
VBA ČASOVAČ
Excel VBA TImer sa používa na zisťovanie a výpočet času stráveného dokončením akejkoľvek činnosti. Funkciu Excel VBA TIMER je možné použiť mnohými spôsobmi. Môžeme vypočítať čas na dokončenie akejkoľvek činnosti, môžeme vypočítať čas potrebný na dosiahnutie od začiatočnej do konečnej fázy akejkoľvek činnosti, alebo dokonca môžeme vypočítať čas potrebný na kliknutie na ľubovoľnú funkciu.
Túto funkciu nie je možné vykonať v Exceli. V Exceli môžeme iba vidieť čas a pridať ho do ľubovoľnej bunky, ale nemôžeme merať ako Časovač.
Túto šablónu VBA TIMER Excel si môžete stiahnuť tu - šablónu VBA TIMER ExcelPríklad č. 1
V tomto príklade si ukážeme, ako počítať alebo merať čas na spustenie dokončeného kódu. Za týmto účelom vložte ponuku VBA a vyberte modul, ako je to znázornené nižšie.
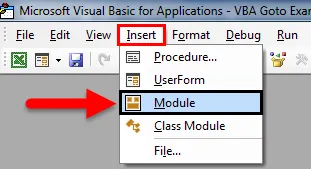
Keď to urobíme, otvorí sa nový modul, ako je znázornené nižšie. Teraz napíšte podkategóriu aktuálneho názvu funkcie alebo ľubovoľného iného názvu podľa vášho výberu.
kód:
Vedľajší časovač1 () Koniec Vedľajší čas

Teraz definujte dve dimenzie ako sekundy1 a sekundy2 ako funkciu SINGLE, čo znamená, že existovali dve individuálne údaje o jednom čísle (bez desatinných miest).
kód:
Dočasný časovač1 () Dim Sekundy1 ako jediný Dim Sekundy2 ako Jeden koniec Sub

Teraz na spustenie časovača najskôr vyberte definovanú dimenziu Seconds1 a priraďte funkciu TIMER . A to isté urobte aj pre ďalšie dimenzie Seconds2, ako je uvedené nižšie. Účelom tohto postupu je zmerať začiatok a koniec času.
kód:
Vedľajší časovač1 () Dim Seconds1 ako Single Dim Seconds2 ako Single Seconds1 = Timer () Seconds2 = Timer () End Sub

Týmto sa dokončí časová časť kódu. Teraz musíme vidieť časový odstup pri spustení kódu. Z tohto dôvodu musíme vytlačiť výstup do okna so správami, ako je to znázornené nižšie.
Na spodnej snímke obrazovky sme vytlačili text „Čas odobratý:“ a rozdiel medzi sekundami2 a sekundami1 s jednotkovými sekundami.
kód:
Vedľajší časovač1 () Tlmené sekundy1 ako jednotlivé tlmené sekundy2 ako jednotlivé sekundy1 = Časovač () Sekundy2 = Časovač () MsgBox („Čas odobratý:“ & vbNewLine & Sekundy2 - Sekundy1 a „sekundy“) End Sub

Po dokončení spustite celý kód pomocou klávesu F5 alebo kliknutím na tlačidlo prehrávania, ako je to znázornené nižšie.
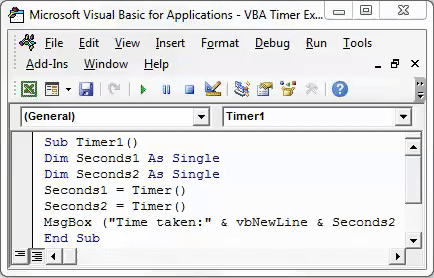
Uvidíme okno s počítaním času 0 sekúnd, pretože čas potrebný na spustenie celého kódu bol 0.
Ak je napísaný kód obrovský, môžeme vidieť o niečo väčší rozdiel.
Príklad č. 2
Existuje ďalšia metóda, v ktorej môžeme ako čakaciu dobu zvoliť časový odstup malej čiastky a nechať užívateľa alebo operátora počkať, kým sa proces nedokončí. To sa dá použiť tam, kde vytvárame nástroj alebo makro s obrovskou líniou kódovej štruktúry. Týmto umožníme používateľovi počkať na spustenie celého kódu a dokončenie operácie. Pretože pri spustení kódu môže dôjsť k zlyhaniu súboru.
Na tento účel otvorte nový modul a napíšte podkategóriu do názvu požadovanej funkcie alebo ľubovoľného mena, ako je uvedené nižšie.
kód:
Vedľajší časovač2 () Koniec Vedľajší čas
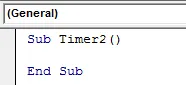
Teraz, aby bol tento kód malý a jednoduchý, použijeme zabudované funkcie VBA. A pre tento typ aplikácia nasledovala bodku (.) A potom z prehľadávania zoznamu a vyberte funkciu Čakať, ako je to znázornené nižšie.
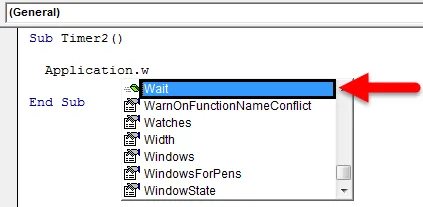
Táto funkcia Čakať nám umožní pridať čakaciu dobu, kým sa môže spustiť celý kód. Tento čakací čas je logický. Po zvážení času, keď spustíme, je 0 sekúnd a plus čas, ktorý chceme ukázať ako čakaciu dobu, sa zobrazí pomocou TimeValue, ako je uvedené nižšie.
kód:
Sub Timer2 () Application.Wait Now + TimeValue ("00:00:10") End Sub

Tu považujeme 10 sekúnd za čakaciu dobu na dokončenie chodu kódu.
Teraz, aby sa mohla čakacia doba vytlačiť, potrebujeme vytlačiť správu do okna správ pomocou príkazu MsgBox, ako je to znázornené nižšie.
kód:
Sub Timer2 () Application.Wait Now + TimeValue ("00:00:10") MsgBox ("Čakacia doba - 10 sekúnd") End Sub
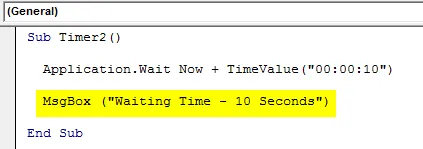
Ako vidíme, do okna správ sme pridali text „ Čakacia doba - 10 sekúnd “, ktorý sa má vytlačiť.
Teraz spustite kód pomocou klávesu F5 alebo ručne. Po 10 sekundách čakania sa zobrazí hlásenie so správou použitou v kóde.
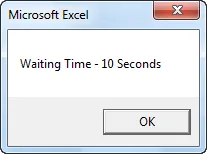
Príklad č. 3 - Časovač VBA
Existuje ďalší jednoduchý spôsob, ako zobraziť a ukázať aktuálny čas vo VBA. Na tento účel použijeme priamo MsgBox a zvyšok kódu. Na tento účel otvorte nový modul vo VBA a napíšte podkategóriu do názvu použitej funkcie alebo ľubovoľného iného názvu, ako je uvedené nižšie.
kód:
Vedľajší časovač 3 () Koniec Vedľajší čas
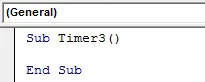
Teraz napíšte MsgBox, ktorý je príkazom na tlač správy. Do zátvorky môžeme napísať akúkoľvek správu, ktorá sa má vytlačiť do okna správ. Tu sme vybrali „ Čas je: “ ako náš text a spolu s ním sa používa „ & Teraz () “. V rozbaľovacom okne sa zobrazí aktuálny čas s dátumom.
kód:
Vedľajší časovač3 () MsgBox („Čas je:“ a teraz ()) Koniec

Teraz v inej schránke správ spočítame počet sekúnd, ktoré prešli celý deň do aktuálneho času. Pre tento zápis napíšte MsgBox a medzi zátvorky napíšte text „ Timer is: “ spolu s „ & Timer () “, ako je to znázornené nižšie.
kód:
Vedľajší časovač3 () MsgBox („Čas je:“ a teraz ()) MsgBox („Časovač je:“ a časovač ()) End Sub

Po dokončení spustite kód pomocou klávesu F5 alebo ručne. Dostaneme dve samostatné správy, ako je to znázornené nižšie.
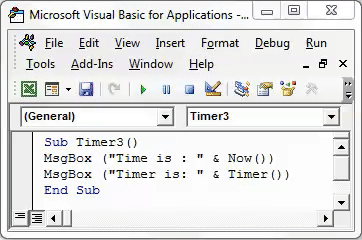
V prvom okne správy dostaneme aktuálny dátum a čas vo formáte DD / MM / RRRR a hh: mm: ss AM / PM, čo je predvolený formát Excel. V druhom okienku so správami uvidíme čas uplynutý v ten deň v sekundách.
Druhé okno so správou ukazuje, že časovač je 59953, 62 sekúnd. Ak to rozdelíme na 60 sekúnd a 60 minút, dostaneme presný časovač v hodinách, ktoré uplynú v ten deň, ktorý je 16, 65 hodín .
Čo je potrebné pamätať na VBA TIMER
- Vždy uložte súbor v zošite Marco Enabled Workbook, aby ste predišli strate napísaného kódu VBA.
- Vždy zostavujte celý kód krok za krokom, aby ste sa uistili, že každý kód je nesprávny.
- V príklade č. 1 sa používa funkcia SINGLE na zobrazenie čísla ako celku. Aj keď použijeme DOUBLE, dá výsledok v desiatkovej sústave.
Odporúčané články
Toto bol sprievodca pre program Excel VBA TIMER. Tu sme diskutovali o tom, ako používať funkciu VBA TIMER, spolu s niekoľkými praktickými príkladmi a stiahnuteľnou šablónou Excel. Môžete si tiež prečítať naše ďalšie navrhované články -
- Ako používať VBA pri chybovom hlásení?
- Formát čísla vo VBA
- Ako používať funkciu vyhľadávania VBA?
- Výukové programy o funkcii VBA TRIM