Dozviete sa všetko o rozhraní Photoshop a jeho funkciách. Témy zahŕňajú okno Dokument, Panel s nástrojmi, Panel s možnosťami, Panel s ponukami a Panely. Zahŕňa tiež pracovné priestory, ako aj novú funkciu vyhľadávania. Pre Photoshop CC a CS6.
V tomto návode začíname našu kapitolu o rozhraní Photoshopu rýchlou, všeobecnou prehliadkou hlavných funkcií, ktoré rozhranie ponúka. S programom Photoshop môžeme urobiť veľa a v priebehu rokov sa program Photoshop rozrástol na obrovský program. Rozhranie samotné je však v skutočnosti dosť jednoduché. V skutočnosti existuje skutočne iba niekoľko sekcií, o ktorých potrebujeme vedieť. Pozrime sa na každú z nich v tomto návode.
Začneme oknom Dokument, hlavnou oblasťou, kde si prezeráme a upravujeme náš obrázok. Potom sa pozrieme na panel nástrojov, kde nájdeme veľa nástrojov Photoshopu. Panel nástrojov priamo súvisí s panelom Možnosti . Panel Možnosti zobrazuje možnosti pre nástroj, ktorý sme vybrali. Panel ponuky v hornej časti rozhrania obsahuje najrôznejšie možnosti a príkazy týkajúce sa súborov, úprav obrázkov, výberov, vrstiev, typov a ďalších. A oblasť panelov vpravo je miestom, kde nájdeme a používame množstvo panelov, s ktorými nám Photoshop pracuje. Tu sa pozrieme na všetky tieto funkcie a niektoré z nich podrobnejšie popíšeme v ďalších lekciách v tejto kapitole.
Dozvieme sa tiež informácie o novej funkcii vyhľadávania, ktorá bola nedávno pridaná do aplikácie Photoshop. Najprv sa pozrieme na pracovné priestory a na to, ako prispôsobujú vzhľad rozhrania. Budem používať Photoshop CC, ale tento tutoriál je tiež kompatibilný s Photoshop CS6. Toto je prvá z 10 lekcií v našej sérii Learning The Photoshop Interface. Začnime!
Rozhranie Photoshop
Ako vyzerá rozhranie Photoshopu, keď sme otvorili obrázok. Všetko o otváraní obrázkov sme sa dozvedeli v predchádzajúcej kapitole tejto série školení (super rozkošná fotografia od spoločnosti Adobe Stock):
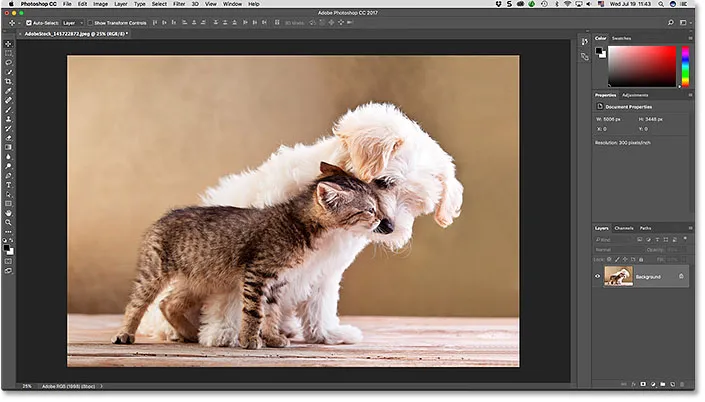 Rozhranie Photoshop CC. Fotografický kredit: Adobe Stock.
Rozhranie Photoshop CC. Fotografický kredit: Adobe Stock.
Okno dokumentu
Okno Dokument je veľká oblasť v strede rozhrania, kde sa zobrazuje obrázok. Tam tiež upravujeme obrázok. Skutočná oblasť, kde je obraz viditeľný, sa nazýva plátno . Tmavou oblasťou obklopujúcou obraz je lepenka . Lepenková doska v skutočnosti neslúži na iný účel ako na vyplnenie priestoru okolo obrázka, keď je samotný obrázok príliš malý na to, aby vyplnil celé okno dokumentu:
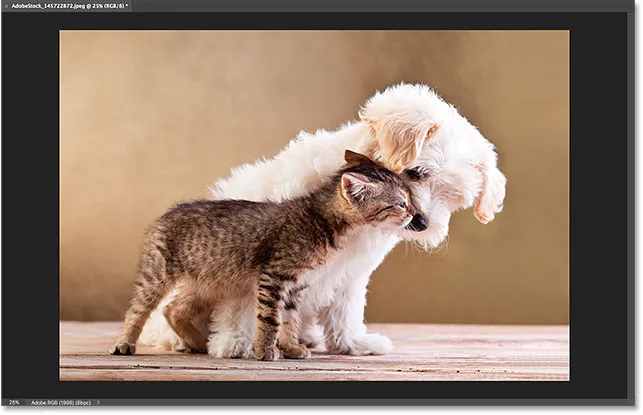 Obrázok zobrazuje okno.
Obrázok zobrazuje okno.
Karta Dokument
V hornej časti okna Dokument je karta dokumentu. Na karte sa zobrazuje názov a typ súboru dokumentu („AdobeStock_145722872.jpeg.webp“) a jeho aktuálna úroveň zväčšenia (25%). Karta tiež slúži na prepínanie medzi oknami dokumentov, keď máme vo Photoshope otvorených viac ako jeden obrázok. Viac informácií o práci s viacerými dokumentmi sa dozvieme v ďalšej lekcii:
 Karta Okno dokumentu.
Karta Okno dokumentu.
Úroveň priblíženia a stavový riadok
V ľavom dolnom rohu okna Dokument nájdete ďalšie informácie o obrázku. Aktuálna úroveň priblíženia sa zobrazí rovnako ako na karte dokumentu. A napravo od úrovne priblíženia je stavový riadok . V predvolenom nastavení sa v stavovom riadku zobrazuje farebný profil obrázka. V mojom prípade je to Adobe RGB (1998). Vaše môže hovoriť niečo iné, napríklad sRGB IEC61966-2.1. O farebných profiloch sme sa dozvedeli v príručke Essential Photoshop Color Settings v kapitole 1:
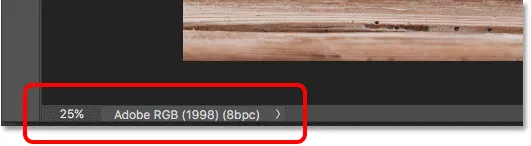 Aktuálna úroveň priblíženia dokumentu (vľavo) a stavová lišta (vpravo).
Aktuálna úroveň priblíženia dokumentu (vľavo) a stavová lišta (vpravo).
Kliknutím a podržaním na stavovom riadku zobrazíte ďalšie informácie o obrázku, napríklad jeho šírku a výšku, rozlíšenie a farebné informácie (kanály):
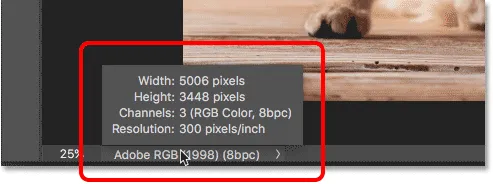 Po kliknutí a podržaní obrázka sa v stavovom riadku zobrazia ďalšie informácie o obrázku.
Po kliknutí a podržaní obrázka sa v stavovom riadku zobrazia ďalšie informácie o obrázku.
Môžete tiež zmeniť typ informácií, ktoré sa zobrazia v stavovom riadku. Kliknutím na šípku na pravej strane stavovej lišty otvoríte ponuku, v ktorej si môžete zvoliť zobrazenie rôznych detailov, ako sú Veľkosti dokumentu (veľkosť súboru) alebo Dimenzie (šírka, výška a rozlíšenie). Ponechám ju nastavenú na predvolenú hodnotu, Profil dokumentu:
 Stavový riadok slúži na zobrazenie mnohých typov informácií o vašom dokumente.
Stavový riadok slúži na zobrazenie mnohých typov informácií o vašom dokumente.
Panel s nástrojmi
Panel nástrojov (známy aj ako Panel nástrojov alebo panel Nástroje) je miestom, kde Photoshop drží všetky svoje nástroje. Nájdete ju naľavo od rozhrania Photoshopu. Existujú nástroje na výber, úpravu a retušovanie obrázkov, maľovanie, pridávanie typov alebo tvarov do dokumentu a ďalšie:
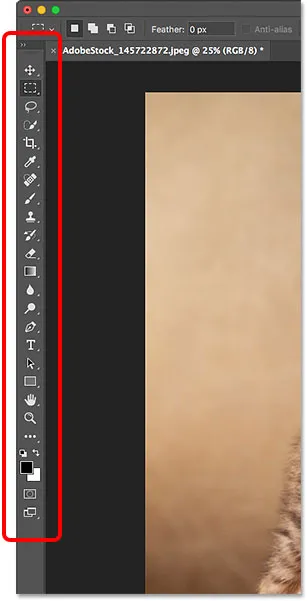 Panel s nástrojmi vo Photoshope.
Panel s nástrojmi vo Photoshope.
Rozšírenie Panela s nástrojmi
V predvolenom nastavení sa Panel s nástrojmi zobrazuje ako dlhý stĺpec nástrojov. Kliknutím na dvojité šípky hore sa panel s nástrojmi rozbalí na kratší dvojitý stĺpec. Opätovným kliknutím na šípky sa vrátite do rozloženia v jednom stĺpci:
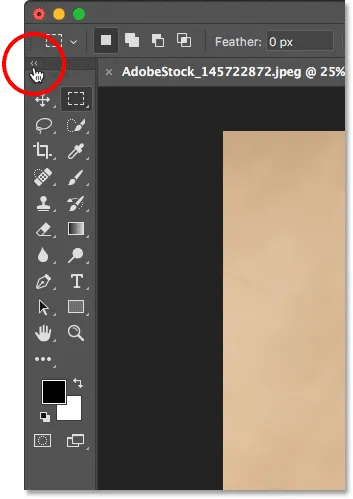 Panel s nástrojmi je možné zobraziť ako jeden (predvolený) alebo dvojitý stĺpec.
Panel s nástrojmi je možné zobraziť ako jeden (predvolený) alebo dvojitý stĺpec.
Skryté nástroje na paneli nástrojov
Photoshop obsahuje veľa nástrojov. V skutočnosti existuje omnoho viac nástrojov, ako vidíme. Väčšina nástrojov na paneli s nástrojmi má iné nástroje vnorené spolu na jednom mieste. Kliknutím a podržaním na ikone nástroja zobrazíte ponuku ďalších nástrojov, ktoré sa za ním skrývajú.
Napríklad v predvolenom nastavení je vybratý Nástroj obdĺžnikového orezania . Je to druhý nástroj zhora. Ak kliknem a podržím ikonu nástroja obdĺžnikového orezania, zobrazí sa rozbaľovacia ponuka. Ponuka mi ukazuje, že z toho istého miesta je možné vybrať aj nástroj Eliptický rámik, Nástroj pre jednoradový rámik a Nástroj pre stĺpec s jedným stĺpcom . Viac informácií o Paneli s nástrojmi sa dozvieme v ďalšom tutoriále a naučíme sa používať nástroje Photoshopu v ďalších lekciách v rámci tejto školiacej série:
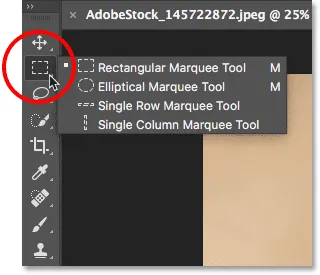 Väčšina miest na Paneli s nástrojmi obsahuje niekoľko nástrojov, nielen jeden.
Väčšina miest na Paneli s nástrojmi obsahuje niekoľko nástrojov, nielen jeden.
Panel Možnosti
Priamo prepojený s Panelom s nástrojmi je panel Možnosti vo Photoshope. Panel Možnosti zobrazuje možnosti pre ktorýkoľvek nástroj, ktorý sme vybrali na paneli nástrojov. Panel Možnosti nájdete pozdĺž hornej časti rozhrania, tesne nad oknom dokumentu. Tu vidíme, že pretože v súčasnosti mám vybratý nástroj obdĺžnikového orezania, panel Možnosti zobrazuje možnosti nástroja obdĺžnikového orezania:
 Možnosti pre vybratý nástroj sa zobrazia na paneli Možnosti.
Možnosti pre vybratý nástroj sa zobrazia na paneli Možnosti.
Ak na paneli s nástrojmi vyberiem iný nástroj, napríklad Nástroj na orezanie :
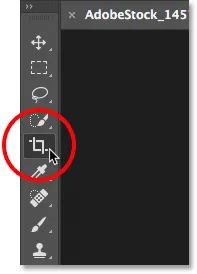 Výber nástroja na orezanie.
Výber nástroja na orezanie.
Potom sa zmenia možnosti na paneli Možnosti. Namiesto toho, aby sme videli možnosti pre nástroj obdĺžnikové orezávanie, teraz vidíme možnosti pre nástroj orezanie:
 Panel Možnosti sa aktualizuje zakaždým, keď je vybraný nový nástroj.
Panel Možnosti sa aktualizuje zakaždým, keď je vybraný nový nástroj.
Panel ponuky
Pozdĺž hornej časti rozhrania Photoshopu je Panel s ponukami . Panel ponuky je miesto, kde nájdeme rôzne možnosti a príkazy, všetky zoskupené do kategórií. Napríklad v ponuke Súbor nájdete možnosti otvárania, ukladania a zatvárania dokumentov. Ponuka Vrstva obsahuje zoznam možností pre prácu s vrstvami. Mnohé filtre Photoshopu sa nachádzajú v ponuke Filter atď. Nebudeme tu prechádzať každou kategóriou a položkami ponuky, ale dozvieme sa o nich všetko v budúcich lekciách, keď sa stanú dôležitými. Upozorňujeme, že kategória „Photoshop CC“ na ľavej strane panela s ponukami na snímke sa nachádza iba vo verzii Photoshop pre Mac:
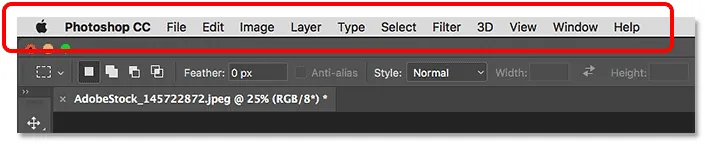 Panel s ponukami beží pozdĺž hornej časti Photoshopu.
Panel s ponukami beží pozdĺž hornej časti Photoshopu.
Panely
Po pravej strane rozhrania Photoshopu sa nachádzajú panely . Panely nám umožňujú prístup k najrôznejším príkazom a možnostiam a existujú rôzne panely pre rôzne úlohy. Najdôležitejším panelom je panel Vrstvy. Tam pridávame, odstraňujeme a pracujeme s vrstvami v našom dokumente. Existuje však aj mnoho ďalších panelov, na ktoré sa neskôr pozrieme:
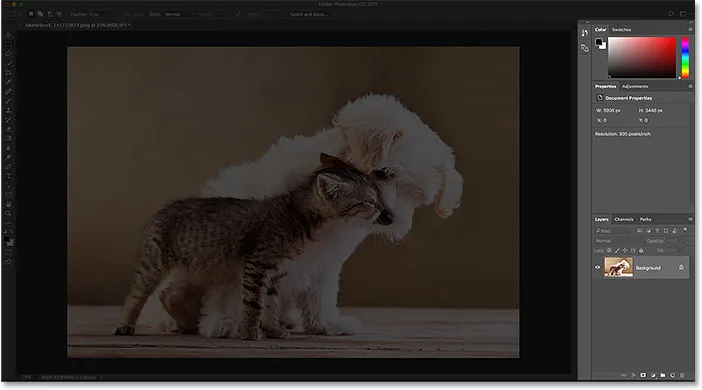 Panely sú umiestnené v stĺpci napravo od Photoshopu.
Panely sú umiestnené v stĺpci napravo od Photoshopu.
Skupiny panelov
Aby sa ušetrilo miesto na obrazovke, zoskupuje spoločnosť Adobe súvisiace panely. Napríklad sa pozrime na panel Vrstvy. Rovnako ako v okne Dokument má každý panel v hornej časti záložku, ktorá zobrazuje jeho názov. Všimnite si však, že napravo od karty Vrstvy sú dve ďalšie karty. Jeden hovorí Kanály a druhý hovorí Cesty . Sú to ďalšie panely, ktoré sú vnorené do panelu Vrstvy v rovnakej skupine panelov . Názov panela, ktorý je momentálne otvorený v skupine (v tomto prípade panel Vrstvy), sa javí jasnejší ako ostatné:
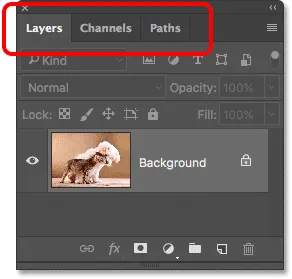 Panel Vrstvy je jedným z troch panelov v skupine.
Panel Vrstvy je jedným z troch panelov v skupine.
Prepínanie medzi panelmi v skupine
Ak chcete prepnúť na iný panel v skupine, kliknite na jeho kartu. Tu som otvoril panel Kanály. Ak chcete prepnúť späť na panel Vrstvy, znova kliknite na jeho kartu:
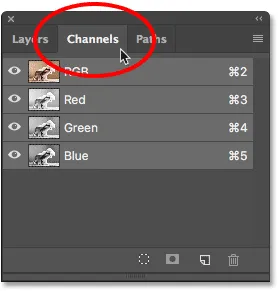 Medzi panelmi môžete prepínať kliknutím na karty v skupine.
Medzi panelmi môžete prepínať kliknutím na karty v skupine.
Kde nájdete viac panelov vo Photoshope
V predvolenom nastavení sa najskôr zobrazí iba niekoľko panelov. Ale vo Photoshope máme k dispozícii oveľa viac panelov. Úplný zoznam panelov nájdete v ponuke Okno na paneli s ponukami:
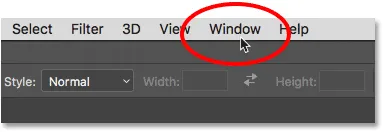 Výber kategórie okna na paneli s ponukami.
Výber kategórie okna na paneli s ponukami.
Panely sú uvedené v dlhom jedinom stĺpci. Stĺpec som rozdelil na polovicu, aby som na stránku lepšie zapadal. Ak chcete vybrať panel, kliknite na jeho názov v zozname. Začiarknutie naľavo od názvu panelu znamená, že panel je už otvorený. Výberom už otvoreného panela ho zatvoríte.
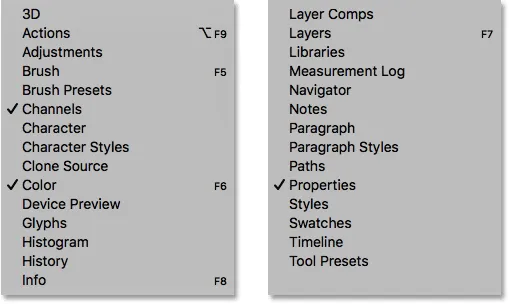 Všetky panely Photoshopu sú prístupné z ponuky Okno.
Všetky panely Photoshopu sú prístupné z ponuky Okno.
Panel vyhľadávania
Novinkou vo Photoshope CC je panel vyhľadávania . Panel vyhľadávania nám umožňuje rýchlo nájsť nástroje alebo príkazy vo Photoshope, ako aj návody na rôzne témy alebo obrázky z programu Adobe Stock. Ak chcete použiť funkciu Hľadať, kliknite na ikonu Hľadať (zväčšovacie sklo) v pravom hornom rohu aplikácie Photoshop. Nájdete ho hneď nad stĺpcom panela. Ak používate aplikáciu Photoshop CC, ale nevidíte ikonu Hľadať, uistite sa, že vaša kópia aplikácie Photoshop je aktuálna:
 Kliknite na ikonu Hľadať (k dispozícii iba vo Photoshope CC).
Kliknite na ikonu Hľadať (k dispozícii iba vo Photoshope CC).
Kliknutím na ikonu sa otvorí panel vyhľadávania. Zadajte hľadaný výraz hore. Napríklad zadám „Orezať“. Panel vyhľadávania sa potom rozbalí a zobrazí výsledky. Tu vidíme, že pri hľadaní výrazu „Orezať“ sa našiel nástroj na orezanie vo Photoshope a perspektívny nástroj na orezanie . Našiel tiež príkaz Orezať a narovnať fotografie, Príkaz Orezať a Orezať . Kliknutím na ľubovoľný nástroj alebo príkaz v zozname ho rýchlo vyberiete. Pod nástrojmi a príkazmi je výukový program od spoločnosti Adobe o tom, ako orezať a narovnať fotografie, ako aj obrázky súvisiace s položkou „Orezať“ na stránke Adobe Stock (hoci pestovanie plodín v skutočnosti nie je to, čo som mal na mysli). Kliknutím na príručku alebo obrázok sa spustí váš webový prehľadávač a dostanete sa na webovú stránku Adobe alebo Adobe Stock.
Priamo pod hľadaným výrazom hore je ponuka, ktorá vám umožňuje obmedziť typ výsledkov. V predvolenom nastavení je vybraté všetko. Ak chcete obmedziť výsledky iba na nástroje, panely a príkazy Photoshopu, vyberte Photoshop . Pre výukové programy k hľadanému výrazu zvoľte Naučiť sa . A ak chcete zobraziť iba obrázky z Adobe Stock, vyberte Stock :
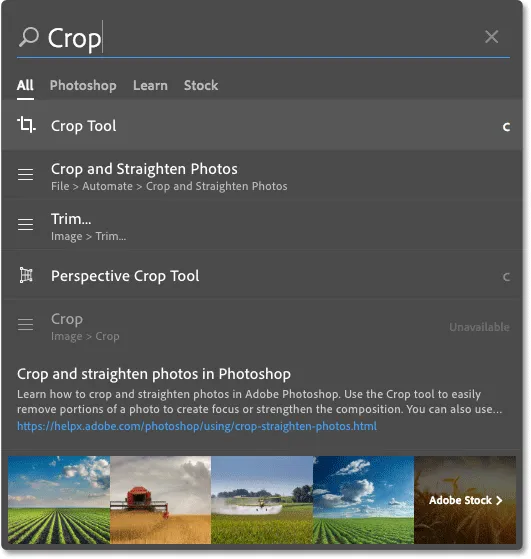 Pomocou funkcie Hľadať môžete rýchlo nájsť, čo hľadáte.
Pomocou funkcie Hľadať môžete rýchlo nájsť, čo hľadáte.
pracovnej plochy
Nakoniec sa pozrime na pracovné priestory. Pracovný priestor vo Photoshope je prednastavená zbierka a usporiadanie rôznych prvkov rozhrania. Pracovné priestory môžu riadiť, ktoré z panelov Photoshopu sa zobrazia na obrazovke, ako aj usporiadanie týchto panelov. Pracovný priestor môže zmeniť rozloženie nástrojov na paneli nástrojov. Položky na paneli s ponukami spolu s klávesovými skratkami možno tiež prispôsobiť ako súčasť pracovného priestoru.
V predvolenom nastavení používa Photoshop pracovný priestor známy ako Essentials . Pracovný priestor Essentials je všeobecný univerzálny pracovný priestor s rozložením rozhrania, ktoré je vhodné pre mnoho rôznych typov úloh. Existujú však aj iné pracovné priestory. Medzi pracovnými priestormi môžeme prepínať pomocou možnosti Pracovný priestor v pravom hornom rohu aplikácie Photoshop. Vo Photoshope CC je voľba Pracovný priestor reprezentovaná ikonou. Vo Photoshope CS6 je to výberové pole, v ktorom sa zobrazuje názov aktuálne vybraného pracovného priestoru:
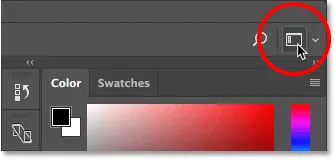 Ikona pracovného priestoru vo Photoshope CC.
Ikona pracovného priestoru vo Photoshope CC.
Kliknutím na ikonu (alebo výberové pole) otvoríte ponuku ďalších pracovných priestorov, z ktorých si môžeme vybrať. Photoshop obsahuje niekoľko vstavaných pracovných priestorov. Každá z nich prispôsobuje rozhranie konkrétnemu typu práce. Ako som už spomenul, Essentials je všeobecný univerzálny pracovný priestor. Ak ste webový dizajnér, možno budete chcieť prepnúť do grafického a webového pracovného priestoru. Pri úprave obrázkov je pracovná plocha Fotografie dobrou voľbou. Pri prepínaní medzi pracovnými priestormi sledujte, čo sa mení, na paneloch a na paneli nástrojov.
Podrobnejšie sa pozrieme na pracovné priestory vrátane spôsobu vytvorenia a uloženia vlastných pracovných priestorov v inom návode. Všimnite si, že všetky naše tutoriály používajú predvolený pracovný priestor Essentials, preto odporúčam držať sa Essentials, keď sa učíte Photoshop:
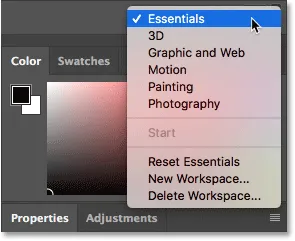 Pomocou ponuky Pracovný priestor môžete ľahko prepínať medzi pracovnými priestormi.
Pomocou ponuky Pracovný priestor môžete ľahko prepínať medzi pracovnými priestormi.
Kam ďalej?
A máme to! To je rýchly prehľad rozhrania a jeho funkcií vo Photoshope! V ďalšej lekcii v tejto kapitole sa podrobnejšie pozrieme na Panel s nástrojmi Photoshopu vrátane kompletného zhrnutia všetkých nástrojov Photoshopu!
Alebo si pozrite niektorú z ďalších lekcií v tejto kapitole:
- 03. Ako resetovať nástroje a lištu nástrojov
- 04. Ako prispôsobiť panel s nástrojmi
- 05. Riadenie panelov vo Photoshope
- 06. Práca s kartami a plávajúcimi oknami
- 07. Ako zobraziť viac obrázkov naraz
- 08. 5 spôsobov, ako presúvať obrázky medzi dokumentmi
- 09. Ako používať pracovné priestory
- 10. Režimy obrazovky a triky rozhrania
Viac kapitol a naše najnovšie návody nájdete v našej sekcii Základy Photoshopu!