
Zodpovedajúce stĺpce v Exceli (obsah)
- Úvod do porovnávacích stĺpcov v Exceli
- Ako porovnávať stĺpce v Exceli?
Úvod do porovnávacích stĺpcov v Exceli
Mnohokrát v Exceli musíme porovnávať dva stĺpce. Na tento účel existujú rôzne techniky. Môžeme použiť funkcie ako IF, COUNTIFS, Match a podmienené formátovanie. Nájdeme zodpovedajúce údaje v stĺpcoch aj v rôznych stĺpcoch.
Existuje niekoľko príkladov porovnávania stĺpcov s rôznymi funkciami. Použitie ktoréhokoľvek z nich podľa požiadavky vám poskytne zodpovedajúce údaje v dvoch alebo viacerých stĺpcoch.
Porovnanie dvoch stĺpcov riadok po riadku
Toto je jedno zo základných porovnaní údajov v dvoch stĺpcoch. V tomto sú údaje porovnávané riadok po riadku, aby sa zistilo zhoda a rozdiel v údajoch.
Ako porovnávať stĺpce v Exceli?
Zhodné stĺpce v Exceli sú veľmi jednoduché a ľahké. Poďme pochopiť, ako používať zodpovedajúce stĺpce v Exceli s niekoľkými príkladmi.
Túto šablónu Matching Columns Excel si môžete stiahnuť tu - Matching Excel Columns Excel TemplatePríklad č. 1 - Porovnanie buniek v dvoch columxnoch
Porovnajme bunky v dvoch stĺpcoch, ktoré sú v rovnakom riadku. Nižšie uvádzame tabuľku s dvoma stĺpcami, ktorá obsahuje niektoré údaje, ktoré môžu byť rovnaké alebo rôzne. Môžeme zistiť podobnosť a rozdiely v údajoch, ako je uvedené nižšie.

Teraz do bunky C2 napíšeme = A2 = B2 .

Po použití vzorca je výsledok uvedený nižšie v bunke C2.

A potom potiahnite nadol, aby ste dostali výsledok.

Zodpovedajúce bunky dávajú „True“ a „False“ iného.
Príklad č. 2 - porovnávanie dvoch buniek v rovnakom riadku
Porovnajme dve bunky v rovnakom riadku pomocou funkcie IF.

Pomocou vyššie uvedenej tabuľky s údajmi môžeme do bunky C2 napísať vzorec IF.

Po použití formulácie IF je výsledok uvedený nižšie.

Presuňte rovnaký vzorec v bunke C2 do bunky C11.

Zodpovedajúce bunky poskytli výsledok ako zápas a nespárované sú označené ako prázdne.

Ďalším spôsobom, ako indikovať bunky, je možné urobiť nižšie uvedeným spôsobom. Do bunky C2 napíšeme nasledujúci vzorec.

Toto označí zodpovedajúce bunky ako „Zhoda“ a rôzne bunky ako „Nesúlad“.

V dvoch stĺpcoch v tom istom riadku môžeme tiež porovnávať údaje citlivé na veľkosť písmen.
Príklad č. 3 - Nájdenie rozlišovania veľkých a malých písmen
Na nájdenie zhody citlivej na veľké a malé písmená používame funkciu EXACT. Máme vzorové údaje, aby sme našli zhodu podľa veľkosti písmen.

Do bunky C2 napíšeme vzorec uvedený nižšie.

Po použití vzorca je výsledok uvedený nižšie.

Presuňte rovnaký vzorec v bunke C2 do bunky C6.

Po napísaní vzorca v bunke c2 potiahnite nadol, aby ste videli zhodu buniek, ktoré sú citlivé na veľkosť písmen v rovnakom riadku.
Zvýraznenie rozdielu riadkov v dvoch stĺpcoch
Na zvýraznenie bunky v druhom stĺpci, ktorý sa líši od prvého v tabuľke údajov nižšie.

Vyberte oba stĺpce, potom prejdite na kartu „Nájsť a vybrať“ a potom prejdite na „Prejsť na špeciálne ..“

Teraz vyberte 'Rozdiely riadkov'

Stlačte kláves Enter. Teraz sa zobrazia zvýraznené nekryté bunky.

Príklad č. 4 - porovnávanie viac ako 2 rôznych stĺpcov
V tomto príklade porovnajme viac ako 2 rôzne stĺpce pre zhodu v rovnakom riadku. V tabuľke s údajmi nižšie musíme porovnať všetky tri stĺpce v tom istom riadku a výsledok zobraziť v stĺpci D.

Nižšie uvedený vzorec napíšeme do bunky D3.

Po použití vzorca je výsledok uvedený nižšie.

Presuňte rovnaký vzorec do iných buniek.

Vidíme, že stĺpce A, B a C majú rovnaké údaje v riadkoch 3, 4, 6, 7 a 8, takže výsledok je „zhoda“, zatiaľ čo v iných riadkoch sú údaje odlišné.
Príklad č. 5 - Nájdenie zodpovedajúcich buniek v rovnakom riadku
Teraz nájdeme zodpovedajúce bunky v rovnakom riadku, ale iba v 2 stĺpcoch pomocou funkcie OR.

Ak vezmeme našu predchádzajúcu tabuľku údajov, napíšeme nižšie uvedený vzorec pomocou funkcie OR do bunky D2.

Stlačte kláves Enter a potom ho potiahnite smerom nadol.

Vidíme, že sa zhodujú všetky dva stĺpce, ktoré majú rovnaké údaje.
Príklad č. 6 - Porovnaním dvoch stĺpcov nájdite zhody a rozdiely
Povedzme, že máme údaje v dvoch stĺpcoch a chceme zistiť všetok text, reťazce alebo čísla, ktoré sú v stĺpci A, ale nie v stĺpci B.
Týmto spôsobom porovnáme dva stĺpce a zistíme zodpovedajúcu hodnotu a rôzne. Nižšie uvádzame vzorové údaje, v ktorých porovnáme stĺpec A a stĺpec B, aby sme našli zodpovedajúce údaje.

Aby sme dosiahli požadovaný výsledok, zapíšeme tento vzorec do bunky C2.

Napíšeme vzorec a stlačíme Enter a pretiahneme ho smerom dole, aby sme videli výsledok. V nižšie uvedenom vzorci sme použili COUNTIF s IF. Vzorec COUNTIF vyhľadá A1, potom A2 atď. V stĺpci B a IF mu dáva podmienku, že ak bude 0, vráti „Žiadna zhoda“ a ak hodnota vrátená pomocou COUNTIF je 1, bude to zhoda,

Vo vyššie uvedenom príklade funkcia COUNTIF hľadala A1 v stĺpci B, potom A2 v stĺpci B, potom C1 v stĺpci B a tak ďalej, až kým nenájde hodnotu v A, a tak vracia „zhoda“.

Rovnaký výsledok môžeme tiež dosiahnuť pomocou funkcie Zhoda.

Teraz ich potiahnite nadol.
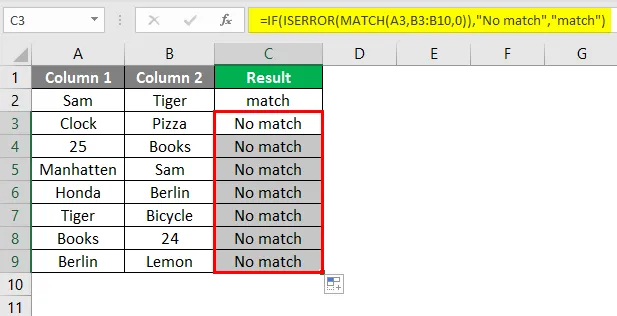
Rovnaký výsledok dostaneme aj s týmto vzorcom.
Príklad č. 7 - Porovnajte dva stĺpce a zvýraznite zhody a rozdiely
Záznamy v stĺpci A, ktoré sa nachádzajú v stĺpci B, môžeme porovnávať a zvýrazňovať pomocou podmieneného formátovania.

Vyberte stĺpec, v ktorom chcete zvýrazniť bunky. Potom kliknite na kartu Podmienené formátovanie a potom prejdite na časť „ Pomocou vzorca určte, ktoré bunky sa majú formátovať “.

Kliknite na OK.

Bunky, ktoré sa zhodujú v oboch stĺpcoch, sú zvýraznené. Rovnakým spôsobom môžeme zvýrazniť bunky, ktoré sa nezhodujú.
Vyberte stĺpec, v ktorom chcete zvýrazniť bunky, ktoré sú odlišné.

Teraz kliknite na OK.

Všetky bunky v stĺpci 1, ktoré sa nenachádzajú v stĺpci 2, sú zvýraznené.
Vyššie uvedené príklady sú niektoré zo spôsobov, ako porovnať dva stĺpce. Na vyššie uvedených príkladoch nájdeme zhody a rozdiely v dvoch alebo viacerých stĺpcoch.
Dôležité informácie o porovnávaní stĺpcov v programe Excel
- Údaje môžeme porovnať v dvoch alebo viacerých stĺpcoch, ktoré sú v rovnakom riadku.
- Oba stĺpce by mali mať rovnakú veľkosť.
- Ak niektorá z buniek zostane prázdna, výsledok bude prázdny.
- Toto je vec citlivá na veľkosť písmen. Rovnaké údaje v rôznych prípadoch povedú k bezkonkurenčnému výsledku. Ak chcete porovnať údaje citlivé na veľkosť písmen a získať správny výsledok, použite presnú funkciu.
Odporúčané články
Toto je sprievodca porovnávaním stĺpcov v programe Excel. Tu diskutujeme o tom, ako používať porovnávacie stĺpce v Exceli spolu s praktickými príkladmi a stiahnuteľnou vynikajúcou šablónou. Môžete si tiež prečítať naše ďalšie navrhované články -
- Ako porovnávať údaje v Exceli
- Tlačidlo vloženia programu Excel
- Počet buniek Excel s textom
- Vzorec MIRR v Exceli