
Výška riadku v Exceli (obsah)
- Výška riadku v Exceli
- Rôzne spôsoby zmeny výšky riadku
Výška riadku v Exceli
Pripravujete zoznam položiek pre nadchádzajúce nakupovanie. Po začatí zoznamu položiek v riadku v programe Excel ste uvažovali o zvýraznení určitých položiek zo zoznamu. Práve ste začali používať program Excel a neviete o väčšine nástrojov alebo techník, ktoré by vám mohli pomôcť pri riešení vášho problému. Pri riešení problémov so zvýrazňovaním položiek ste narazili na zmenu farby písma, pozadia, zmeny štýlu písma alebo zmeny rozmeru bunky. Toto sú niektoré zo základných funkcií programu Excel, ktoré sú veľmi užitočné pri našich každodenných činnostiach. Program Microsoft Excel poskytuje základnú funkciu úpravy výšky riadku programu Excel alebo šírky stĺpca. Pomocou tejto jednoduchej funkcie je možné rezignovať na stĺpec alebo riadky presne.
Riadky majú maximálnu výšku 409 a stĺpec má maximálnu šírku 255. Predvolená výška riadku je zvyčajne určená veľkosťou písma. Ak urobíte akékoľvek zmeny vo veľkosti písma, Excel automaticky upraví riadok alebo stĺpec bunky buď vyššie alebo kratšie.
Ak ste zadali text v štýle písma Times New Roman v programe Excel 2013, výška riadku je predvolená 15 bodov. Táto výška riadku sa líši v závislosti od mierky zobrazenia (DPI) od 15 bodov pri 100% dpi do 14, 3 bodov pri 200% dpi.
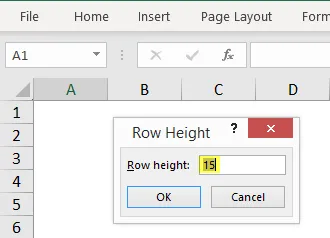
Výšku riadku je možné nastaviť aj manuálne, od 0 do 409 bodov. Bunka s výškou riadku rovnou 1 bodu je približne 0, 035 cm, zatiaľ čo výška skrytého radu je nula. Na karte Domovská stránka pod možnosťou formátu môžete upraviť výšku riadku alebo šírku stĺpca.
Môžete nastaviť ručne výšku riadka, zatiaľ čo výška riadku Automaticky upraví výšku automaticky na základe veľkosti textu alebo písma v bunke.

Rôzne spôsoby zmeny výšky riadku
(1) Používanie myši
- Toto je najjednoduchší a najrýchlejší spôsob úpravy výšky riadku potiahnutím hraníc riadku pomocou myši.
- Ak chcete zmeniť veľkosť jednej bunky, potiahnite spodnú hranicu riadku, kým nedosiahnete požadovanú výšku.

- Ak chcete zmeniť viacero buniek, najprv vyberte riadky, pre ktoré chcete vykonať zmeny, a potom potiahnite okraj nadpisu riadku.
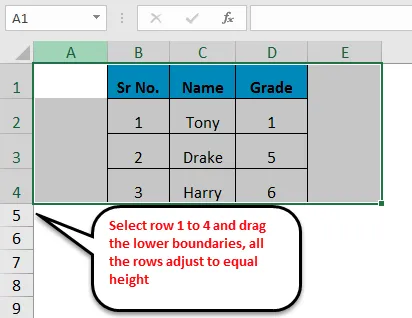
(2) Možnosť výšky riadku
- Táto voľba umožňuje používateľovi zmeniť alebo nastaviť výšku riadku na konkrétny bod.
- Vyberte možnosť formátu z pásu kariet Domovská stránka a kliknite na Výška riadku. Do poľa výšky riadku zadajte zadanú hodnotu riadku a kliknite na tlačidlo OK.
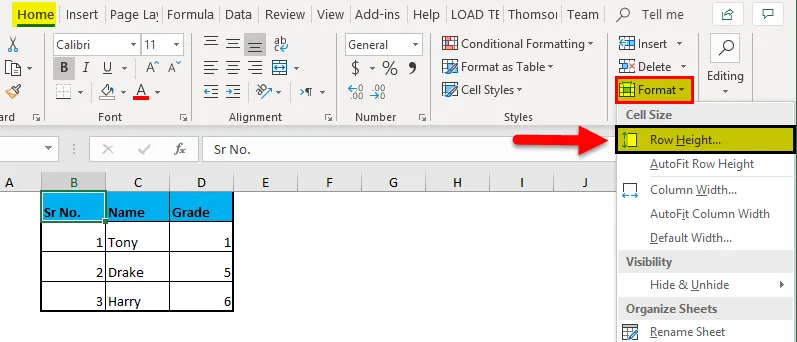
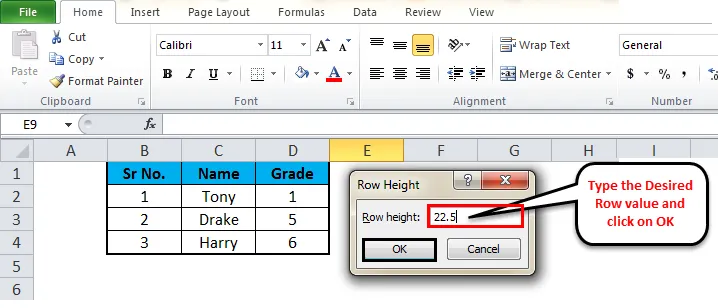
- Existuje aj skratka na získanie dialógového okna Výška riadku. Vyberte požadované riadky a potom kliknite pravým tlačidlom myši az rozbaľovacej ponuky vyberte položku Výška riadku.
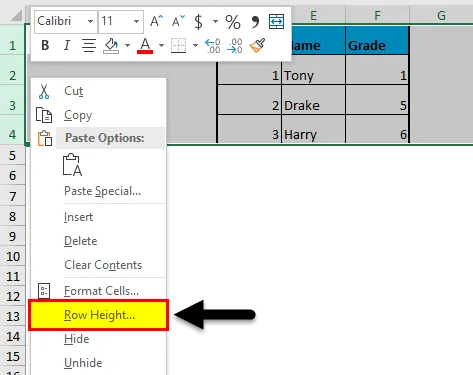
(3) Výška riadku s automatickým prispôsobením
- Niekedy ste možno narazili na situáciu, keď ste skopírovali akýkoľvek text do bunky a nemôžete prečítať text správne, pretože je text orezaný. Výška riadka musí byť stanovená pomocou možnosti automatickej úpravy výšky riadka. To umožní, aby sa výška riadku nastavovala automaticky pomocou najväčšej hodnoty tohto riadku.
- Dvojitým kliknutím na spodnú hranicu nadpisu riadka upravíte výšku riadku zadaného textu.

- Vyberte riadok A3, prejdite na možnosť Formát a kliknite na možnosť Automaticky prispôsobiť výšku riadku. Výška riadku textu sa automaticky upraví.
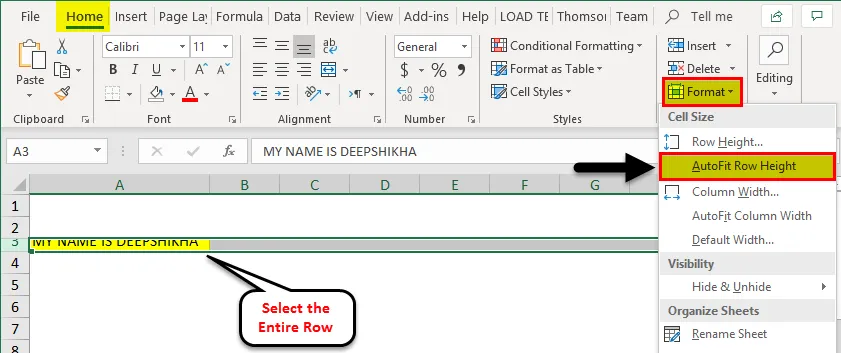

Poznámka: Ak chcete, aby sa automaticky zmestili všetky riadky v exceli, stlačte tlačidlo výberu (Ctrl + A) a potom dvakrát kliknite na spodnú hranicu ľubovoľných dvojriadkových nadpisov alebo kliknite na možnosť Prispôsobiť výšku riadka z ponuky formátu, ktorá je k dispozícii v domácnosti. stuha karty.
(4) Použitie pravítka
- Niekedy, keď je potrebné z našej vynikajúcej práce vytlačiť, musíme nastaviť výšku riadku Excel na základe palcov, čo sa dá urobiť pomocou možnosti Rozloženie stránky.
- Na karte Zobrazenie vyberte možnosť Rozloženie stránky. Zobrazí sa pravítko, ktoré vám umožní podľa potreby upraviť šírku stĺpca alebo výšku riadku v palcoch, centimetroch alebo milimetroch.
- Vyberte jeden alebo viac riadkov tabuľky Excel a nastavte výšku riadku potiahnutím dolnej hranice vybratých hlavičiek riadkov.
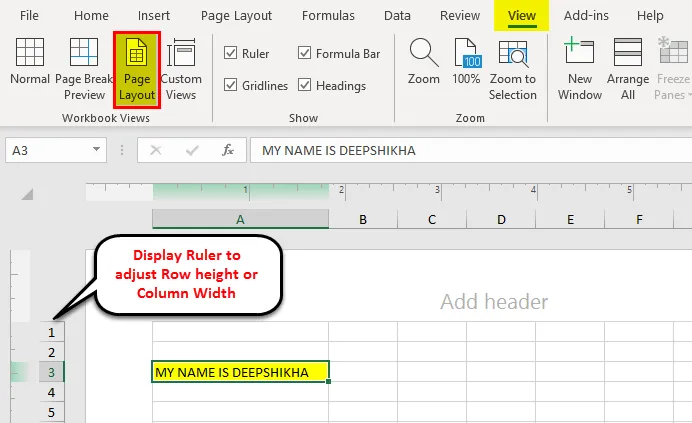
Čo je potrebné pamätať na výšku riadku v Exceli
- Mriežka Excelu sa niekedy javí ako statická, ale rozloženie stránky môžete prispôsobiť pomocou nástroja Excel na výšku riadku alebo šírku stĺpca.
- Najjednoduchší spôsob úpravy riadkov je potiahnutie myšou nahor alebo nadol. Ak chcete získať zadanú výšku riadku, môžete použiť možnosť výšky riadku v ponuke formátu.
- Ak chcete zmeniť veľkosť celého súboru údajov, vyberte celý hárok a kliknite na možnosť Automatické prispôsobenie. Týmto sa automaticky nastavia požadované riadky / stĺpce.
- Ak chce užívateľ prispôsobiť hárok, použite možnosť rozloženia stránky a upravte výšku riadku v palcoch, centimetroch alebo milimetroch. Je to najúčinnejšia a najjednoduchšia technika, ktorá je užitočná v našich každodenných činnostiach.
Odporúčané články
Toto bol sprievodca pre výšku riadku v Exceli. Najjednoduchší spôsob úpravy stĺpca je použiť výšku riadka v Exceli. Tu tiež diskutujeme o výške riadkov v Exceli spolu s praktickými príkladmi. Môžete si tiež prečítať naše ďalšie navrhované články -
- Kroky a klávesové skratky pre limit riadkov programu Excel
- Ako tlačiť oblasť v Exceli
- Ako oddeliť text v Exceli
- Ako v aplikácii Excel upravujete text?
- Informácie o Exceli Samostatný text