
Excel VBA modul triedy
Modul triedy vo VBA je možné definovať ako modul, ktorý pomáha vytvárať vlastné objekty s vlastnými vlastnosťami a metódami, ako sú pracovné hárky a rozsah cieľov programu Excel.
Jednoducho povedané pomocou modulu triedy VBA dokážeme vytvárať objekty s vlastnými vlastnosťami. Pred vytvorením modulu triedy a jeho objektov vo VBA je vhodné porozumieť pojmu trieda a objekt. Zvážte príklad z reálneho sveta, aby ste pochopili, čo je trieda a čo je objekt a jeho vzťah.
Napríklad, ak vezmeme stavebný plán alebo plán budovy, pomocou stavebného plánu dokážeme postaviť nielen jednu budovu, ale môžeme použiť rovnaký plán a dokážeme postaviť viacero budov na rôznych miestach. Môžu sa líšiť veľkosťou miestnosti alebo výškou strechy atď., Ale skutočné vlastnosti budovy zostávajú rovnaké, ako by malo byť suterén, dvere, stĺpy, strop atď.
Podobne, ak si vezmete plán auta alebo model, dokážeme k nemu vyrobiť viacnásobné duplikáty. Auto bude mať vlastnosti, ako je počet kolies, farba, výkon atď. Niektoré vlastnosti sa môžu líšiť v závislosti od auta, ale hlavná konfigurácia zostane rovnaká.
Aby sme to vyjasnili, môžeme definovať ako:
- Trieda: Je to plán veci, ktorá pomáha vytvoriť objekt.
- Objekt: Skutočná existencia veci.
Ako vložiť modul triedy do Excel VBA?
Nižšie sú uvedené rôzne príklady vloženia modulu triedy do Excelu pomocou kódu VBA.
Túto šablónu Excel modulu triedy VBA si môžete stiahnuť tu - šablónu Excel triedy modulu VBAModul triedy VBA programu Excel - Príklad č. 1
Nižšie sú uvedené rôzne kroky na vloženie modulu triedy pomocou kódu VBA v Exceli.
Krok 1: V hornej časti prejdite na ponuku „ Vývojár “ a na ľavej strane kliknite na položku Visual Basic .
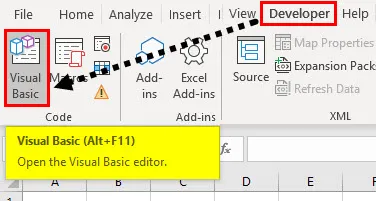
Krok 2: Ak chcete vytvoriť modul triedy, musíme do modulu VBA vložiť modul triedy. Kliknite na rozbaľovaciu ponuku Vložiť v hornej časti. Z toho vyberte modul triedy .
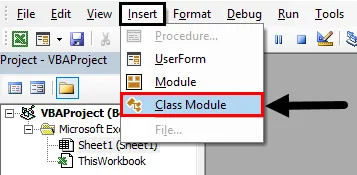
Teraz je modul triedy VVA vložený na ľavú stranu, ako je to znázornené na nasledujúcom obrázku.
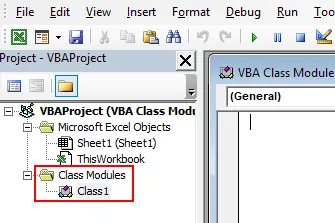
Ako už bolo uvedené vyššie, modul triedy je plán, pomocou ktorého budeme vytvárať objekty. Preto musíme definovať niekoľko premenných a metód, ktoré budú prístupné všetkým objektom.
Krok 3: Zmeňte názov modulu triedy podľa vašich požiadaviek, tu som sa zmenil na Blueprint
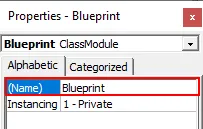
Krok 4: Teraz musíme definovať premenné a metódy.
kód:
Možnosť Explicitné verejné pridanie ako celé číslo Verejné pre ako celé číslo x ako celé číslo y ako celé číslo
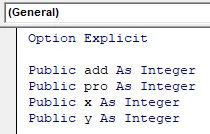
Ako je uvedené na vyššie uvedenom snímke obrazovky, najskôr začnite s explicitnou možnosťou. Prečo možnosť explicitná? Vyvolá chybu, ak použijeme ľubovoľnú premennú v programe, ktorý nie je definovaný, preto by sme mali explicitne definovať všetky premenné. Tu definujeme štyri premenné add, pro, x a y. Všetky premenné sú definované ako verejné, pretože z iných modulov môžu potom pristupovať iba tieto premenné.
Krok 5: Doteraz sme definovali premenné, ktoré teraz musia definovať metódy alebo funkcie.
kód:
Možnosť Explicitné verejné pridanie ako celé číslo Verejné pre ako celé číslo Verejné x ako celé číslo y ako celé číslo Medzisúčet () add = x + y MsgBox (pridať) End Sub
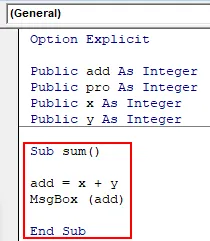
Definoval som jednu jednoduchú metódu sum (), podľa potreby môžete definovať zložité podprogramy. V čiastkovej metóde sum () sme definovali, ako vykonať operáciu sčítania a kde túto hodnotu uložiť a nakoniec zobraziť výsledok v okne správy.
Krok 6: Modul triedy bol vytvorený teraz, je čas vytvoriť normálny modul na použitie plánu triedy. Preto vložte modul rovnakým spôsobom, ako sme vložili modul triedy.
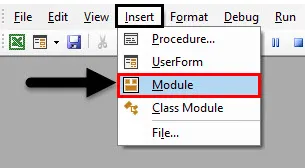
Krok 7: V predvolenom nastavení bude názov modulu modul1, ktorý môžeme zmeniť, ak chceme. Zadajte kód do modulu1.
kód:
Sub math () Dim obj ako New Blueprint obj.x = 5 obj.y = 6 obj.sum End Sub
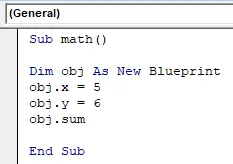
Tu píšeme podprogram matematika (). V tom sme vytvorili objekt s názvom obj rovnako ako plán triedy. To je dôvod, prečo sme definovali takým spôsobom „obj ako nový plán“, čo znamená duplikáciu plánu a názov je obj.
V tomto programe sme nedefinovali xay, ale priamo priradili hodnoty xay, pretože tieto hodnoty sú už definované v module triedy a obj je jeho duplikácia. Preto bude mať tieto premenné, ale aby sme ich mohli volať, mali by sme použiť názov object.variable.
Obj.x = 5 znamená, že hodnota 5 sa uloží do premennej x.
Obj.y = 6 stredná hodnota 6 bude uložená v premennej y.
Teraz zavolajte metódy definované v module triedy pomocou názvu objektu obj.
Obj.sum () vykoná operáciu sčítania, ako je definovaná v module triedy. V module triedy sme definovali ako x + y a objekt, zadefinovali sme hodnoty pre x a y, takže prevezme hodnoty a vykoná výpočet a uloží výsledok do add, čo je celé číslo. V poslednom kroku sa výsledok zobrazí v okne správy.
Krok 8: Spustite modul1 stlačením klávesu F5 alebo kliknutím na tlačidlo Prehrať .
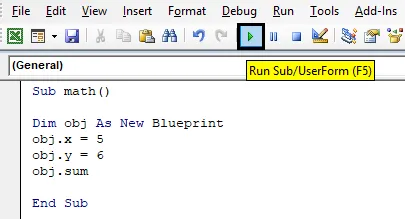
Krok 9: Vyberte názov makra a kliknite na možnosť Spustiť .

Výsledky sa zobrazia nižšie.
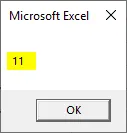
Modul triedy VBA programu Excel - Príklad č. 2
Postupujte podľa nasledujúcich krokov:
Krok 1: Teraz pridajte ďalšiu metódu nazývanú „mul“ na vykonanie operácie násobenia. Výsledok by sa mal uložiť v bunkách (5, 5) hárku1.
kód:
Sub mul () pro = x * y Sheet1.Cells (5, 5) = pro End Sub
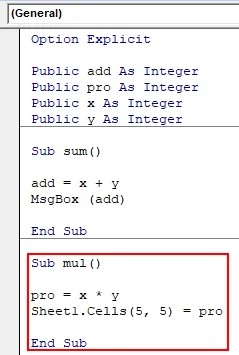
Vo vyššie uvedenej metóde mul () sme vynásobili xay, a výsledok sa uloží do „pro“, čo je celočíselný typ údajov.
Krok 2: Teraz prejdite na modul1 a zavolajte túto metódu mul pomocou objektu obj, ako je uvedené nižšie.
kód:
Sub math1 () Dim obj ako New Blueprint obj.x = 5 obj.y = 6 obj.mul End Sub
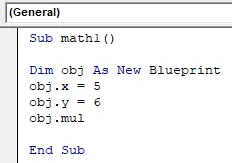
Krok 3: Stlačením klávesu F5 spustite modul. Prejdite na hárok 1 a skontrolujte, či sa výsledok zobrazí nižšie.
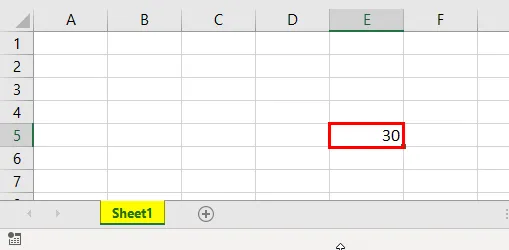
V predchádzajúcom príklade sme výsledky zobrazili v okne správ, ale v druhej metóde sme excelovsky. Ak teda deklarujeme premenné a metódy v module triedy, môžeme ich použiť v iných moduloch pomocou objektu bez opakovania kódu. Dúfam, že ste pochopili, ako vložiť modul triedy do Excel VBA a ako preň vytvoriť objekt.
Čo je potrebné pamätať
- Pri príprave modulu triedy je vždy vhodné použiť explicitnú voľbu, pretože pri používaní premenných vo VBA môže dôjsť k preklepom.
- Pokiaľ neuvádzame číslo hárku pre zobrazenie výsledkov, automaticky vyberie aktívny hárok.
- Pri inicializácii premenných použite verejné kľúčové slovo, aby k premenným mali prístup ďalšie moduly.
- Premenné alebo metódy môžete volať až po vytvorení objektu. preto vytvorte objekt pre triedu a potom zavolajte premenné a metódy.
Odporúčané články
Toto je príručka pre modul triedy VBA. Tu diskutujeme o tom, ako vložiť modul triedy v programe Excel pomocou kódu VBA spolu s niekoľkými praktickými príkladmi a šablónou Excel na stiahnutie. Môžete si tiež prečítať naše ďalšie navrhované články -
- Nájsť a nahradiť VBA
- Suma Excelu podľa farby
- Skontrolujte súbor VBA
- Odstránenie kontingenčnej tabuľky programu Excel
- Kód VBA Príklady