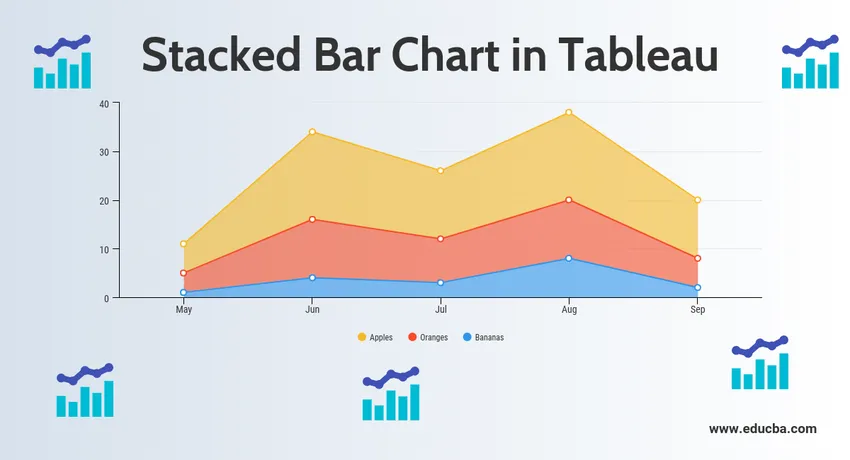
Úvod do stohovaného stĺpcového grafu v Tableau
Skladaný stĺpcový graf v table je nástroj, ktorý sa používa na vizualizáciu. Používa sa na vizuálnu analýzu údajov. Osoba môže vytvoriť interaktívny zdieľateľný informačný panel pomocou skladaného pruhového grafu v table a tento informačný panel sa môže použiť na znázornenie trendov, variácií údajov pomocou grafov a grafov. Nie je to open source, ale je k dispozícii študentská verzia. Zaujímavosťou je, že umožňuje analýzu údajov v reálnom čase. Môže sa použiť na pripojenie k súborom, veľkým zdrojom údajov. Jeho dopyt po raste sa používa v akademických kruhoch, obchode a mnohých vládnych organizáciách.
Teraz sa porozprávame o tom, čo je naskladaný stĺpcový graf? Skladaný stĺpcový graf je stĺpcový graf, ktorý nielen graficky porovnáva rôzne kategórie údajov, ale má tiež schopnosť rozobrať celé súčasti a porovnať časti celku. Každý segment v stĺpci predstavuje rôzne kategórie celku.
Teraz začnime proces prípravy skladaného stĺpcového grafu pomocou Tableau. Predtým, ako začneme, poďme sa najprv dozvedieť, aký je rozdiel medzi rozmermi a mierami na tabuľkovom paneli, pretože je to veľmi dôležité a pomôže nám to ľahko porozumieť.
Čo je teda miera a rozmer v tablete?
Odpoveď je Tableau rozdelí údaje na dve časti. Dimenzie sú polia, ktoré sa nedajú agregovať alebo neobsahujú kvalitatívne hodnoty (názov, geografické údaje, dátumy), zatiaľ čo opatrenia sú polia, ktoré je možné agregovať a ktoré sa dajú použiť na matematické operácie.
Skladaný stĺpcový graf v table
Nižšie je uvedený rozdielny prístup k vytvoreniu stohovaného stĺpcového grafu v tablete:
Prístup 1
- Otvorte Tableau a nájdete nižšie uvedenú obrazovku.
- Pripojte sa k súboru pomocou možnosti pripojenia na vstupnej stránke Tableau. V mojom prípade mám na pripojenie vynikajúci súbor. Vyberte možnosť programu Excel a vyhľadajte súbor, ktorý chcete pripojiť.
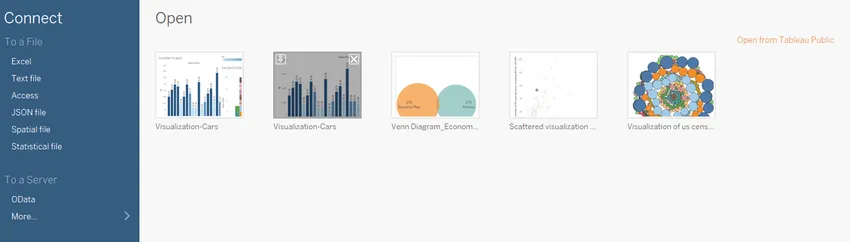
- Používam súbor údajov o kancelárskych potrebách, ktorý má šesť atribútov a obsahuje číselné aj kategorické hodnoty. Obrázok nižšie ukazuje, ako vyzerá v tablete po pripojení k listu. Ak sa pozriete pozorne, v oblasti merania sú dva atribúty (Jednotky a Jednotková cena) a štyri (Oblasť, Rep, Položka, Dátum) v oblasti dimenzie.
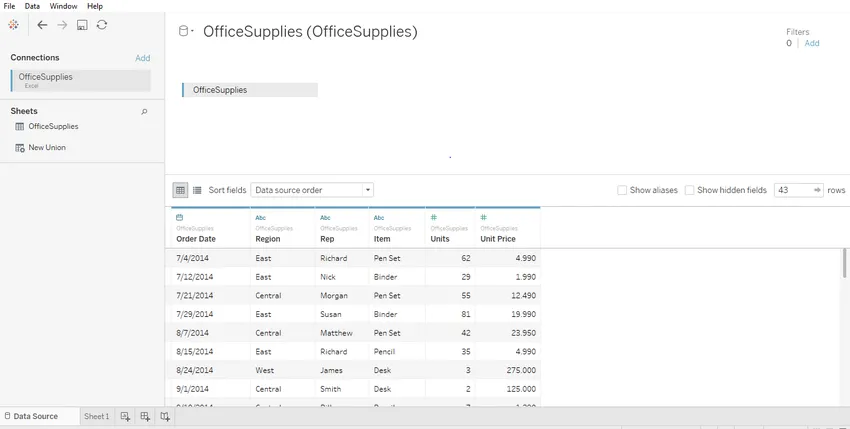
- Kliknite na hárok1 zobrazený s popisom „Choď na pracovný list“. Tu pripravíte vizualizácie. Nižšie uvedený obrázok ukazuje, ako to vyzerá.
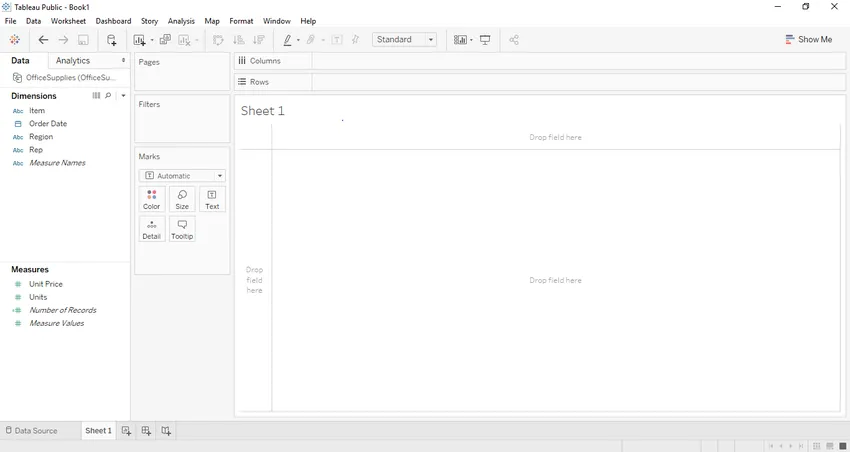
- Ak myšou presunieme jednu z premenných z oblasti merania, napríklad v našom prípade jednotky. Agreguje sa na predvolenú sumu a po ich pretiahnutí sa vytvorí stĺpcový graf. Tento obrázok ilustruje obrázok nižšie.
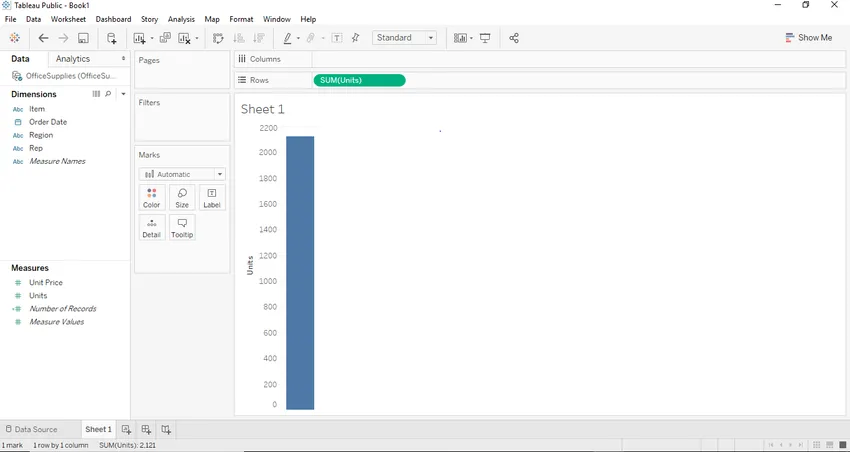
- Ak teraz chceme vytvoriť správny stĺpcový graf, môžeme ho vytvoriť pretiahnutím jednej z oblastí dimenzie do oblasti stĺpca. V našom prípade môžeme na tento účel použiť dimenziu „Položka“. Akonáhle pretiahneme rozmer položky do sekcie stĺpca. Uvidíme stĺpcový graf, kde každý stĺpec bude predstavovať konkrétny názov / značku položky a výška stĺpca bude predstavovať súčet (súhrn) jednotiek pre danú triedu vozidla. Na nasledujúcom obrázku Screenshot vidíme, že to isté bolo ilustrované.
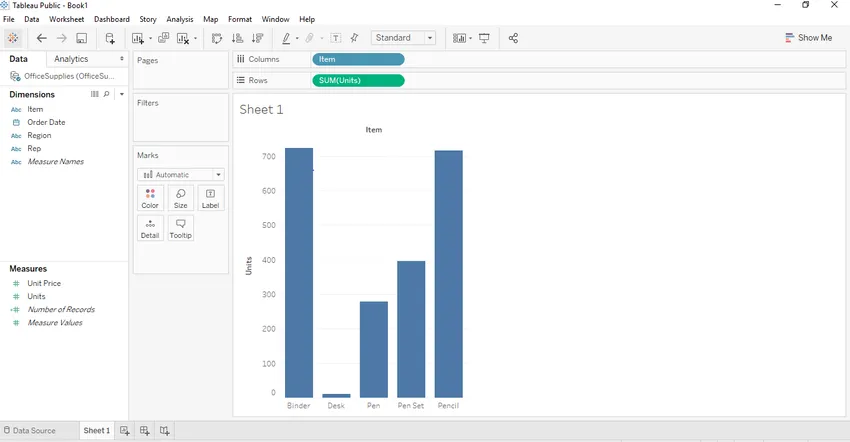
- Teraz, aby sme vytvorili správne naskladaný stĺpcový graf, potrebovali by sme segment. V našom prípade môžeme región využiť ako správny segment. Čo teda urobí, je to, že rozdelí názvy položiek podľa oblasti, z ktorej patrí. V našom súbore údajov máme tri regióny, a to východný, západný a stredný. Aby boli tieto celkom atraktívne a rozpoznateľné, budeme ťahať „región“ z rozmerovej oblasti na kartu známok. Akonáhle pretiahneme kartu „Región“ na značku, zobrazí sa naskladaný tabulačný graf.
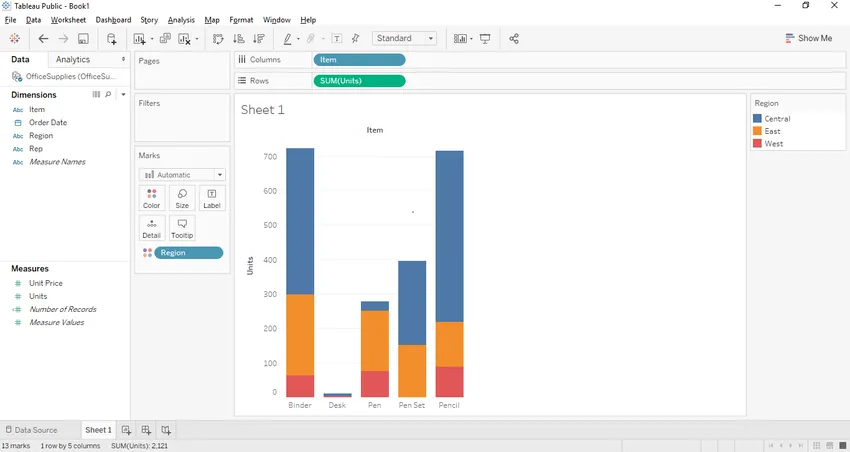
Teraz sa pokúsime vytvoriť skladaný pruhový graf pomocou druhého prístupu. Tento prístup sa nakoniec trochu zmení, ale prinesie rovnaký výsledok.
Prístup 2:
- Všetky kroky od kroku 1 do kroku 6 zostanú rovnaké aj pri druhom prístupe. Krok sa zmení od kroku 7.
- V takom prípade najprv z farebnej police odstráňte segment „Región“ a umiestnite „Región“ do sekcie stĺpca hneď vedľa položky „Položka“ z rozmerovej oblasti. Akonáhle teda pretiahneme „oblasť“ z farebnej police do sekcie Stĺpec. Uvidíme dole stĺpcový graf v Tableau.
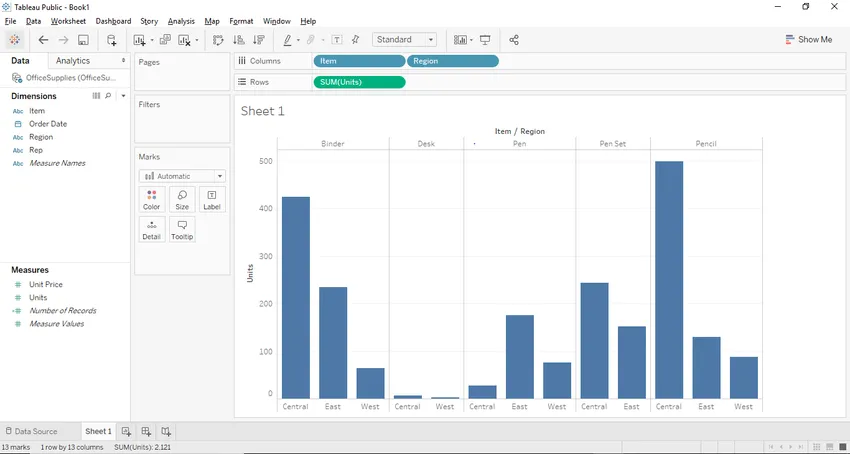
- Po získaní vyššie uvedeného grafu musíme previesť stĺpcový graf do stohovaného stĺpcového grafu a preto musíme vidieť predchádzajúcu snímku obrazovky, kde sa v pravom hornom rohu nachádza tlačidlo s názvom Zobraziť ma. Tlačidlo show-me poskytuje rôzne grafy a grafy a užívateľ si môže zvoliť ľubovoľný z použiteľných grafov. Použijú sa príslušné grafy. Na nasledujúcom snímke je zobrazené tlačidlo „Zobraziť ma“.
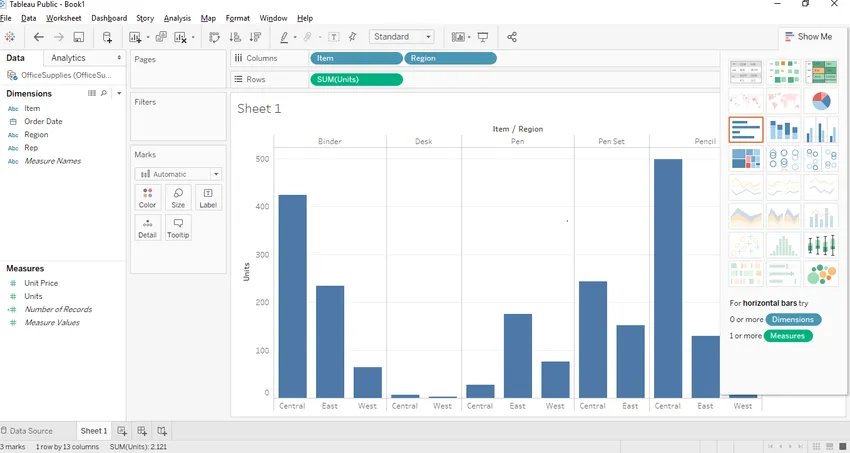
- Ako vidíte vyššie, stĺpcový graf sa zvýrazní a my jednoducho klikneme na stĺpcový graf a vytvorí sa stĺpcový graf podobný prístupu 1, ako je znázornené nižšie.

Zaujímavé body
- Do stohovaného stĺpcového grafu môžeme pridať štítky kliknutím na tlačidlo „Zobraziť značky“ umiestnené na paneli nástrojov. Keď klikneme na to, budeme môcť do nášho grafu pridať značky značiek, ako je to znázornené nižšie.
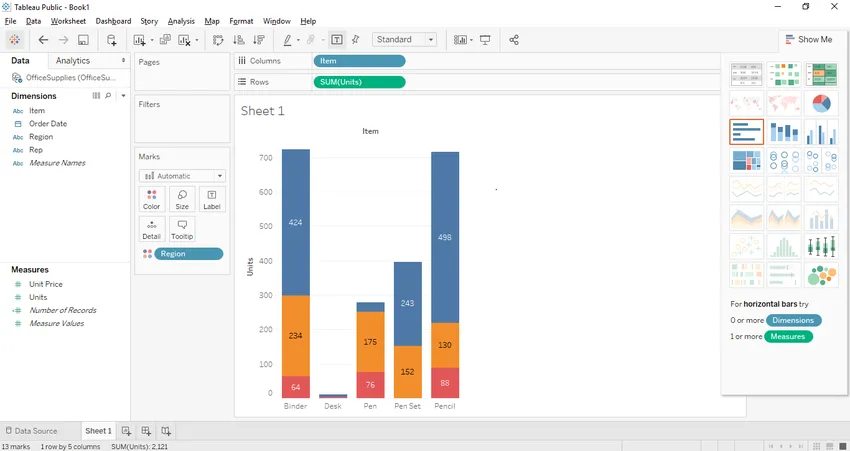
- Ďalším spôsobom, ako dosiahnuť úrovne, by bolo pretiahnutie jedného z štítkov údajov z tably mier alebo rozmerov na vodorovnú poličku, ktorá sa nachádza na karte značiek. V našom prípade sme chceli nastaviť počet jednotiek ako štítky. Preto sme presunuli štítok „Jednotka“ z tably opatrení do police štítkov.

- Zaujímavou vlastnosťou v Tableau je, že ak vyberiete konkrétny balík, zobrazí sa podrobnosti o tomto konkrétnom zásobníku.
- Z skladaného stĺpcového grafu môžeme tiež odstrániť akýkoľvek konkrétny balík. Za týmto účelom stačí vybrať balík, ktorý chcete odstrániť, a v dialógovom okne, ktoré sa zobrazí, stlačte tlačidlo vylúčiť a tento balík sa z grafu odstráni. V našom prípade sme z grafu odstránili horný pravý rohový balík.
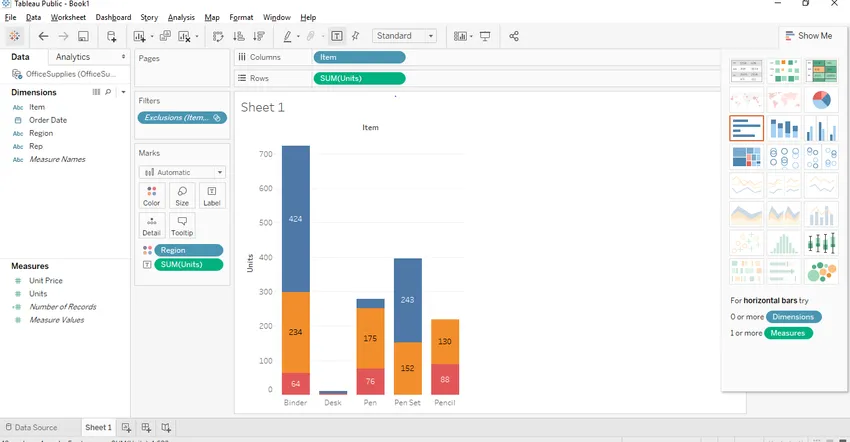
Odporúčané články
Toto je sprievodca skladaným pruhovým grafom v Tableau. Tu diskutujeme o úvode a odlišnom prístupe k vytvoreniu stohovaného stĺpcového grafu v tablete pomocou snímok obrazovky. Viac informácií nájdete aj v ďalších navrhovaných článkoch -
- Stromová mapa v Tableau
- Ganttov diagram v Tableau
- Ako sa pripojiť k PHP?
- Úvod do čiarového grafu v table
- Ako sa stĺpcový graf používa v Matlabe (príklady)
- Ako vytvoriť pruhový graf JavaFX s programom?