V tomto výučbovom návode na úpravu fotografií vo Photoshope sa naučíme, ako zmenšiť vzhľad tieňa 5 hodín a strniska fúzy na fotografii.
Samozrejme, ak je fotografia chlapa vonku v drsnom prostredí a on je oblečený, akoby zápasil s levom, možno nebudete chcieť strnisko odstrániť. Ale na iných typoch fotografií to môže spôsobiť, že bude vyzerať tak, že by mohol odpočívať, alebo možno, že príliš odpočíva, v takom prípade ho budete chcieť odstrániť alebo aspoň znížiť. Uvidíme, ako to urobiť tu.
Tu je obrázok, ktorý budem používať pre tento tutoriál:
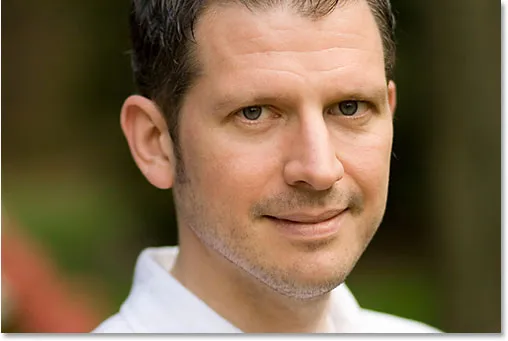
A takto bude vyzerať, keď skončíme:
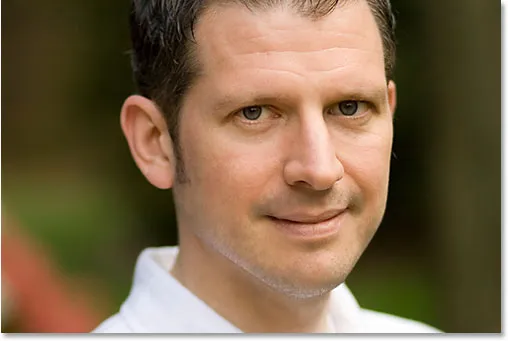
Tento tutoriál je súčasťou našej zbierky portrétnych retušov. Začnime!
Doplnok pre kódy, akcie a filtre: Chyba v skrátenom kóde (ads-photoretouch-middle_2)
Krok 1: Duplikujte vrstvu pozadia
Prvá vec, ktorú vždy robím, je duplikovanie mojej vrstvy pozadia, aby som nestratil riziko straty pôvodnej obrazovej informácie. V súčasnosti mám na palete Vrstvy iba vrstvu Pozadie:
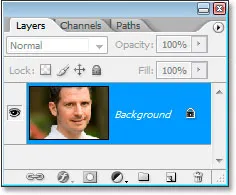
Paleta Vrstvy Photoshopu ukazuje vrstvu Pozadie.
Budem rýchlo duplikovať vrstvu pozadia pomocou klávesovej skratky Ctrl + J (Win) / Command + J (Mac), a teraz mám dve vrstvy - pôvodnú vrstvu pozadia na spodnej strane a kópiu nad ňou:
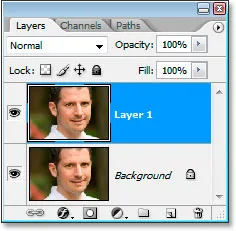
Stlačením klávesov Ctrl + J (Win) / „Command + J“ (Mac) duplikujete vrstvu pozadia.
Krok 2: Použite filter „Prach a škrabance“ na rozostrenie strniska
Prejdite hore do ponuky Filter v hornej časti obrazovky, vyberte položku Hluk a potom vyberte položku Prach a škrabance, čím sa otvorí dialógové okno Prach a škrabance. Použijeme ho na rozmazanie strniska.
Ak to chcete urobiť, zvyšujte hodnotu polomeru, až kým už nie je strnisko. Tu som použil hodnotu polomeru 4 pixely:
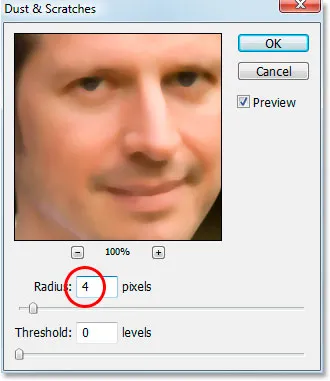
Zvýšte hodnotu polomeru v dialógovom okne Prach a škrabance, až kým z strniska nezostane nič.
V tejto chvíli skončíte rozmazaním celej fotografie, ale to je v poriadku. Ignorujte zvyšok fotografie a zaostrite iba na strnisko. Keď tieto oblasti vyhladíte, kliknite na tlačidlo OK.
Po použití filtra Dust & Scratches je to môj obrázok:
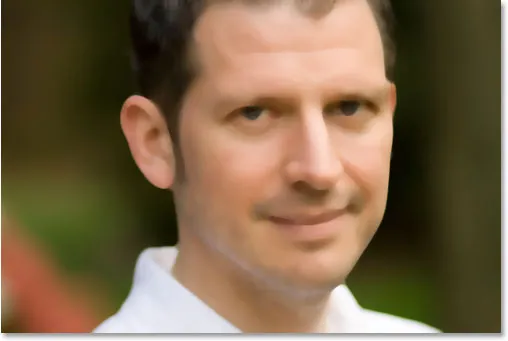
Obrázok vo Photoshope po použití filtra Dust & Scratches.
Krok 3: Vytvorenie vzoru z obrázka
Z rozmazaného obrázka vytvoríme vzor. O chvíľu použijeme vzor s liečivou kefkou, ale zatiaľ prejdite do ponuky Upraviť v hornej časti obrazovky a vyberte položku Definovať vzor .
Zobrazí sa dialógové okno Názov vzoru . Choďte do toho a pomenujte ho podľa svojich predstáv. Moje meno som nazval strnisko:
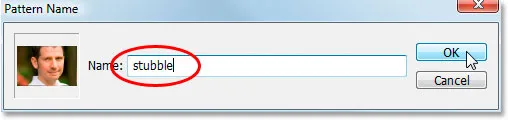
Vyberte Úpravy> Definovať vzor a potom pomenujte svoj vzor.
Po zadaní názvu kliknite na OK a vytvorí sa vzor.
Krok 4: Vráťte späť filter „Prach a škrabance“
Predtým, ako v tomto bode použijeme filter Dust & Scratches, musíme vrátiť obrázok späť do pôvodného stavu, aby ste to urobili pomocou klávesovej skratky Ctrl + Z (Win) / Command + Z (Mac), aby ste filter vrátili.,
Krok 5: Vyberte liečebnú kefu a nastavte ju na použitie vzoru
Popadnite liečebnú kefu z palety Nástroje. Potom na paneli Možnosti v hornej časti obrazovky nastavte Zdroj pre liečebnú kefu na Vzor :

Ak je vybratá liečebná kefa, na paneli možností nastavte jej zdroj na „Vzor“.
Kliknite na miniatúru ukážky vzoru vpravo od slova „Vzor“ a potom kliknutím na vytvorený vzor vyberte. Bude to posledný vzorec v zozname:
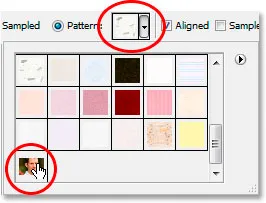
Kliknite na oblasť ukážky vzoru a potom ju vyberte kliknutím na vytvorený vzor.
Nakoniec skontrolujte, či sú vybraté možnosti Zarovnané a Vzorkovať všetky vrstvy :

Uistite sa, že na paneli Možnosti sú začiarknuté políčka Zarovnané a Ukázka všetkých vrstiev.
Krok 6: Pridajte novú prázdnu vrstvu
Pridajte novú prázdnu vrstvu pomocou klávesovej skratky Ctrl + Shift + N (Win) / Command + Shift + N (Mac). Otvorí sa dialógové okno Nová vrstva vo Photoshope. Pomenujte novú vrstvu „liečenie“ a kliknite na OK:
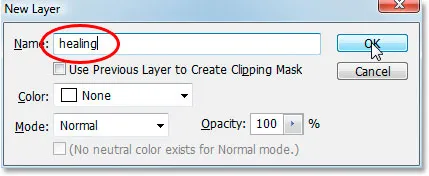
Dialógové okno „Nová vrstva“ vo Photoshope. Pomenujte novú vrstvu „liečenie“.
Teraz by ste mali mať novú prázdnu vrstvu s názvom „liečenie“ v hornej časti palety Vrstvy:
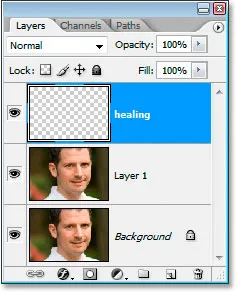
Nová prázdna „liečivá“ vrstva v hornej časti palety Vrstvy.
Krok 7: Znížte krytie „liečivej“ vrstvy na 50%
Predtým, ako začneme aplikovať liečebnú kefu na obraz, musíme znížiť opacitu „liečivej“ vrstvy, inak bude liečenie príliš intenzívne. Ak to chcete urobiť, vyberte vybratú vrstvu „liečenie“ a prejdite na možnosť Opacity v pravom hornom rohu palety Vrstvy a zadajte hodnotu 50% :
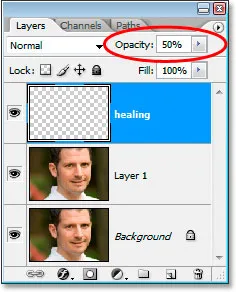
Znížte krytie „liečivej“ vrstvy na 50%.
Krok 8: Natierajte strnisko liečivou kefou
Začnite maľovať na strnisko s liečivou kefou. Ak potrebujete zmeniť veľkosť kefy, pomocou ľavej a pravej konzoly použite pri maľovaní zväčšenie alebo zmenšenie veľkosti kefy. Pokračujte v maľovaní s liečivou kefou, kým nezakryjete všetky strnisko. Použite krátke ťahy štetcom a nezabudnite uvoľniť tlačidlo myši po každom z nich, aby Photoshop mal šancu aplikovať liečenie.
Toto je môj obrázok po zakrytí všetkých strniskových oblastí liečivou kefou:
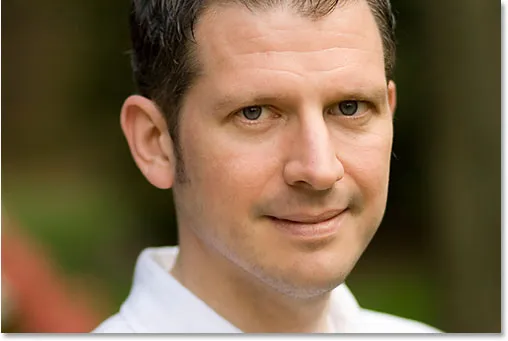
Obrázok po zakrytí strniska liečivou kefou.
Krok 9: V prípade potreby upravte krytie vrstvy „Healing“
Muž na fotografii, ktorú používam, má dosť strniska a stále to ukazuje príliš veľa, takže ho ešte viac zredukujem zvýšením opacity vrstvy liečenia na asi 65%. Nebudete musieť nevyhnutne meniť svoje krytie, ale podľa potreby ho zvyšovať alebo znižovať:
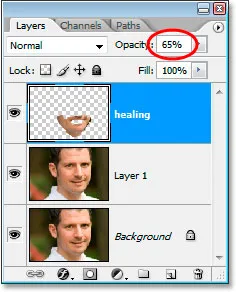
Zvyšovanie nepriehľadnosti „liečivej“ vrstvy na 65%.
Toto je obrázok po zvýšení hodnoty opacity. Strnisko je teraz o niečo menej viditeľné:
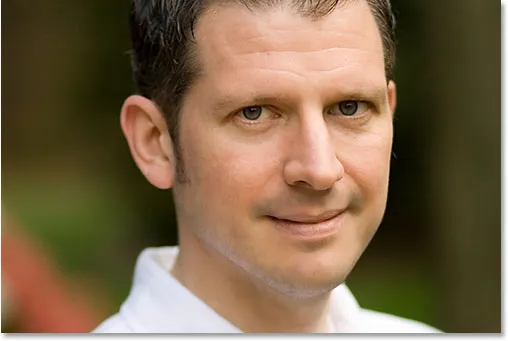
Strnisko je teraz menej viditeľné po zvýšení krytia „liečivej vrstvy“.
Problém je, že spodná časť jeho tváre vyzerá trochu rozmazane. Ďalej to vyriešim.
Krok 10: Použite posúvače „Blend If“, takže vrstva „Healing“ ovplyvňuje iba tmavý strnisko
Práve teraz moja „liečivá“ vrstva ovplyvňuje nielen strnisko muža, ale tiež ovplyvňuje veľa jeho pokožky a spôsobuje, že veci vyzerajú trochu rozmazane. Naozaj chcem, aby liečivá vrstva ovplyvnila iba strnisko a nechala kožu na pokoji. Ako to môžem spraviť? No, jeho strnisko je veľmi tmavé, zatiaľ čo jeho pokožka je omnoho svetlejšia, čo znamená, že by som mal byť schopný používať klzáky Photoshop's Blend If, aby som obmedzil „liečivú“ vrstvu iba na najtmavšie časti tváre, čo je strnisko. Poďme to skúsiť.
Keď je vybratá vrstva „liečenie“, kliknem na ikonu Štýly vrstiev v dolnej časti palety Vrstvy:
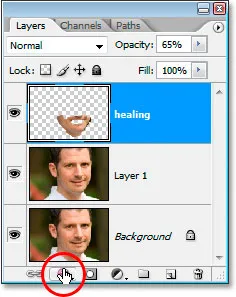
Kliknite na ikonu „Štýly vrstiev“ v dolnej časti palety Vrstvy.
Potom v hornej časti zoznamu vyberieme možnosti miešania :
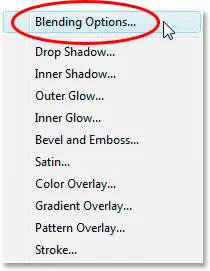
V hornej časti zoznamu Štýly vrstiev vyberte možnosť „Možnosti miešania“.
Týmto sa otvorí dialógové okno Štýl vrstvy, nastavené na Možnosti miešania. Blend Ak sa posúvače nachádzajú na samom spodnom okraji stredného stĺpca, priamo pod možnosťami „Advanced Blending“:
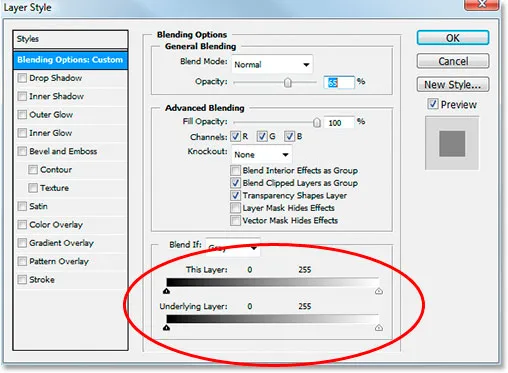
Posúvače „Zmiešať If“ sú úplne na konci dialógového okna Štýl vrstvy.
Potiahnite spodný biely posúvač smerom doľava. Keď ťaháte ďalej a ďalej, uvidíte na obrázku pôvodnú štruktúru pokožky. Pokračujte v ťahaní smerom doľava až do bodu, keď sa začne zobrazovať strnisko:
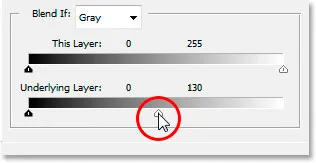
Potiahnite posúvač spodného bieleho bodu smerom doľava, aby ste odkryli pôvodnú textúru pokožky. Zastavte, keď sa objaví strnisko.
Teraz musíme zmäkčiť oblasť prechodu medzi miestom, kde sa zobrazuje pôvodná textúra pokožky, a miestom, kde začína „liečivá“ vrstva. Ak to chcete urobiť, podržte stlačenú Alt (Win) / Option (Mac) a začnite ťahať biely posúvač späť doprava. Akonáhle začnete ťahať, posúvač sa rozdelí na dve časti a budete ťahať len po pravej polovici. Pokračujte v ťahaní trochu doprava a vytvorte peknú hladkú prechodovú oblasť. Keď vidíte, že príliš veľa pôvodnej textúry pokožky začína opäť vyzerať rozmazane, ste zašli príliš ďaleko:
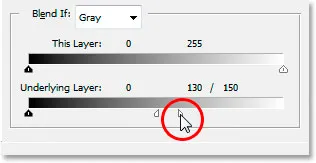
Podržte stlačené tlačidlo „Alt“ (Win) / „Option“ (Mac) a posuňte posúvač späť doprava, rozdeľte ho na polovicu a vytvorte plynulý prechod.
Keď ste spokojní s tým, ako vyzerá obrázok, kliknutím na tlačidlo OK ukončite dialógové okno Štýl vrstvy a ste hotovi! Tu je môj pôvodný obrázok ešte raz:
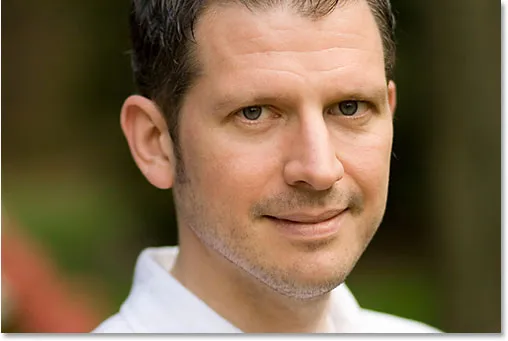
Pôvodný obrázok.
A tu je môj konečný výsledok s vrátením niektorých textúr pokožky:
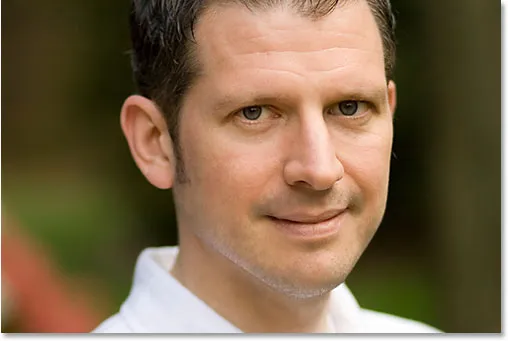
Konečný výsledok.
A máme to! Takto sa vo Photoshope zníži výskyt tieňa 5 hodín a strniska brady! Pozrite si našu sekciu retušovania fotografií, kde nájdete ďalšie návody na úpravu obrázkov vo Photoshope!