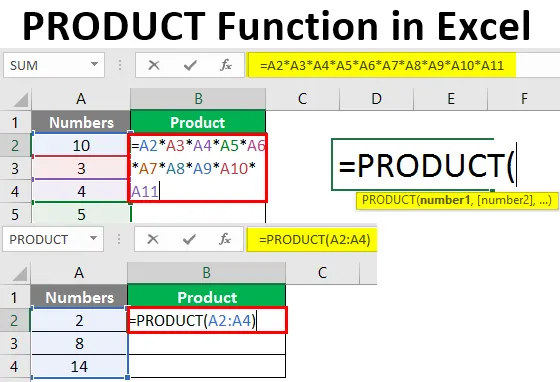
Funkcia PRODUCT v Exceli (obsah)
- Úvod do funkcie PRODUCT v Exceli
- Príklady funkcie produktu
Úvod do funkcie PRODUCT v Exceli
Ako používateľ programu Excel sa možno niekedy ocitnete v situácii, keď potrebujete znásobiť dve alebo viac čísel. Aj keď Excel má rôzne spôsoby, ako to dosiahnuť, existuje medzi nimi jeden populárny spôsob, ktorý využíva funkciu PRODUCT. Pomocou tejto funkcie môžete urobiť produkt (alebo Násobok) dvoch alebo viac ako dvoch čísel rozmiestnených spolu s rôznymi bunkami listu Excel. Funkcia PRODUCT v Exceli je rozdelená do kategórií podľa matematických / trigonometrických funkcií. Táto funkcia berie ako vstup aspoň jeden argument a na výstup dáva násobenie čísel. Ak je uvedený iba jeden argument, toto číslo vynásobí číslom 1 a dáva výstup ako produkt. Je užitočné, keď máte rozptýlené údaje spolu s rozsahmi.
Syntax funkcie PRODUCT:
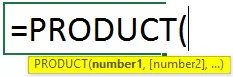
Argumenty funkcie produktu:
number1 - Je povinný / povinný argument, ktorý určuje číslo, ktoré sa má vynásobiť.
number2 - (voliteľné) Druhé číslo alebo rozsah, ktorý sa má vynásobiť.
Príklady funkcie produktu
Pozrime sa na niektoré príklady funkcií aplikácie Excel PRODUCT a uvidíme, ako používať funkciu PRODUCT v programe Microsoft Excel.
Túto šablónu funkcie Excel funkcie PRODUCT si môžete stiahnuť tu - šablóna funkcie Excel funkcie PRODUCTPríklad č. 1 - Násobenie troch čísel pomocou funkcie PRODUCT
Predpokladajme, že čísla sa majú vynásobiť v stĺpci A aktuálneho pracovného hárka, ako je to znázornené nižšie:
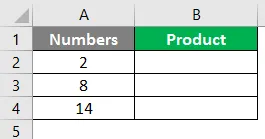
Potrebujeme iba produkt (násobenie) týchto troch čísiel v bunke B2 aktuálneho pracovného listu.
Krok 1: Začnite písať vzorec PRODUCT v bunke B2 aktuálneho pracovného hárka.
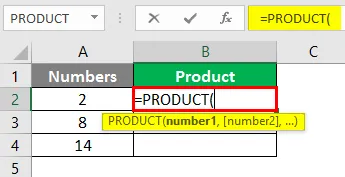
Prípadne môžete pridať tento vzorec pomocou karty Vzorce, ktorá sa nachádza v hornej páse vášho excelového listu.
Prejdite na „Vzorce“> „Math & Trig“> „PRODUKT“> Enter.
Krok 2: Poskytnite argument pre funkciu PRODUCT. V takom prípade chcete, aby produkt / násobenie čísel bolo prítomné v bunke A2, A3 a A4. Preto uveďte A2: A4 ako argument v rámci funkcie PRODUCT.
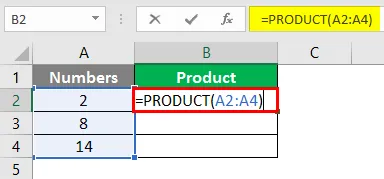
Krok 3: Vyplňte vzorec zadaním zátvoriek a stlačte kláves Enter. Vynásobenie troch čísel uvidíte ako výstup v bunke B2.
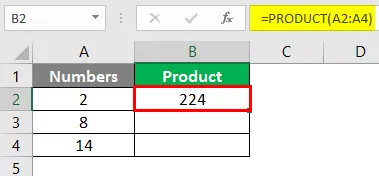
Príklad č. 2 - Rozdiel medzi výrobkom a všeobecným násobením
V tomto príklade uvidíme, ako je funkcia PRODUCT univerzálnejšia ako všeobecné násobenie, ktoré robíme pomocou hviezdičky („*“). Predpokladajme, že máme údaje, ako je to znázornené na obrázku nižšie:

Vidíme, že medzi číslami v stĺpci A sú nejaké prázdne bunky.
Krok 1: V bunke B2 sa pokúste urobiť množenie všetkých buniek navzájom (vrátane prázdnych buniek) pomocou operátora násobenia aka hviezdička („*“).
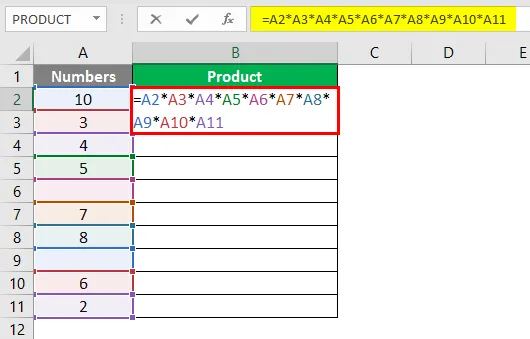
Krok 2: Stlačením klávesu Enter zobrazíte výstup. Zero dostanete pod bunkou B2 aktuálneho pracovného hárka. Pozrite si nasledujúcu snímku obrazovky, ktorá slúži ako referencia.
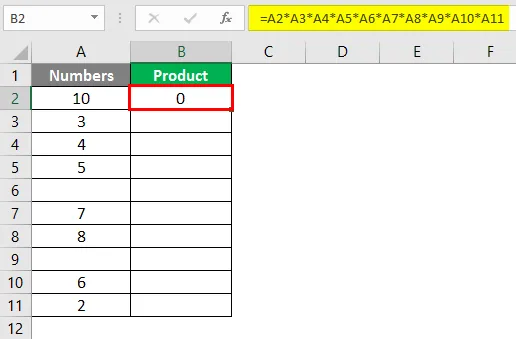
Je to tak preto, že ak necháme bunku prázdnu, operátor násobenia považuje túto hodnotu za nulu pre túto bunku a vynásobí ju inými číslami, ktoré nakoniec vydajú nulu ako výstup.
Krok 3: Teraz použite funkciu PRODUCT v rovnakom rozsahu údajov (A2: A11). V bunke B3 použite nasledujúci vzorec.
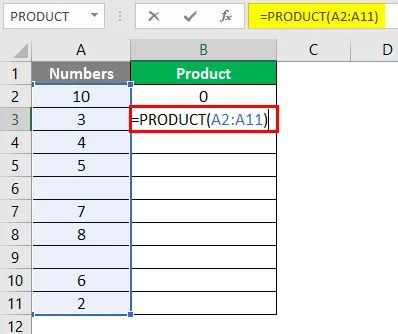
Krok 4: Stlačením klávesu Enter zobrazíte výstup tohto vzorca v bunke B3. Uvidíte výstup, ako je uvedené nižšie.

Je to preto, lebo funkcia PRODUCT ignoruje bunky s medzerami, textami alebo nečíselnými údajmi a poskytuje produkt / množenie tých buniek, ktoré v nich obsahujú číselné údaje.
Príklad č. 3 - Funkcia PRODUCT v kombinácii s funkciou SUM
Môžeme tiež použiť funkciu PRODUCT v kombinácii s rôznymi matematickými / trigonometrickými funkciami. Pozrime sa, ako možno funkciu SUM použiť v rámci funkcie PRODUCT. Predpokladajme, že máme dve kancelárie po celom meste a zamestnanec pracuje na obidvoch kanceláriách spolu s prácou z domáceho zariadenia, ktoré sú pre nich k dispozícii.
Chceli sme skontrolovať produkt hodín, ktoré zamestnanec pracoval v kancelárii A & B (suma úradov a práca z domácej hodiny). Toto je možné dosiahnuť kombináciou funkcie SUM a PRODUCT. Pozrite si nižšie uvedené údaje:
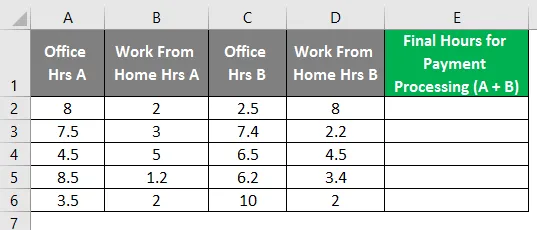
Krok 1: V bunke E2 aktívneho pracovného hárka začnite písať vzorec pre funkciu PRODUCT, ktorá je = PRODUCT.
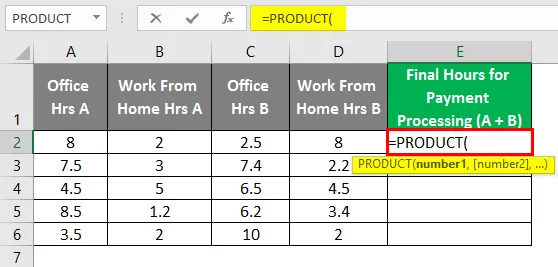
Krok 2: Teraz použite SUM (A2, B2) ako prvý argument v rámci funkcie PRODUCT a SUM (C2, D2) ako druhý argument v rámci funkcie PRODUCT.
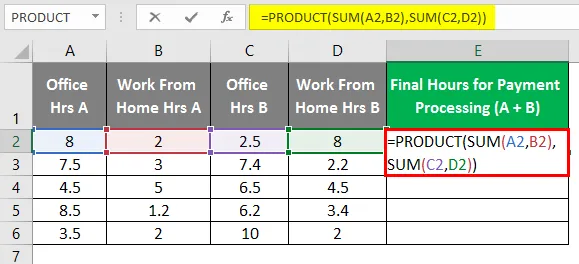
Po použití vzorca PRODUCT je výstup uvedený nižšie.
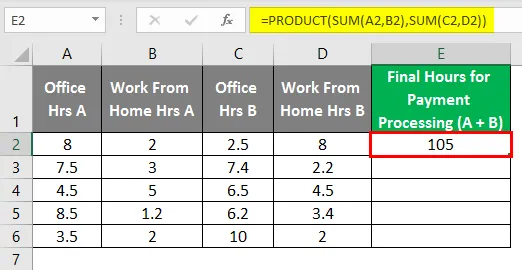
Krok 3: Zatvorte zátvorky a stlačením klávesu Enter zobrazíte výstup tohto vzorca. Potiahnutím vzorca cez rôzne riadky získate konečný výstup, ako je uvedené nižšie.
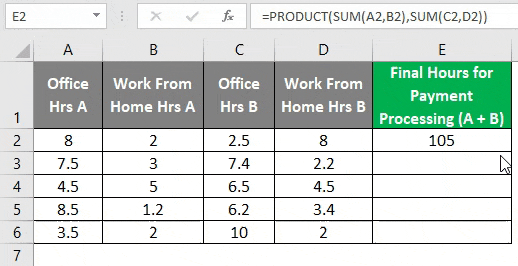
To nemusí vyzerať ako konvenčný spôsob, ako zachytiť posledné hodiny. Tento príklad je však vytvorený len preto, aby ste pochopili, ako sa dá funkcia SUM SUMING PRODUCT použiť v kombinácii.
Príklad č. 4 - Funkcia PRODUCT vnútri niektorých ďalších funkcií
Funkciu PRODUCT môžeme použiť aj v akejkoľvek inej funkcii. Predpokladajme, že máme údaje, ako je uvedené v tabuľke nižšie, a jediné, čo sme chceli, je urobiť súčet súčinu A2, B2 a produktu C2, D2.
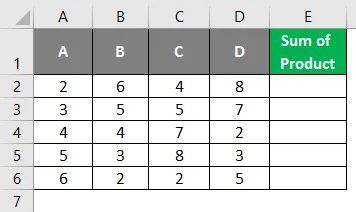
Krok 1: V bunke E2 pracovného hárka začnite písať vzorec pre SUM.
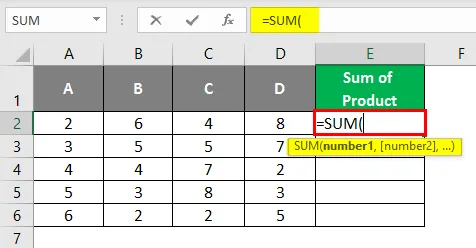
Krok 2: Teraz použite PRODUCT (A2, B2) ako prvý argument a PRODUCT (C2, D2) ako druhý argument v rámci funkcie SUM, ako je uvedené nižšie.
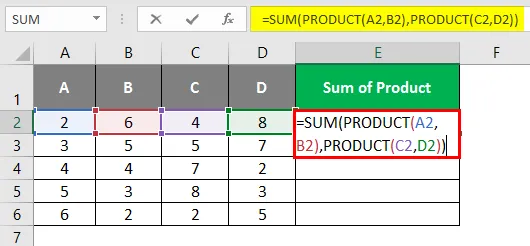
Krok 3: Zatvorte zátvorky a stlačením klávesu Enter zobrazíte výstup pod bunkou E2. Uvidíte výstup, ako je uvedené nižšie.
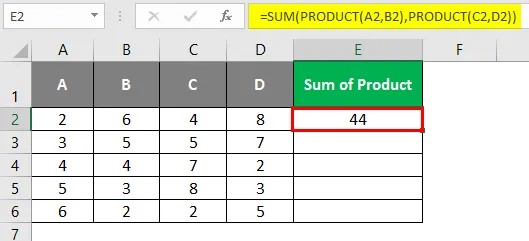
Tu je najprv produktom A2, B2 12 a produktom C2, D2 32. Takže 12 a 32 by boli dva argumenty v rámci funkcie SUM. Nakoniec funkcia SUM ich pridá a vydá výstup ako 44.
Potiahnutím vzorca cez bunky zobrazíte výstup pre všetky pracovné bunky, ako je uvedené nižšie.
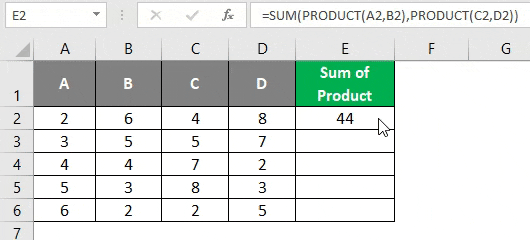
Toto je z tohto článku. Zoberme si veci niekoľkými bodmi, ktoré si treba zapamätať:
Dôležité informácie o funkcii PRODUCT v programe Excel
- Funkcia PRODUCT prijíma naraz maximálne 255 argumentov.
- Čísla je možné pridať samostatne alebo ich možno uložiť pod bunky a použiť ich ako odkaz na funkciu PRODUKT.
- Ak sú bunky ponechané prázdne, uložené s číslami ako text, logické texty atď., Funkcia PRODUCT tieto bunky pri výpočtoch ignoruje.
- Ak sa bunky skladajú z akýchkoľvek iných textových hodnôt, ako je meno osoby, funkcia PRODUCT poskytne # HODNOTU! chyba.
- Funkcia produktu berie len numerické argumenty a pracuje na nich. Ak bunky uvedené ako argumenty funkcie PRODUCT obsahujú buď text, tento vzorec ignoruje prázdne bunky. Čo možno považovať za výhodu oproti konvenčnému množeniu.
Odporúčané články
Toto je sprievodca funkciou PRODUCT v Exceli. Tu diskutujeme o tom, ako používať funkciu PRODUCT v Exceli, spolu s praktickými príkladmi a šablónou programu Excel na stiahnutie. Môžete si tiež prečítať naše ďalšie navrhované články -
- Funkcia NPER v Exceli
- COUNTA Funkcia v Exceli
- Vložiť kalendár v programe Excel
- SUM Funkcia v Exceli
- Príklady makier Excelu