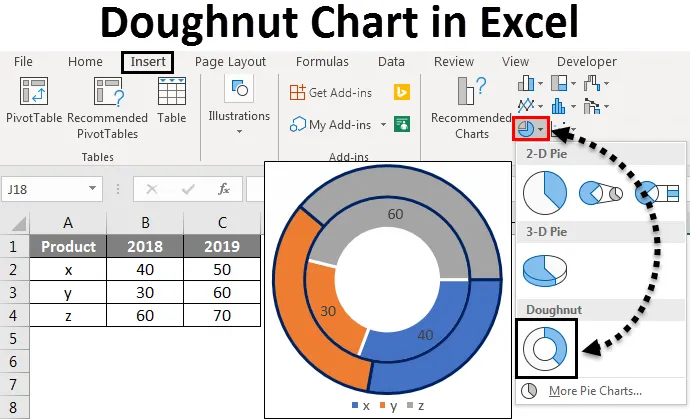
Graf šišky v Exceli (obsah)
- Šiška graf v Exceli
- Ako vytvoriť šišky v Exceli?
Šiška graf v Exceli
Šiška graf je vstavaný rys v exceli. Používa sa na vyjadrenie podielu údajov, ak by celková suma mala byť 100%. Vyzerá trochu podobne ako koláčový graf s dierou.
Ako vytvoriť šišky v Exceli?
Teraz uvidíme, ako vytvoriť šišky grafy v Exceli. Uvidíme, ako vytvoriť rôzne typy diagramov šišky v Exceli, ako je šiška graf s jednoduchými dátovými radmi, grafy šišiek a diagram šišiek s viacerými dátovými radmi a ako ich upraviť pomocou niekoľkých príkladov.
Túto šablónu šošovkového diagramu Excel si môžete stiahnuť tu - Šablónu šiškového grafu ExcelŠiška graf v Exceli - Príklad č. 1
Jednotlivé šišky v Exceli
Zoberme si projekt, ktorý má tri fázy, ako je dokončený, práca InProgress, Nedokončené. Vytvoríme diagram šišiek, ktorý bude vyjadrovať percentuálny pomer stavu projektu.
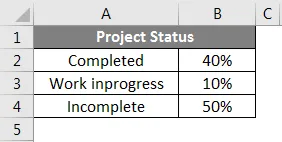
Zoberme si príklad vyššie uvedeného stavu projektu a pre tento účel vytvorte šišiek. Vyberte tabuľku údajov a kliknite na ponuku Vložiť . V tabuľkách vyberte graf šišky .
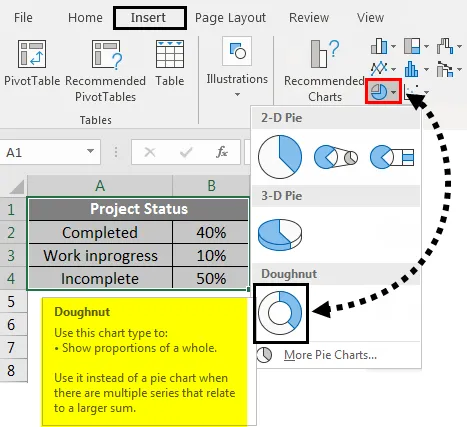
Graf bude vyzerať takto.
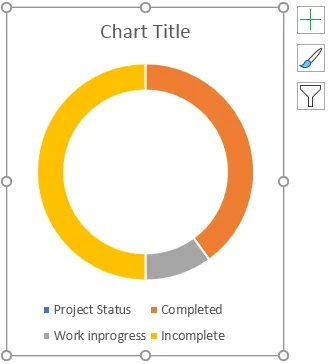
Teraz kliknite na symbol +, ktorý sa objaví v pravom hornom rohu mapy, čím sa otvorí kontextové okno. Ak chcete odstrániť text z grafu, zrušte označenie nadpisu a legendy .
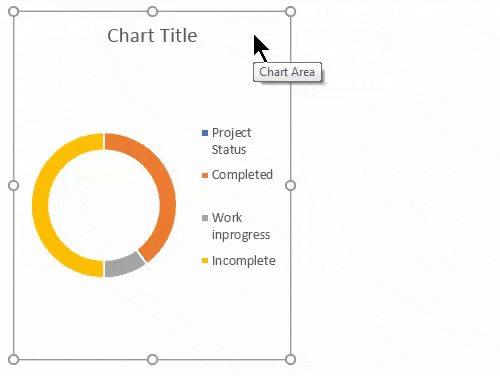
Keď to urobíte, graf bude vyzerať takto.
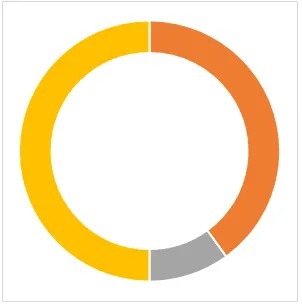
Teraz budeme formátovať graf. Vyberte graf a pravým tlačidlom kliknite na kontextové menu. Z toho vyberte formát údajov.

Po kliknutí na sériu formátov údajov sa na pravej strane zobrazí ponuka formátu.
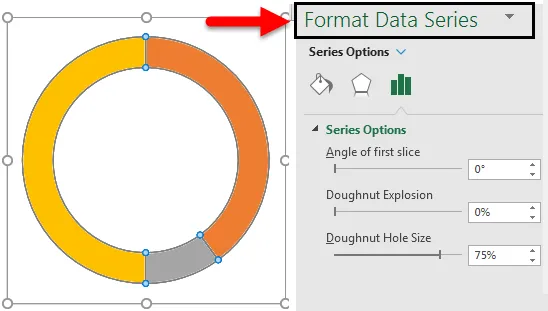
Z ponuky „Format Data series“ zmenšite veľkosť otvorov pre šišky . V súčasnosti je to 75%, teraz znížená na 50%.
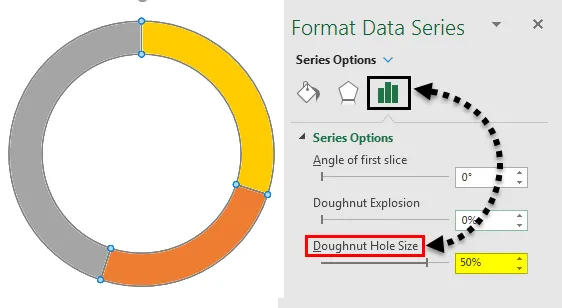
Teraz zadáte percentuálny text, ktorý vyberie šišku, potom kliknite na položku Tvary v časti Ilustrácie z ponuky Vložiť a vyberte obdĺžnikové pole.
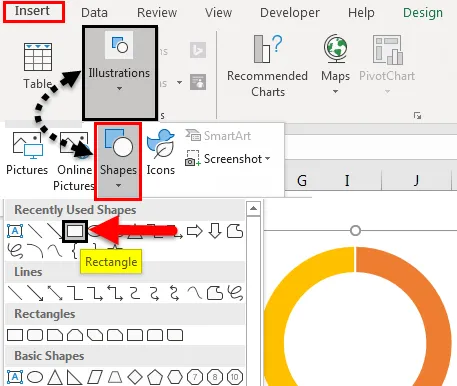
Teraz kliknite na vložený tvar obdĺžnika a vyberte textové pole, ktoré je zobrazené na obrázku nižšie.
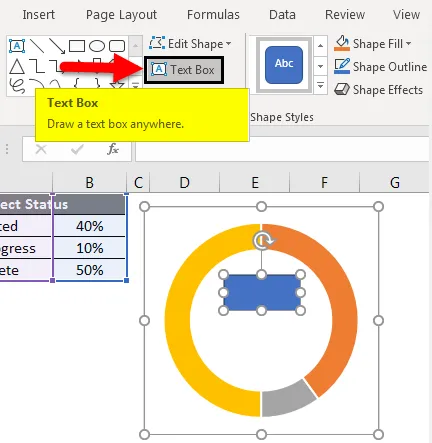
Teraz uveďte vzorec reprezentujúci stav projektu. Pre tento vstup = (rovnaké znamienko) do textového poľa a vyberte bunku, ktorá zobrazuje hodnotu dokončeného stavu, ktorý je B2.

Teraz by sme mali tento text naformátovať. Kliknite pravým tlačidlom myši na text a vyberte formát. Vyberte Výplň a vyberte Bez výplne, potom modrá farba zmizne.
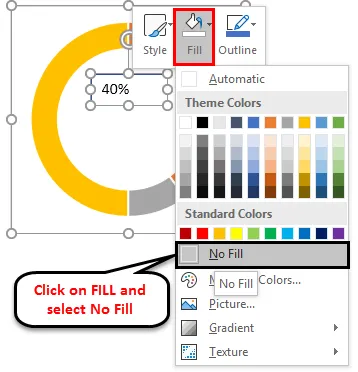
Teraz aplikujte na text formát podľa farby šišky pre konkrétne pole. Teraz sa zobrazuje v oranžovej farbe, preto nastavíme farbu textu aj v „oranžovej“ farbe.
Vyberte text a v rozbaľovacej ponuke kliknite pravým tlačidlom myši, vyberte sériu formátovacích údajov a na pravej strane sa zobrazí ponuka. Z pravej strany vyberte položku „Možnosti textu“ a zmeňte farbu na „Oranžová“.
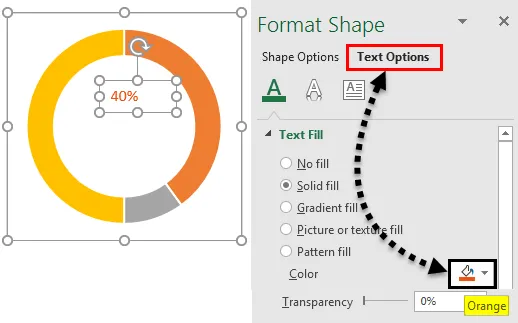
Podobne zadajte text pre neúplný a nepracovný postup.
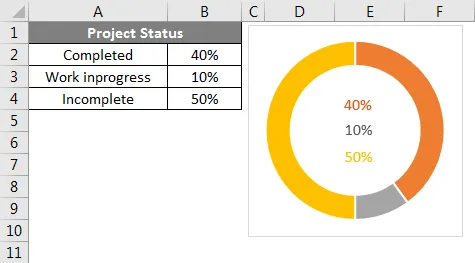
Teraz zmeňte percentá a pozrite sa, ako sa graf mení.
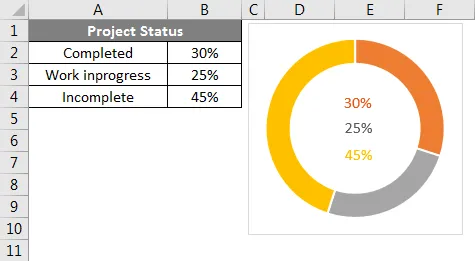
Môžeme pozorovať zmeny v grafe a texte. Ak zadáme vzorec v stĺpci „Nedokončené“, napríklad 100% -končené-Work InProgress. Takže neúplné sa vyberie automaticky.
Šiška graf v Exceli - príklad # 2
Double Donut Chart v Exceli
Pomocou dvojitého prstencového grafu môžeme zobraziť dve matice v našom grafe. Zoberme si príklad predaja spoločnosti.
Uvažujeme o dvojročnom predaji produktov X, Y a Z.
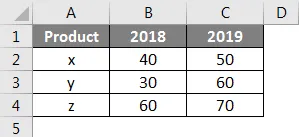
Teraz vytvoríme šišiekový graf podobný predchádzajúcemu jedinému šišiekovému grafu. Vyberte údaje samostatne bez hlavičiek, ako je to znázornené na obrázku nižšie. Kliknite na ponuku Vložiť . Prejdite na grafy a vyberte rozbaľovaciu ponuku grafu PIE. Z rozbaľovacej ponuky vyberte symbol šišky.
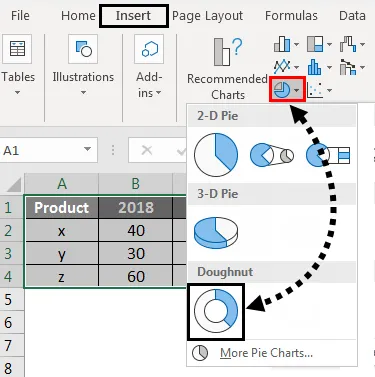
Potom sa na obrazovke objaví dole uvedený graf s dvoma prstencami šišky.

Ak chcete zmenšiť veľkosť otvoru šišky, vyberte šišky a kliknite pravým tlačidlom myši a potom vyberte možnosť Formátovať údajové rady. Teraz nájdeme možnosť Donut Hole Size v spodnej časti, kde potiahnete percento a tým znížite.
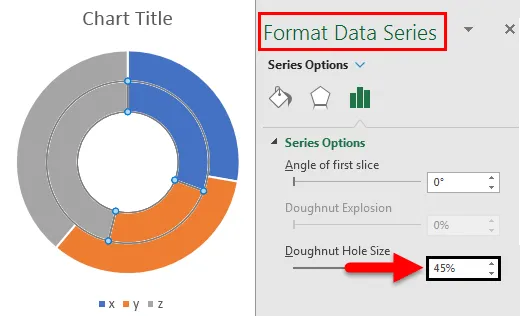
Ak chceme zmeniť uhol šišky, zmeňte nastavenie „Uhol prvého rezu“. Môžeme pozorovať rozdiel medzi 0 stupňami a 90 stupňami.
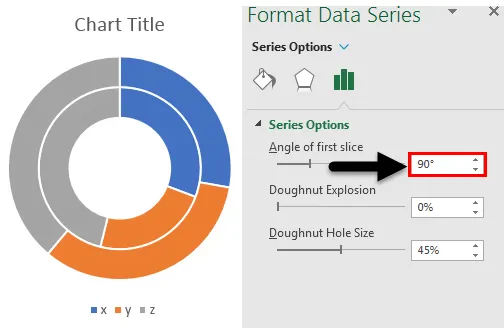
Ak chceme zväčšiť medzeru medzi krúžkami, upravte špongiu. Na ilustráciu si pozrite obrázok nižšie.
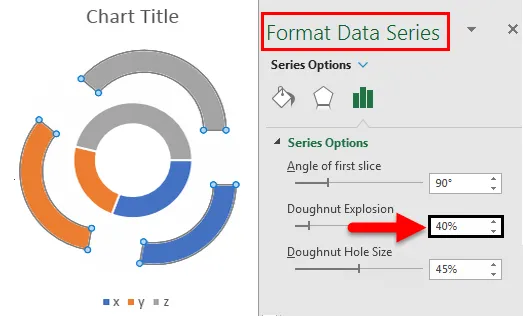
Ak chceme pridať tieň, vyberte prostrednú možnosť, ktorá je zvýraznená. vyberte požadovanú možnosť Tieň.
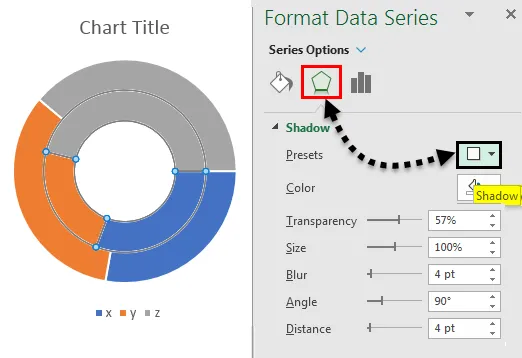
Po použití tieňa môžeme upraviť možnosti súvisiace s tieňmi, ako je farba, priehľadnosť, veľkosť atď.
Ak chceme použiť farebný tieň, použite ponuku Žiariť v dolnej časti ponuky „tieň“. Podľa zvolenej farby sa objaví tieň.
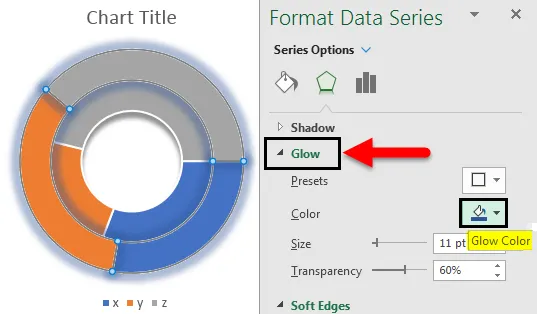
Ak chceme zvýšiť mäkkosť hrán, zmeňte nastavenia mäkkosti výberom Mäkké okraje v dolnej časti ponuky Žiara .
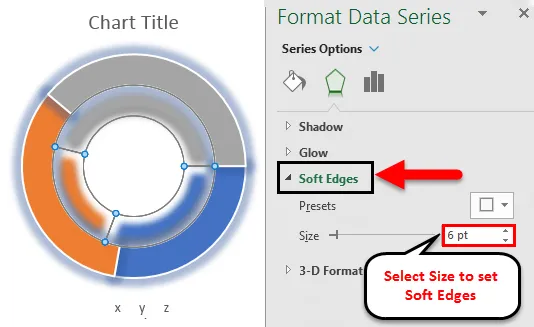
Ak chceme inú farbu, vyberte konkrétny prsteň, v ktorom chceme zmeniť farbu. Identifikácia zvonenia, ktoré ste si vybrali na pozorovanie údajov (údaje sa zvýraznia podľa výberu zvonenia). Pozorujte obrázok nižšie, zvýraznený je iba rok 2018.
Vyberte konkrétnu časť vybraného krúžku a zmeňte farbu podľa vašich požiadaviek. Nájdite farebné pole, ktoré je zvýraznené.
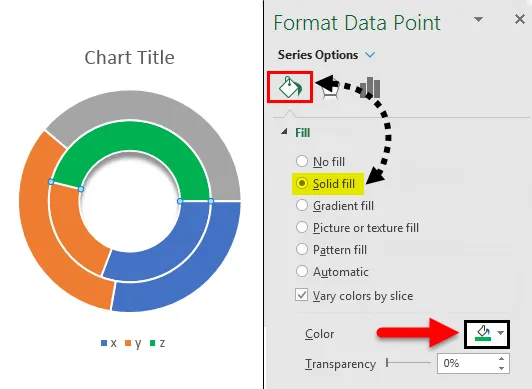
Ak chceme do kruhu pridať orámovanie, vyberte prsteň alebo časť kruhu, v ktorej chcete pridať orámovanie. Prejdite na možnosť Vyplniť a riadok. Vyberte plnú čiaru a potom zmeňte požadovanú farbu pre okraj.

Po použití ohraničenia na vybraté krúžky budú výsledky vyzerať, ako je uvedené nižšie.
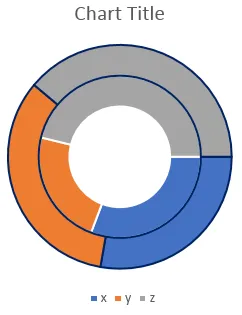
Šírku, priehľadnosť, typ pomlčky atď môžeme upraviť podľa vašich požiadaviek.
Ak chceme vyplniť jednu farbu pre celý prsteň, zrušte výber možnosti, ktorá je zvýraznená.
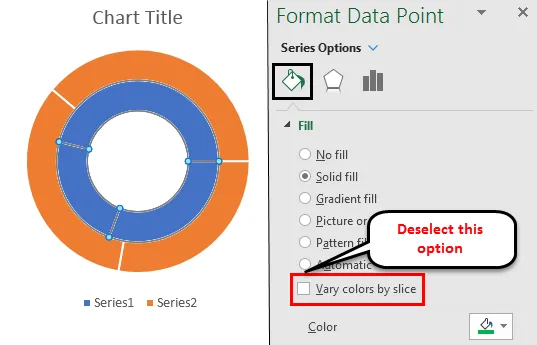
Ak chceme, aby údaje boli v kruhu, vyberte prsteň a kliknite pravým tlačidlom myši a vyberte možnosť Pridať údajové štítky.
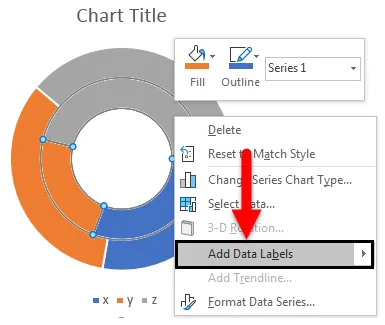
Potom sa na krúžku zobrazia štítky s údajmi, ako je to znázornené nižšie.
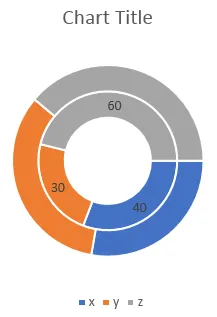
Šiška graf v Exceli - príklad # 3
Viac grafov šišky v Exceli
Podobným spôsobom sa vytvára aj viacero grafov šišky. Jedinou vecou, ktorá je potrebná na vytvorenie viacerých šišiek, sú viaceré matice. Napríklad v prípade dvojitej šišky máme údaje za dva roky, ak máme údaje za tri alebo štyri roky, potom môžeme vytvoriť viac grafov šišky.
Čo je potrebné pamätať
- Šišky v grafe sú podobné koláčovým grafom, ktoré majú v strede otvor.
- Šišky v grafoch pomáhajú vytvoriť vizualizáciu s jednoduchými maticami, dvojitými a viacerými maticami.
- Väčšinou to pomáha vytvoriť graf pre celkovo 100 percent matíc.
- Je možné vytvoriť grafy jednotlivých šišiek, dvojitých šišiek a viacerých šišiek.
Odporúčané články
Toto bol sprievodca po Donutovom grafe v Exceli. Tu sme diskutovali o tom, ako vytvoriť koblihu v Exceli a o typoch šišiek v Exceli spolu s praktickými príkladmi a stiahnuteľnou vynikajúcou šablónou. Môžete si tiež prečítať naše ďalšie navrhované články -
- Ako vytvoriť Excel koláčový graf?
- Výukové programy na dátových pruhoch v Exceli
- Sprievodca po linkový graf Excelu
- Ako vytvoriť bodový graf v Exceli?