Už vás nebaví orezávať fotografie do obdĺžnikov a štvorcov? V tomto návode sa naučte, ako ľahko orezať obrázky ako kruhy pomocou aplikácie Photoshop! Naučte sa, ako správne uložiť konečný výsledok, aby bola zachovaná priehľadnosť, takže môžete fotografiu pridať do návrhu alebo ju nahrať na web!
Keď vo Photoshope myslíme na orezanie obrázkov, myslíme na ich orezanie ako obdĺžnik alebo štvorec. A ak používame nástroj na orezanie aplikácie Photoshop, v skutočnosti nemáme žiadne ďalšie možnosti. Kto však hovorí, že musíme použiť nástroj na orezanie? Photoshop uľahčuje orezanie fotografie pomocou nástroja na výber. Ak chcete orezať obrázok do kruhu, použijeme nástroj Eliptický rámik. Budem tu používať Photoshop CC, ale bude fungovať akákoľvek najnovšia verzia Photoshopu.
Takto bude vyzerať obrázok orezaný ako kruh, ktorý je v rohoch kompletný s priehľadnosťou, takže ho môžete ľahko nahrať na web alebo ho umiestniť do iného dizajnu:

Konečný výsledok.
Začnime!
Ako orezať obrázok do tvaru kruhu
Krok 1: Otvorte svoj obrázok
Začnite otvorením obrázka vo Photoshope. Použijem túto fotografiu, ktorú som prevzal z programu Adobe Stock:

Pôvodný obrázok. Fotografický kredit: Adobe Stock.
Pozrite si video a podeľte sa o svoje komentáre v našom kanáli YouTube!
Krok 2: Prevedenie vrstvy pozadia na normálnu vrstvu
Ak sa pozrieme na panel Vrstvy, uvidíme náš obrázok sedieť vo vrstve Pozadie :
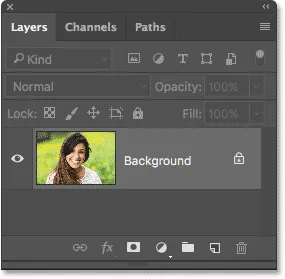
Panel Vrstvy zobrazujúci obrázok vo vrstve Pozadie.
Predtým, ako môžeme orezať náš obrázok do kruhu, musíme najprv previesť vrstvu pozadia na normálnu vrstvu. Dôvod je ten, že musíme byť schopní obklopiť náš obrázok priehľadnosťou, ale Photoshop nepovoľuje priehľadnosť vo vrstve Pozadie.
Aby sme vrstvu pozadia previedli na normálnu vrstvu, musíme ju iba premenovať. Vo Photoshope CC jednoducho kliknite na ikonu zámku v pravej časti vrstvy pozadia na paneli Vrstvy. Vo Photoshope CS6 alebo staršom stlačte a podržte kláves Alt (Win) / Option (Mac) na klávesnici a dvakrát kliknite na vrstvu Pozadie.
Photoshop okamžite premenuje vrstvu z „Pozadie“ na „Vrstva 0“. A rovnako sme to premenili na normálnu vrstvu a je dobré ísť:
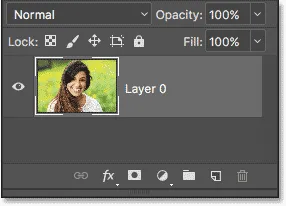
Vrstva pozadia je teraz normálna vrstva s názvom „Vrstva 0“.
Krok 3: Vyberte nástroj Eliptický rámik
Na paneli s nástrojmi vyberte nástroj Eliptický rámik . V predvolenom nastavení je nástroj Eliptical Marquee Tool vnorený za nástroj Rectangular Marquee Tool. Pravým tlačidlom myši kliknite (Win) / Control-kliknite (Mac) na nástroj Obdĺžnikové orámovanie a potom z rozbaľovacej ponuky vyberte nástroj Eliptické orámovanie:
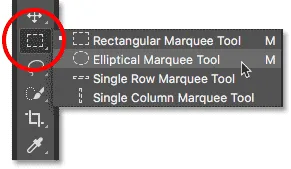
Výber nástroja na eliptické marquee.
Krok 4: Nakreslite obrys výberu
S nástrojom eliptickej marquee v ruke kliknite dovnútra obrázka a potiahnite obrys eliptického výberu. Ak chcete vynútiť obrys výberu do dokonalého kruhu, počas ťahania stlačte a podržte kláves Shift na klávesnici. Nerobte si starosti so získaním polohy kruhu presne tak, že ho v ďalšom kroku presunieme na svoje miesto. Zatiaľ sa uistite, že kruh je dostatočne veľký, aby obklopil oblasť, ktorú chcete zachovať.
Po dokončení uvoľnite tlačidlo myši a potom uvoľnite kláves Shift. Uistite sa, že najprv uvoľníte tlačidlo myši, potom kláves Shift alebo obrys výberu zaskočia späť do tvaru eliptického tvaru:

Stlačte a podržte Shift a potiahnite obrys kruhového výberu.
Krok 5: V prípade potreby premiestnite osnovu výberu
Ak ste svoj obrys výberu nevykreslili presne na správne miesto, jednoducho kliknite do obrysu výberu a presuňte ho na svoje miesto. Tu to pohybujem tak, aby bola tvár mladej ženy sústredená v kruhu. Toto je oblasť, ktorú chcem ponechať. Zvyšok obrázka bude orezaný:

Kliknite a pretiahnite obrys kruhového výberu na miesto.
Krok 6: Invertovanie výberu
Momentálne máme vybratú oblasť vnútri kruhu. To, čo skutočne potrebujeme, je vybrať oblasť mimo kruhu.
Ak chcete zrušiť výber oblasti vo vnútri kruhu a vybrať všetko okolo neho, prejdite v hornej časti obrazovky do ponuky Vybrať na paneli s ponukou a vyberte položku Inverzia :

Prejdite na položku Vybrať> Inverzia.
Krok 7: Vymažte oblasť okolo kruhu
Ak je výber invertovaný, stlačením klávesu Backspace (Win) / Delete (Mac) na klávesnici vymažte oblasť okolo kruhu. Photoshop vyplní oblasť šachovnicovým vzorom, čo predstavuje priehľadnosť Photoshopu:
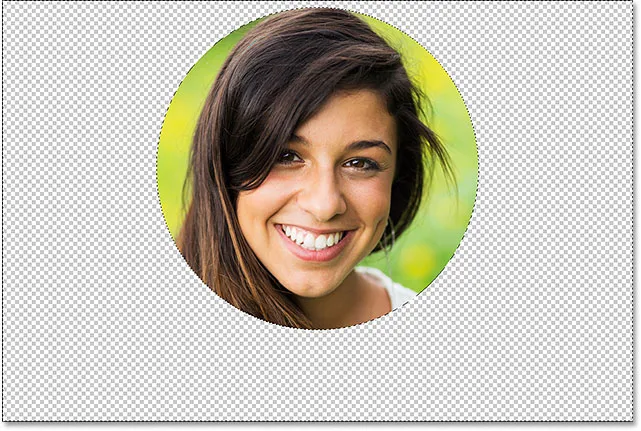
Stlačením Backspace (Win) / Delete (Mac) vymažete nechcenú oblasť.
Náš prehľad výberu už nepotrebujeme, takže ho chcete odstrániť, prejdite na ponuku Vybrať a vyberte Zrušiť výber :
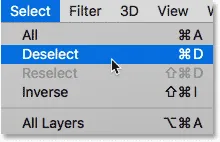
Prejdite na položku Vybrať> Zrušiť výber.
Krok 8: Orežte priehľadné oblasti
Ak chcete orezať obrázok okolo kruhu a odstrániť všetky priehľadné oblasti, ktoré ho obklopujú, prejdite do ponuky Obrázok a vyberte položku Orezať :
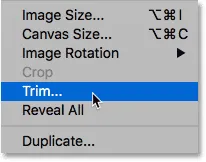
Prejdite na obrázok> Orezať.
V dialógovom okne Orezať vyberte navrchu priehľadné pixely . Potom skontrolujte, či sú v spodnej časti vybraté možnosti Horná, Dolná, Ľavá a Pravá (mali by byť predvolene):

V dialógovom okne Orezať vyberte možnosť Priehľadné pixely.
Kliknutím na tlačidlo OK zatvorte dialógové okno Orezať. Photoshop okamžite oreže okolité priehľadné oblasti a zanechá nás tak, aby bol náš obrázok orezaný ako kruh:

Obrázok je teraz orezaný do kruhu.
Krok 9: Uložte obrázok ako súbor PNG
Normálne by sme fotografiu uložili ako súbor JPEG.webp, ale súbory JPEG.webp nepodporujú priehľadnosť. Ak chcete zachovať priehľadnosť v rohoch a vyhnúť sa ich vyplneniu bielou, uložte orezaný obrázok ako súbor PNG, ktorý podporuje priehľadnosť.
Ak ho chcete uložiť, prejdite na ponuku Súbor a vyberte príkaz Uložiť ako :
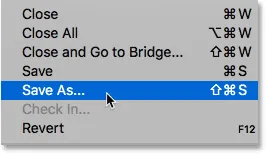
Prejdite na Súbor> Uložiť ako.
V dialógovom okne Uložiť ako nastavte možnosť Formát na PNG . Pomenujte svoj súbor a vyberte, kam ho chcete uložiť, potom kliknite na Uložiť :
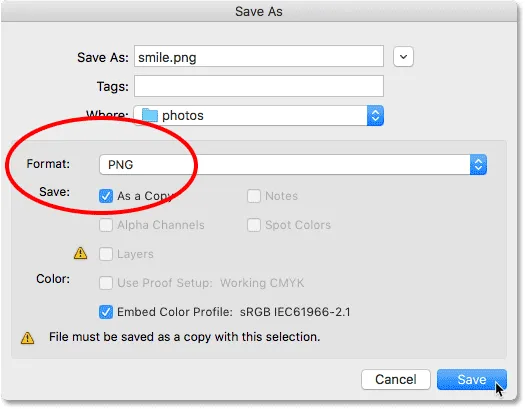
Uistite sa, že pre formát súboru zvolíte PNG, aby sa zachovala priehľadnosť.
Keď vás Photoshop požiada o nastavenie možností PNG, môžete ich bezpečne nechať na predvolené hodnoty. Kliknutím na tlačidlo OK uložte obrázok:
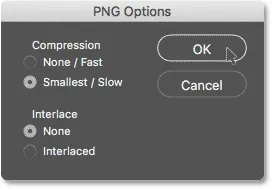
Predvolené možnosti PNG fungujú dobre.
A máme to! Takto môžete ľahko orezať obrázok v kruhu vo Photoshope! A to nás privádza na koniec našej série orezávania obrázkov vo Photoshope!
Ak ste vynechali niektorú z predchádzajúcich lekcií v tejto kapitole, pozrite si ich nižšie:
- 01. Ako orezať obrázky vo Photoshope CC
- 02. Ako otáčať a narovnať obrázky
- 03. Ako zväčšiť veľkosť plátna pomocou nástroja na orezanie
- 04. Tipy a triky pre nástroje na orezanie
- 05. Používanie nástroja Perspektívne orezanie
- 06. Orežte a zmeňte veľkosť fotografií tak, aby sa zhodovali s veľkosťami snímok
- 07. Ako používať Content-Aware Crop
- 08. Ako orezať fotografie v kruhu
Viac kapitol a naše najnovšie návody nájdete v našej sekcii Základy Photoshopu!