Naučte sa, ako ľahko premeniť ľubovoľnú fotografiu na čiernu a bielu skicu s ceruzkou pomocou Photoshopu, a potom sa naučte tri skvelé spôsoby, ako zafarbiť skicu! Zahŕňa video aj písomnú verziu príručky.
V tomto návode sa naučíme, ako ľahko vytvoriť klasický efekt Photoshopu, pomocou ktorého sa fotografia zmení na ceruzku . V skutočnosti sa naučíme, ako vytvoriť štyri variácie náčrtu, počnúc jednoduchou čiernobielou verziou. Potom si zoberieme svoju čiernobielu skicu a naučíme sa niekoľko rôznych spôsobov, ako ju zafarbiť. Najprv použijeme originálne farby fotografie, potom jednu farbu a potom gradient!
Naučíme sa tiež, ako udržať flexibilitu a možnosť úpravy náčrtu ceruzky. Vďaka inteligentným filtrom Photoshopu, plniacim a nastavovacím vrstvám a režimom prelínania vrstiev nám umožníme vrátiť sa a podľa potreby doladiť veci.
Budem tu používať Photoshop CC, ale kroky, ktoré sa chystáme pokryť, sú plne kompatibilné s akoukoľvek najnovšou verziou Photoshopu, takže môžete bez problémov sledovať akúkoľvek verziu, ktorú používate. Používatelia aplikácie Photoshop CS6 si možno budú chcieť pozrieť predchádzajúci tutoriál Photo To Pencil Sketch s aplikáciou Photoshop CS6, zatiaľ čo používatelia Photoshop CS5 a starších môžu nasledovať spolu s naším originálnym tutoriálom Portrait Photo To Color Sketch. Upozorňujeme však, že kroky na vyfarbenie náčrtu jednou farbou a prechodom neboli doteraz zahrnuté a sú nové v tejto najnovšej verzii výukového programu.
Tu je obrázok, ktorý budem používať (štýlová fotografia krásy z Shutterstock):

Pôvodný obrázok.
Takto bude vyzerať ako počiatočná čiernobiela skica:

Čiernobiela verzia náčrtu.
Tu je rovnaká skica vyfarbená pôvodnými farbami fotografie:

Prvá zafarbená verzia náčrtu.
Znovu tu je rovnaká skica, ktorá je vyfarbená jednou farbou (môžete si vybrať ľubovoľnú farbu):

Druhá farebná verzia náčrtu.
A nakoniec, tu je návod, ako bude skica vyzerať po jej zafarbení gradientom. Na konci tutoriálu uvidíme, ako ľahko prepínať medzi všetkými štyrmi verziami, aby ste si mohli vybrať tú, ktorá sa vám najviac páči:

Tretia zafarbená verzia náčrtu.
Začnime!
Ako premeniť fotografiu na náčrt ceruzkou s Photoshopom
Krok 1: Duplikujte vrstvu pozadia
Keď sa váš obrázok otvorí vo Photoshope, ak sa pozriete na panel Vrstvy, uvidíte, ako sedí na vrstve Pozadie, ktorá je momentálne jedinou vrstvou v dokumente:
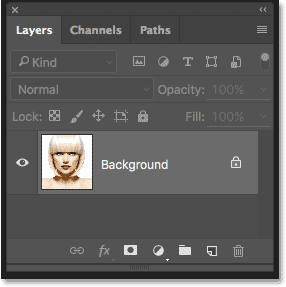
Panel Vrstvy zobrazujúci fotografiu vo vrstve Pozadie.
Tento pôvodný obrázok budeme potrebovať znova neskôr, keď sa chystáme na vyfarbenie náčrtu, čo znamená, že sa musíme uistiť, že v ňom nevykonáme žiadne zmeny. Aby sme to zachovali v bezpečí, najprv urobíme kopírovanie obrázka duplikovaním vrstvy pozadia.
Kliknite na vrstvu Pozadie a potiahnite ju nadol na ikonu Nová vrstva v dolnej časti panelu Vrstvy (druhá ikona sprava):
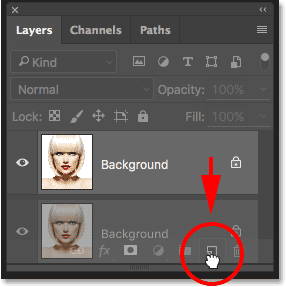
Potiahnutím vrstvy pozadia na ikonu Nová vrstva.
Keď sa kurzor myši nachádza priamo nad ikonou Nová vrstva, uvoľnite tlačidlo myši. Photoshop vytvorí kópiu vrstvy na pozadí, pomenuje ju „Kópia na pozadí“ a umiestni ju nad originál:
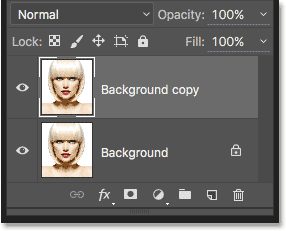
Panel Vrstvy zobrazujúci novú vrstvu „Kópia na pozadí“.
Krok 2: Desaturujte vrstvu
Ďalej musíme z vrstvy „Background copy“ odstrániť všetku farbu a môžeme to urobiť rýchlo pomocou príkazu Photoshop's Desaturate. Prejdite hore do ponuky Obrázok na paneli s ponukou pozdĺž hornej časti obrazovky, vyberte položku Úpravy a potom vyberte položku Desaturovať . Môžete tiež použiť klávesovú skratku Shift + Ctrl + U (Win) / Shift + Command + U (Mac):

Prejdite na Obrázok> Úpravy> Desaturovať.
V každom prípade obrázok desaturuje a zanecháva nám čiernobielu verziu našej fotografie:

Obrázok po desaturácii farby.
Krok 3: Duplikujte desaturovanú vrstvu
Ďalej musíme vytvoriť kópiu našej desaturovanej vrstvy. Kliknite na vrstvu Kopírovanie na pozadí na paneli Vrstvy a rovnako ako v prípade pôvodnej vrstvy na pozadí ju pretiahnite nadol na ikonu Nová vrstva :
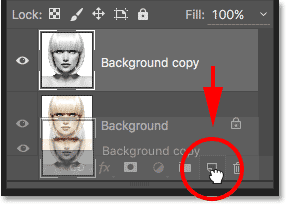
Presunutím vrstvy „Kópia na pozadí“ na ikonu Nová vrstva.
Keď pustíte tlačidlo myši, Photoshop vytvorí kópiu vrstvy, pomenuje ju „Kópia na pozadí 2“ a umiestni ju nad ďalšie vrstvy:
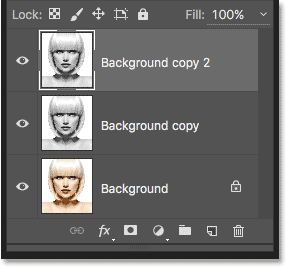
Nová vrstva „Kópia na pozadí 2“ sa zobrazí v hornej časti zásobníka vrstiev.
Krok 4: Obrátenie vrstvy
Potrebujeme prevrátiť úrovne jasu v tejto vrstve, aby boli svetlé oblasti tmavé a tmavé oblasti svetlé, a môžeme to urobiť pomocou príkazu Invert aplikácie Photoshop. Prejdite hore do ponuky Obrázok v hornej časti obrazovky, vyberte položku Úpravy a potom vyberte príkaz Invertovať (klávesová skratka: Ctrl + I (Win) / Command + I (Mac)):
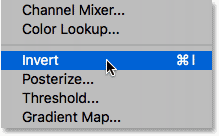
Prejdite na Obrázok> Úpravy> Invertovať.
Toto obráti obraz a vytvorí negatívny efekt filmu:

Obrázok po obrátení jasu.
Krok 5: Zmeňte režim prelínania na Dodge Color
Ďalej musíme zmeniť režim prelínania vrstvy. V ľavom hornom rohu panela Vrstvy nájdete možnosť Režim prelínania. V predvolenom nastavení je režim miešania nastavený na Normálny . Kliknutím na slovo „Normálny“ otvorte ponuku ďalších režimov miešania a zo zoznamu vyberte možnosť Color Dodge :
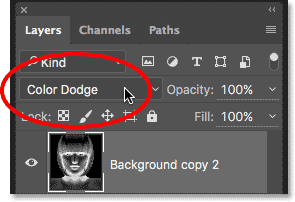
Zmena režimu miešania vrstvy z normálneho na farebný Dodge.
Týmto sa dokument úplne zmení na biely alebo aspoň väčšinou na biely (v závislosti od obrázka sa môže zobraziť niekoľko rozptýlených oblastí čiernej):
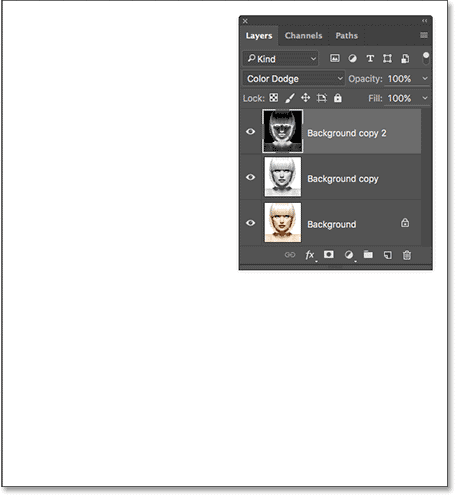
Zmena režimu miešania na možnosť Color Dodge spôsobí, že dokument bude dočasne biely.
Krok 6: Premena vrstvy na inteligentný objekt
Za okamih vytvoríme hlavnú časť nášho efektu náčrtu rozmazaním vrstvy pomocou Gaussovského rozostreného filtra vo Photoshope. Namiesto toho, aby sa použil ako normálny filter, použijeme Gaussovské rozostrenie ako inteligentný filter .
Čo je inteligentný filter a ako sa líši od bežného filtra? Inteligentné filtre sú vo Photoshope rovnako ako bežné filtre, iba inteligentnejšie! Čo ich robí „chytrejšími“ je, že zatiaľ čo bežné filtre poskytujú statické výsledky (to znamená, že permanentne menia pixely na vrstve), inteligentné filtre sú nedeštruktívne a zostávajú plne editovateľné . Umožňujú nám ľahko sa kedykoľvek vrátiť a vykonať zmeny v nastaveniach filtra bez straty kvality obrazu. Aplikáciou Gaussovho rozostrenia ako inteligentného filtra si dávame možnosť vrátiť sa a doladiť náš efekt náčrtu neskôr, namiesto toho, aby sme sa uzamkli s našim pôvodným nastavením filtra.
Ako teda použijeme Gaussovské rozostrenie ako inteligentný filter? Preto musíme najprv previesť vrstvu na inteligentný objekt . Prečo ju musíme previesť na inteligentný objekt? Je to preto, že keď je filter aplikovaný na normálnu vrstvu, zostáva normálnym statickým filtrom. Keď sa však na inteligentný objekt použije presne ten istý filter, automaticky sa stane inteligentným filtrom!
Ak chcete vrstvu previesť na inteligentný objekt, kliknite na malú ikonu ponuky v pravom hornom rohu panela Vrstvy:
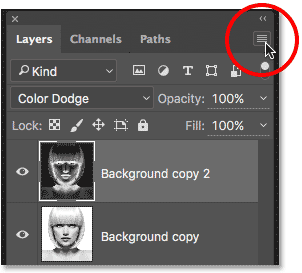
Kliknite na ikonu ponuky Vrstvy.
Potom z ponuky, ktorá sa zobrazí, vyberte možnosť Previesť na inteligentný objekt :
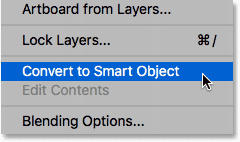
Výber príkazu „Previesť na inteligentný objekt“.
Vyzerá to, že sa niečo nestalo, ale ak sa znova pozrieme na panel Vrstvy, v pravom dolnom rohu miniatúry náhľadu vrstvy sa teraz zobrazí malá ikona inteligentného objektu . To nám hovorí, že vrstva je teraz inteligentným objektom:
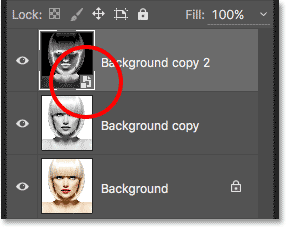
Ikona inteligentného objektu v miniatúre náhľadu vrstvy.
Krok 7: Použite Gaussovský filter rozostrenia
Teraz, keď sme vrstvu previedli na inteligentný objekt, použite filter Gaussovského rozostrenia. Prejdite hore do ponuky Filter na paneli s ponukou pozdĺž hornej časti obrazovky, vyberte položku Rozostrenie a potom položku Gaussovské rozostrenie :

Prejdite na položku Filter> Rozostrenie> Gaussovské rozostrenie.
Otvorí sa dialógové okno Gaussovské rozostrenie. Aby sme vytvorili náš hlavný efekt náčrtu, musíme na vrstvu (inteligentný objekt) použiť nejaké rozmazanie. Množstvo rozmazania kontrolujeme pomocou posúvača Polomer v spodnej časti dialógového okna. Čím viac posúvame jazdec smerom doprava, tým viac zvyšujeme hodnotu polomeru a čím silnejšie sa rozmazanie objaví.
Účinok, ktorý dosiahnete, bude závisieť od množstva rozmazania, ktoré ste použili. Nižšie hodnoty polomeru vytvoria skicu s jemnými tenkými čiarami, zatiaľ čo väčšie hodnoty vám prinesú realistickejší výsledok. Napríklad, ak zvolím pomerne nízku hodnotu polomeru okolo 10 pixelov:
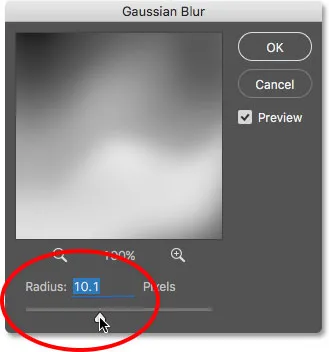
Počnúc nižšou hodnotou polomeru.
Nakoniec tu budem s veľmi jemnými čiarami:
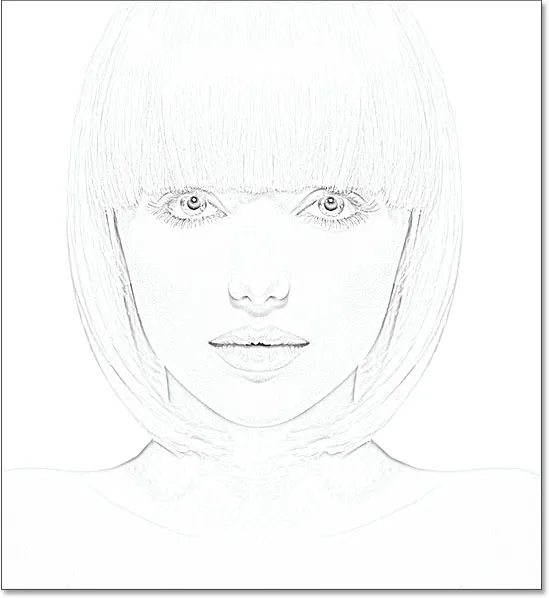
Efekt náčrtu s použitím nižšej hodnoty polomeru.
Ak zvýšim hodnotu polomeru na niečo oveľa vyššie, možno niekde okolo 45 pixelov:
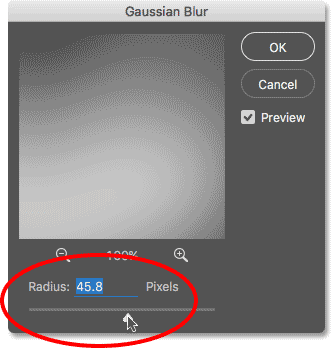
Zvýšenie hodnoty polomeru pre silnejší efekt rozmazania.
Skončím s efektom, ktorý vyzerá skôr ako pôvodná fotografia. Presná hodnota polomeru, ktorú vyberiete, bude závisieť od obrázka a typu efektu, ktorý hľadáte, preto je najlepšie, keď budete pri posúvaní posúvača Polomer sledovať a sledujete výsledky. V mojom prípade, aj keď sa mi páčia obe verzie, myslím, že sa mi páči táto druhá, realistickejšia verzia trochu lepšia, takže pôjdem s touto. Keď skončíte, kliknite na tlačidlo OK a zatvorte dialógové okno Gaussovské rozostrenie:
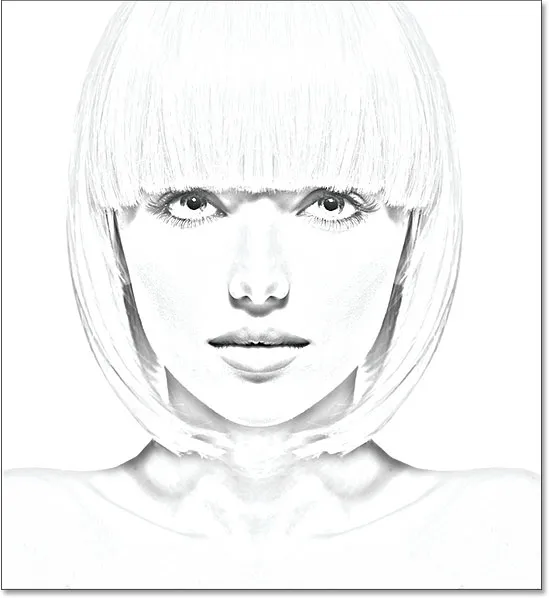
Efekt náčrtu s väčšou hodnotou polomeru.
Máme hlavný efekt náčrtu a vytvorili sme ho pomocou Gaussovského inteligentného filtra rozmazania. Ako som už spomenul, inteligentné filtre zostávajú plne editovateľné, čo nám umožňuje ľahko sa vrátiť späť av prípade potreby neskôr zmeniť nastavenia filtra. Ako to urobíme? Ak sa znova pozrieme na panel Vrstvy, teraz vidíme filter Gaussovského rozostrenia uvedený ako inteligentný filter pod inteligentným objektom, na ktorý sme ho použili. Ak v ktoromkoľvek okamihu začnete myslieť, že vaša skica môže použiť trochu jemnejšie doladenie, jednoducho dvakrát kliknite priamo na slová „Gaussovské rozostrenie“, čím znova otvoríte dialógové okno Gaussovské rozostrenie a podľa potreby potiahnite posúvač Polomer:
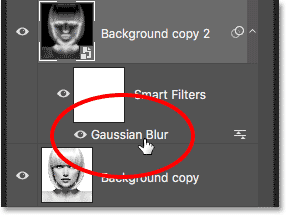
Dvojitým kliknutím na inteligentný filter rozostrenia Gaussian Blur sa znova otvorí jeho dialógové okno.
Krok 8: Pridajte vrstvu úpravy úrovne
Vytvorili sme náš hlavný efekt náčrtu, ale v závislosti od toho, koľko rozmazania ste použili, možno zistíte, že náčrt vyzerá príliš svetle. Ak je to tak, môžeme ju ľahko stmaviť pomocou vyrovnávacej vrstvy Úrovne. Ak chcete pridať vrstvu úprav úrovní, kliknite na ikonu Nová výplň alebo vrstva úprav v dolnej časti panelu Vrstvy:
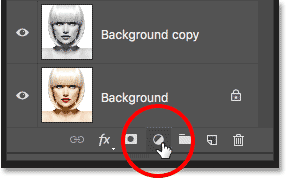
Kliknite na ikonu Nová výplň alebo vrstva úprav.
V zobrazenom zozname vyberte úroveň :
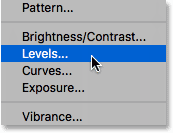
Výber vrstvy úpravy úrovní.
Photoshop pridá vrstvu úprav Úrovne, pomenuje ju „Úrovne 1“ a umiestni ju nad ostatné vrstvy na paneli Vrstvy:
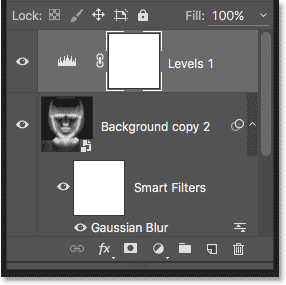
Panel Vrstvy zobrazujúci novú vrstvu úprav Úrovne.
Krok 9: Zmeňte režim vrstvenia na viac
Možnosti a ovládacie prvky pre vrstvu úprav úrovní sa zobrazujú na paneli Vlastnosti Photoshopu, ale tu nie je nič, čo by sme s nimi mali robiť. Namiesto toho na stmavenie náčrtu stačí zmeniť režim prelínania pre vrstvu úprav Úrovne z normálneho na násobenie :
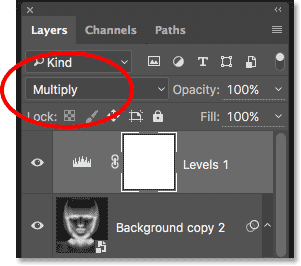
Zmena režimu prelínania nastavovacej vrstvy na Násobenie.
Režim viacnásobného prelínania je jedným zo skupiny režimov prelínania vo Photoshope, ktoré stmavujú obraz, a hneď vidíme, že moja skica sa teraz javí oveľa tmavšia:
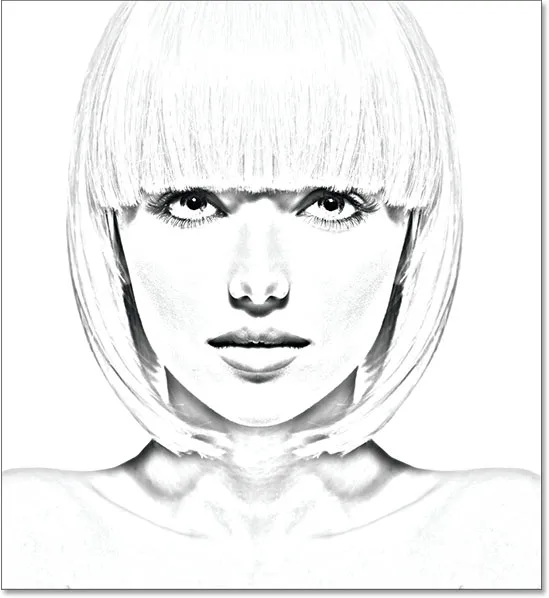
Účinok po zmene režimu prelínania úrovní na hodnotu Násobiť.
Ak zistíte, ako som zistil, že vaša skica sa teraz javí príliš tmavá, môžete doladiť mieru stmavenia úpravou krytia vrstvy na úpravu úrovní. Možnosť Nepriehľadnosť nájdete priamo oproti možnosti režimu prelínania v hornej časti panela Vrstvy.
Čím viac znížite hodnotu krytia pod predvolenú hodnotu 100%, tým viac sa budú zobrazovať vrstvy pod vrstvou úprav Úrovne, čím sa skica zosvetlí. Znížim baňu na približne 40%, ale pri nastavovaní opacity dávajte pozor na svoj obrázok, aby ste našli hodnotu, ktorá funguje najlepšie:
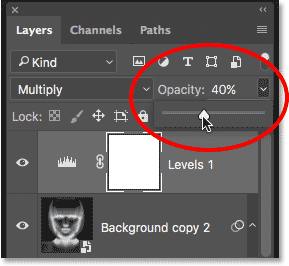
Zníženie nepriehľadnosti nastavovacej vrstvy Úrovne.
Po znížení nepriehľadnosti teraz vyzerá celkový jas lepšie:

Zníženie krytia prinieslo späť trochu jasu.
Krok 10: Znovu duplikujte vrstvu pozadia
V tomto okamihu máme hlavný efekt náčrtu, ale momentálne je čiernobiely. Pozrime sa na niekoľko rôznych spôsobov, ako ho vyfarbiť. Začneme tým, že použijeme vlastné originálne farby fotografie. Z tohto dôvodu musíme vytvoriť ďalšiu kópiu vrstvy pozadia, takže kliknite na vrstvu pozadia (pôvodná vrstva pozadia, ktorá sedí pod ostatnými vrstvami) a rovnako ako sme to už niekoľkokrát urobili, presuňte ju nadol na ikona Nová vrstva v dolnej časti panelu Vrstvy:
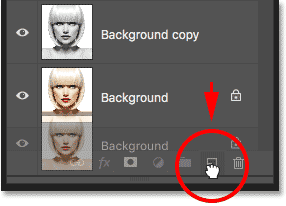
Vytvorenie ďalšej kópie vrstvy pozadia.
Photoshop vytvorí kópiu vrstvy, pomenuje ju „Kópia na pozadí 3“ a umiestni ju priamo nad pôvodnú vrstvu na pozadí:
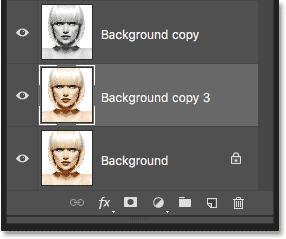
Vrstva „Kópia na pozadí 3“ sa objaví nad pôvodnou vrstvou na pozadí.
Krok 11: Premenujte novú vrstvu
V tomto okamihu sme vytvorili toľko kópií našej vrstvy na pozadí, že náš panel Vrstvy s nimi preplňuje a všetky majú názvy (kópia na pozadí, kópia na pozadí 2, kópia na pozadí 3), ktoré neobsahujú ' Nepovedzte nám nič o tom, na čo sa vrstva používa. Poďme prerušiť cyklus a premenovať vrstvu, ktorú sme práve vytvorili.
Na zafarbenie náčrtu použijeme vrstvu „Background copy 3“, takže jej dajme popisnejší názov. Ak chcete vrstvu premenovať, dvojitým kliknutím priamo na jej názov ju zvýraznite:
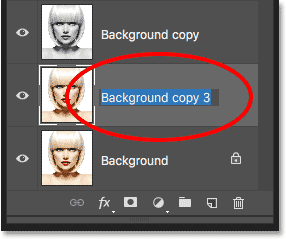
Zvýraznenie aktuálneho mena dvojitým kliknutím naň.
Ak je názov zvýraznený, zadajte nový názov. Nazvime to „Farba“. Po dokončení stlačte kláves Enter (Win) / Return (Mac) na klávesnici, aby ste akceptovali zmenu názvu:
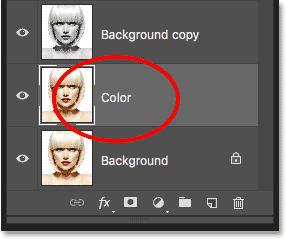
Zmena názvu vrstvy na „Farba“.
Krok 12: Presuňte vrstvu „Color“ na začiatok zásobníka vrstiev
Ak chcete túto vrstvu použiť na zafarbenie náčrtu, musíme ju presunúť hore na vrchol zásobníka vrstiev; inými slovami, presuňte ho nad všetky ostatné vrstvy. Jedným zo spôsobov, ako to dosiahnuť, by bolo kliknúť naň a jednoducho ho potiahnuť nahor nad ostatné vrstvy, ale existuje rýchlejší spôsob. Ak chcete preskočiť vrstvu priamo na vrch zásobníka vrstiev, najprv sa uistite, že je vybratá na paneli Vrstvy. Potom stlačte a podržte klávesy Shift + Ctrl (Win) / Shift + Command (Mac) na klávesnici a stlačte kláves s pravou zátvorkou ( ) ). Vybraná vrstva okamžite preskočí priamo na vrchol:
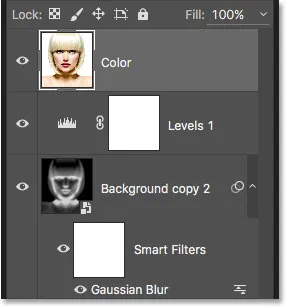
Vrstva „Farba“ teraz sedí na vrchu zásobníka vrstiev.
Krok 13: Zmeňte režim prelínania na „Farba“
S vrstvou „Farba“, ktorá je teraz najvyššou vrstvou v dokumente, sa znova objaví váš pôvodný obrázok, čím sa zablokujú ostatné vrstvy pod ním z pohľadu, čo samozrejme nie je to, čo chceme. Chceme spojiť farbu z pôvodného obrázka s našou skica. Stačí zmeniť režim prelínania vrstvy „Farba“ z normálneho na farebný :
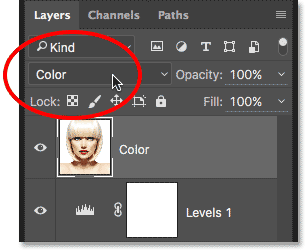
Zmena režimu prelínania vrstvy na farbu.
Režim farebného miešania povie Photoshopu, aby zmiešal iba farbu z tejto vrstvy a ignoroval všetko ostatné, a práve tak je skica zafarbená:

Náčrt zafarbený pôvodnými farbami fotografie.
Ak je farba príliš silná, môžete ju znížiť znížením nepriehľadnosti vrstvy „Farba“. Zložím dole na 50%:
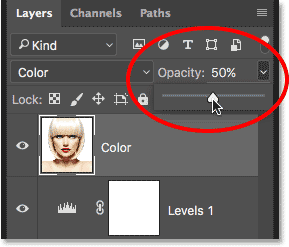
Zníženie nepriehľadnosti vrstvy „Color“.
A teraz sa farba javí jemnejšia:

Účinok po znížení nepriehľadnosti vrstvy „Color“.
Ďalšie informácie: Režimy s piatimi vrstvami, ktoré potrebujete vedieť
Krok 14: Vypnite vrstvu „Color“
Ak sa vám páči vzhľad efektu náčrtu s použitím pôvodných farieb fotografie, môžete tu zastaviť. V opačnom prípade sa pozrime na druhý spôsob jeho vyfarbenia, tentoraz pomocou jednej farby. Predtým, ako to urobíme, vypneme vrstvu „Farba“ kliknutím na jej ikonu viditeľnosti ( ikona „oka“) na paneli Vrstvy. To prinesie späť čiernobielu verziu náčrtu:
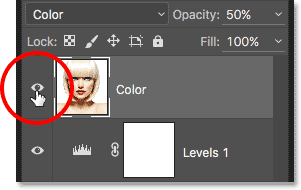
Kliknutím na ikonu viditeľnosti vypnite vrstvu „Farba“.
Krok 15: Pridajte vrstvu s plnou farbou
Na zafarbenie náčrtu jednou farbou použijeme jednu z plniacich vrstiev Photoshopu. Znova kliknite na ikonu Nová výplň alebo úprava vrstvy v dolnej časti panelu Vrstvy:

Kliknite na ikonu Nová výplň alebo vrstva úprav.
Potom v hornej časti zobrazeného zoznamu vyberte jednofarebné :
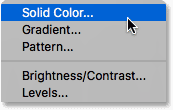
Výber výplňovej vrstvy v jednej farbe.
Hneď ako vyberiete vrstvu výplne Jednofarebné, Photoshop otvorí výber farieb a požiada vás, aby ste vybrali svoju farbu. Nerobte si starosti s výberom nesprávnej farby, pretože, ako uvidíme, za chvíľu sa môžeme ľahko vrátiť a vybrať inú. Vyberiem odtieň modrej, aby som videl, ako to vyzerá:
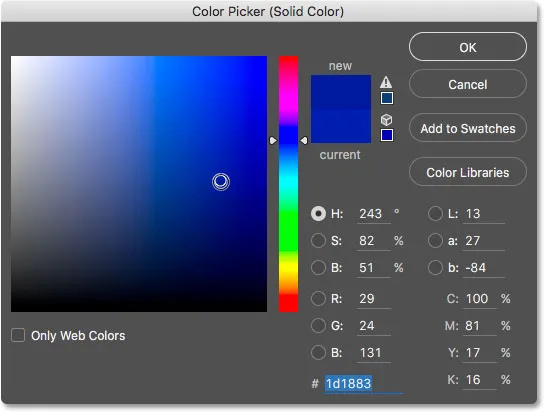
Výber farby z nástroja Color Picker.
Krok 16: Zmeňte režim miešania na farebný
Po výbere farby kliknutím na tlačidlo OK zatvorte výber farieb. Dokument bude dočasne vyplnený touto farbou a ak sa pozriete na panel Vrstvy, v hornej časti sa zobrazí nová vrstva výplne s názvom „Farebná výplň 1“.
Ak chcete farbu spojiť s náčrtom, jednoducho zmeňte režim prelínania výplňovej vrstvy z normálneho na farebný :
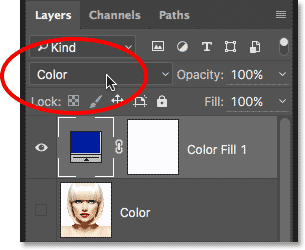
Zmena režimu miešania výplňovej vrstvy na možnosť Farebne.
A teraz sa náčrt zdá zafarbený, v mojom prípade s modrou farbou:
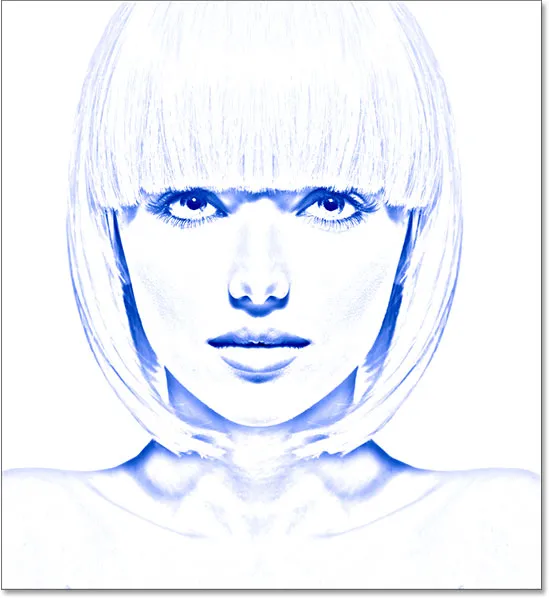
Náčrt sfarbený modrou farbou.
Ak chcete vyskúšať inú farbu, dvakrát kliknite na vzorník farieb výplne na paneli Vrstvy:
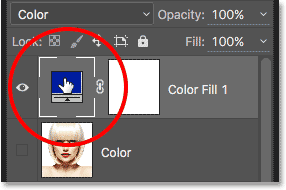
Dvakrát kliknite na vzorník farieb výplne.
Týmto sa znova otvorí výber farieb, čo vám umožní vybrať si niečo iné. Tentokrát vyskúšam ružovo-fialovú farbu:

Výber inej farby ako v nástroji na výber farieb.
Kliknutím na tlačidlo OK zatvorím dialógové okno Výber farieb a teraz sa moja náčrt objaví s mojou novou farbou. Môžete sa vrátiť a vyskúšať ľubovoľný počet rôznych farieb, kým nenájdete tú, ktorá najlepšie funguje:

Náčrt sfarbený do fialovej.
Ak chcete znížiť intenzitu farby, jednoducho znížte krytie výplňovej vrstvy a pri posúvaní posúvača sledujte výsledky:
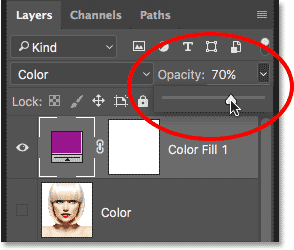
Zníženie nepriehľadnosti výplňovej vrstvy.
Krok 17: Vypnite vrstvu výplne
Pozrime sa na ešte jeden spôsob zafarbenia náčrtu, tentoraz pomocou gradientu. Najprv vypnite vrstvu výplne kliknutím na jej ikonu viditeľnosti na paneli Vrstvy. Znova sa tým vrátite do čiernobielej verzie náčrtu:

Kliknutím na ikonu viditeľnosti vrstvy výplne.
Krok 18: Pridajte vrstvu výplne s prechodom
Na zafarbenie náčrtu prechodom použijeme vrstvu výplne s prechodom. Znova kliknite na ikonu Nová výplň alebo úprava vrstvy v dolnej časti panelu Vrstvy:

Kliknite na ikonu Nová výplň alebo vrstva úprav.
Tentoraz vyberte zo zoznamu položku Gradient :
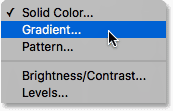
Výber vrstvy výplne s prechodom.
Otvorí sa dialógové okno Vyplnenie prechodov . Pokryl som všetko, čo potrebujete vedieť o kreslenie a úpravách prechodov vo Photoshope, v našom Ako nakresliť prechody pomocou nástroja prechodu a Ako používať návody editora prechodu, takže tu nebudem chodiť do detailov. Namiesto toho sa pozrime, ako rýchlo vybrať jeden z predvolených gradientov Photoshopu a ako ho použiť na našu skicu.
Ak chcete vybrať prechod, kliknite na malú šípku napravo od vzorkovníka farieb prechodu v hornej časti dialógového okna. Neklikajte na farebný vzorník sám, alebo otvoríte Editor prechodov, ktorý je mimo rozsahu tohto návodu. Uistite sa, že kliknete na šípku napravo od vzorkovníka farieb:
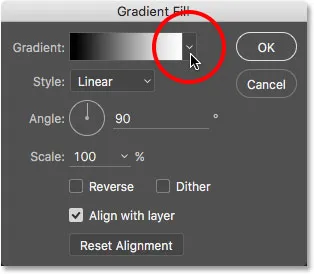
Kliknutím na šípku napravo od vzorkovníka farieb prechodu.
Tým sa otvorí nástroj Gradient Picker a ukážeme miniatúry predvolených gradientov, z ktorých si môžeme vybrať. Ak chcete vybrať prechod, dvakrát kliknite na jeho miniatúru. Týmto vyberiete prechod a zatvoríte výber Gradient. V tomto návode si vyberiem gradient spektra (prvá miniatúra v ľavom a dolnom riadku):
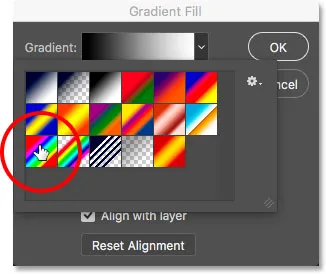
Výber gradientu spektra.
V dialógovom okne Gradient Fill zmeníte uhol sklonu z pôvodných 90 ° na 135 °, čo spôsobí, že sa jeho obraz bude diagonálne pohybovať po obrázku, čím sa vytvorí o niečo väčší záujem:
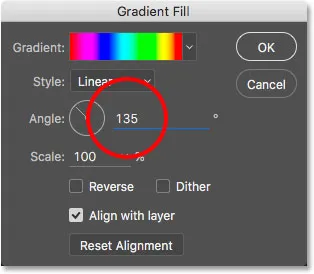
Zmena uhla sklonu.
Po dokončení kliknutím na tlačidlo OK zatvorte dialógové okno. Váš dokument bude dočasne vyplnený prechodom:

Prechod dočasne blokuje náčrt z pohľadu.
Krok 19: Zmeňte režim miešania na farebný
Ak sa pozrieme na panel Vrstvy, v hornej časti vidíme vrstvu výplne s prechodom („prechodová výplň 1“). Rovnako ako sme to už niekoľkokrát urobili, ak chcete zmiešať prechod s náčrtom, jednoducho zmeňte režim prelínania vrstvy prechodovej výplne z normálnej na farbu :
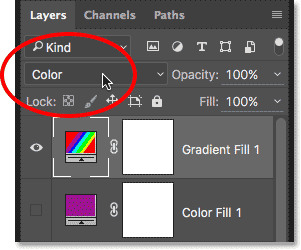
Zmena režimu miešania vo vrstve Gradient Fill na Color.
Potom podľa potreby upravte intenzitu farieb znížením krytia vrstvy:

Zníženie krytia vrstvy výplne s prechodom.
Ako vyzerá táto skica vyfarbená gradientom spektra:

Konečný efekt zafarbenej skice.
Výber jedného z predchádzajúcich farebných efektov
Teraz, keď sme skicu zafarbili prechodom, čo ak sa vám bude páčiť jedna z predchádzajúcich zafarbených verzií (tá, ktorá používa pôvodné farby fotografie alebo tá, ktorá používa jednu farbu)? Alebo, čo ak sa vám nepáči niektorá z farebných verzií a chcete sa vrátiť k čiernobielej verzii? Ako sa prepnete späť?
Je to ľahké. Najskôr, ak chcete skryť prechod, kliknite na ikonu viditeľnosti vrstvy Gradient Fill na paneli Vrstvy. So všetkými tromi farebnými vrstvami (vrstva „Farba“, vrstva výplne Jednofarebná a vrstva Výplň gradientu), ktoré sú teraz vypnuté, sa vrátite k svojej čiernobielej verzii:
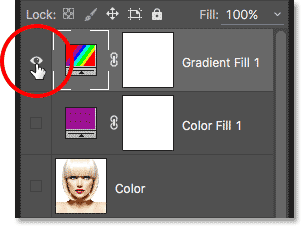
Kliknite na ikonu viditeľnosti vrstvy prechodov.
Potom, aby ste vrátili jednofarebnú verziu, kliknite na ikonu viditeľnosti výplňovej vrstvy jednofarebnej farby (prázdny štvorec, kde bývala očnica) a znova ju zapnite. Ak chcete obnoviť pôvodné farby fotografie, kliknite na ikonu viditeľnosti vrstvy „Farba“. Vrstva „Color“ znova zapnem:
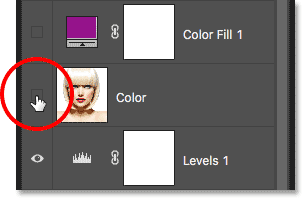
Kliknutím na ikonu viditeľnosti vrstvy „Farba“.
A teraz som späť k náčrtu, ktorý bol vyfarbený pôvodnými farbami fotografie:

Vrátia sa pôvodné farby.
A máme to! Takto vo Photoshope ľahko zmeníte fotografiu na čierno-bielu skicu ceruzky a niekoľko rôznych spôsobov jej zafarbenia. Ak vám tento tutoriál pomôže, zvážte podporu aplikácie Photoshop Essentials stiahnutím verzie PDF! Pozrite si našu časť Photo Effects, kde nájdete ďalšie návody týkajúce sa efektov Photoshop!