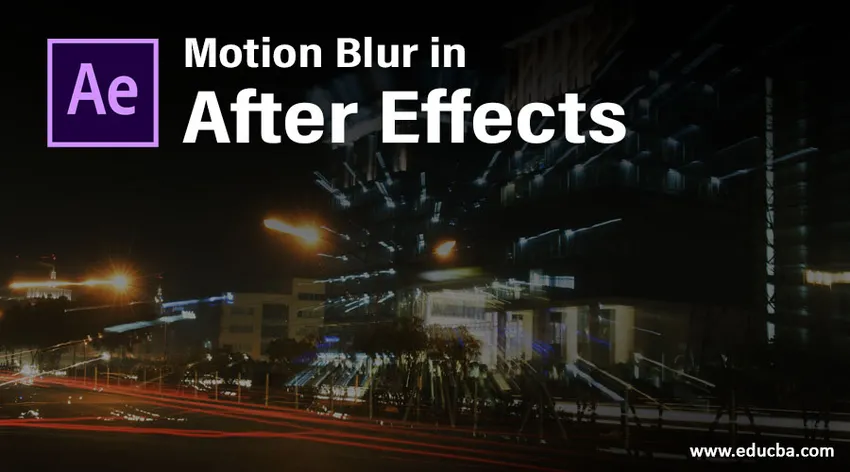
Úvod do rozmazania pohybom po efektoch
Dodatočné efekty sú softvér vyrábaný a obsluhovaný systémami Adobe pre Motion Graphic, postprodukčné práce pre výrobu filmov, televíziu a všetky ďalšie digitálne vizuálne efekty, ktoré môžu byť vytvorené dodatočnými účinkami. Teraz budeme diskutovať o jednom z najdôležitejších atribútov v následných efektoch, ktorými sú rozmazanie pohybom, ktoré hrá kľúčovú úlohu pri pridávaní pohybu a pocitu pohybujúcim sa objektom v rámci. Táto technika sa používa pri tvorbe log, názvov a propagačných videí na zvýraznenie značky a jej loga pohybom. Podrobnejšie technické priradenie rozmazania pohybom sa zobrazí nižšie.
Použitie rozmazania pohybom po efektoch
Priradenie rozmazania pohybu pridá pohyb k objektom na základe vrstvy, pre ktorú aplikujeme efekty. Tento efekt sa používa na rozprávanie, tvorbu titulov a pomocou tejto funkcie sa dá urobiť omnoho viac. Uvidíme úplnú tvorbu Motion efektu do súborov pomocou After Effects. Na základe veľkosti obrazovky alebo rámu sa zvýšila a znížila zrozumiteľnosť pohybu objektu. Existuje niekoľko štandardných veľkostí obrazovky, ktoré je potrebné udržiavať na základe projektu, na ktorom pracujeme. ako ukážku budeme brať štandardnú predvolenú veľkosť After efektov. Nižšie uvádzame niekoľko ukážok použitia rozmazania pohybov pred a po pre ľahšie pochopenie.
- Vrstva bez efektu pohybu

- Vrstva s efektom pohybu

Porovnaním obidvoch obrázkov môžeme zistiť, že aplikovaná vrstva pohybového efektu je dynamickejšia, akoby sa pohybovala šípkou, zatiaľ čo na 1. obrázku sa šípka zreteľne zobrazuje na jednom mieste. Na 2. snímke šípka zdieľa svoj pixel, ktorý pridáva pohyb k rámčeku. Pozrime sa na postup krok za krokom.
Krok 1: Vytvorte novú kompozíciu alebo projekty na základe požiadaviek a pripravte všetky potrebné predpoklady na animáciu, ako sú napríklad okno projektu, okno vrstvy, kľúčové snímky a ďalšie, ktoré sa predvolene otvárajú, ak nie, prejdite do ponuky Windows v lište ponuky a povoľte ich podľa potreby. Veľkosť pracovného priestoru alebo obrazovky je možné nakonfigurovať podľa potreby.
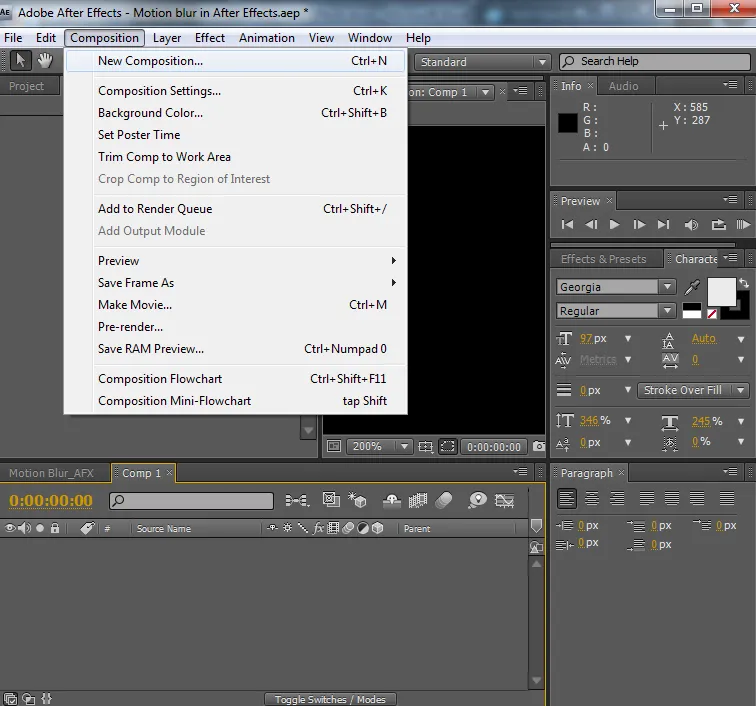
Krok 2: Načítajte vrstvy, ktoré sú potrebné v akomkoľvek formáte, ako sú obrázky, videá a ďalšie. Pre vytvorenie nových záberov dnes v našich záberoch pridáme pohyb do vrstvy šípok (arrow.png.webp), akoby sa pohyboval z jednej strany na druhú. Vložte vrstvy podľa potreby do tably Projekt, ktorá musí byť v zázname, a správne ich usporiadajte, aby sa navzájom zobrazovali.
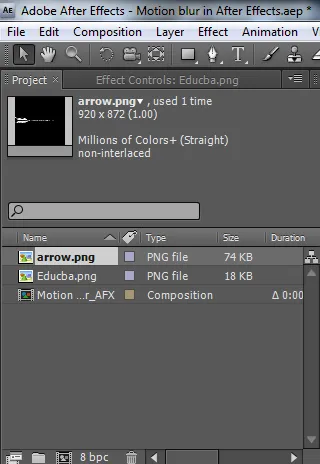
Krok 3: Otvorte tablu vrstvy a otvorte rozbaľovaciu ponuku Transformačné vlastnosti vrstvy so šípkami a kliknite na pozíciu (tlačidlo ikony stopiek), čím spustíte vytváranie kľúčových snímok, ktoré musia vrstvu presúvať z jedného miesta na druhé v ľubovoľnom smere.
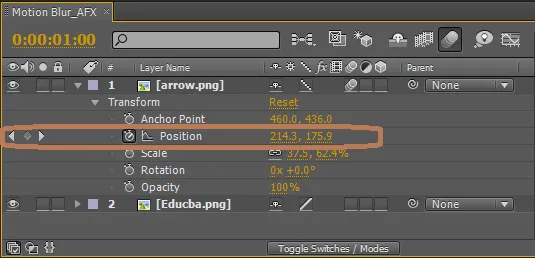
Vytvorí sa trasa s načasovaním a umiestni sa na obrazovku. Pri umiestňovaní a nastavovaní umiestnenia pohybu paralelne sa musíme starať o umiestnenie aj načasovanie na obrazovke, ktoré sa zobrazuje podľa potreby.
Krok 4: Po zadaní viacerých pohybov k objektu vidíme na obrazovke animácie niekoľko štvorcov a niekoľko diamantových tvarov. Každý diamant a štvorec označuje pohyb prítoku objektu. Môžeme ich odstrániť ich výberom a ak chcete skontrolovať smer pohybu, kliknite medzerníkom alebo klávesom 0 na klávesnici, aby ste skontrolovali smer objektu.
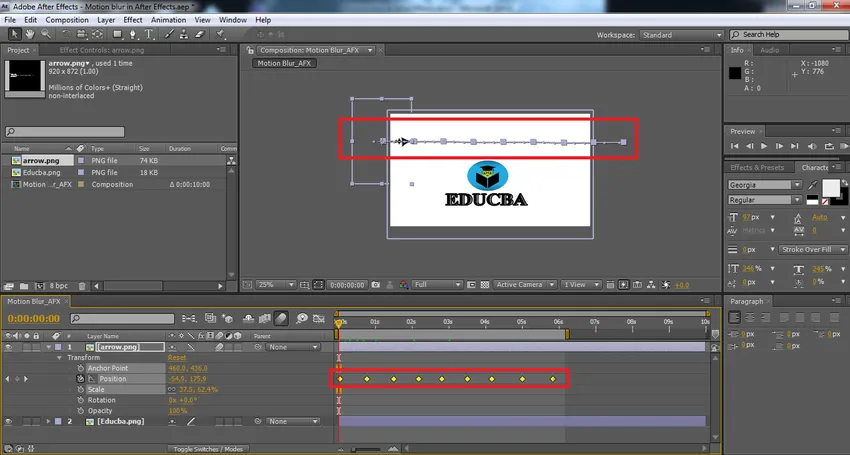
Krok 5: Teraz pridáme do vrstvy vrstvu, ktorá sa musí pohnúť. Ak chcete pridať efekty pohybu, aktivujte obe možnosti pohybu tak, aby na vrstvu aplikovali pohybový efekt. Po povolení efektu pohybu objekty nastavia mierne pixely hodnotené na okrajoch, aby im poskytli dojem pohybu. Vrcholy medzi dvoma bodmi zastavenia (štvorcové políčka na obrazovke) opisujú časové trvanie pohybu objektu. Ak sú príliš blízko pri sebe, objekt sa pohybuje rýchlo, ak sú od seba, objekt sa pohybuje pomaly.
- Efektívne vrstvy: V ponukovej lište panela vrstiev (TOP) máme možnosť pohybu, ktorá je prepínačom po aktivácii tejto viditeľnosti pohybu zoznam vrstiev, podľa toho, ktorý má povolený pohyb a ktorý sa má zobraziť na obrazovke v pohybe.
- Jednotlivé vrstvy: vrstvy, do ktorých sme vytvorili vytváranie kľúčov a sledovanie toku. Táto špecifická vrstva dostane možnosť pohybu, ako je uvedené nižšie. Táto voľba sa používa iba pre vrstvu, pre ktorú sme pridali kľúčové snímky, aby sa pohyb stal dynamickým.
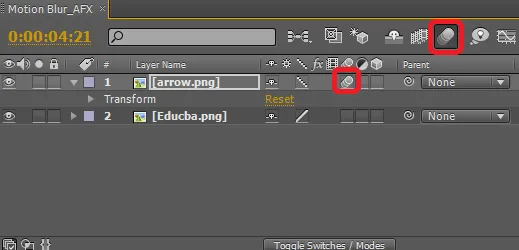
Krok 6: Skontrolujte záznam a prípadne vykonajte zmeny. Na základe našej konfigurácie systému sa časovanie vykreslenia uloží a exportuje do akýchkoľvek iných formátov súborov. Kľúčové snímky a stopa pohybu sa dajú počas práce kedykoľvek odstrániť alebo zmeniť. Ak chcete vybrať viac použitých kľúčových snímok, stlačte kláves Shift + Drag . Na vymazanie jedného kľúčového snímky použite kurzor myši, vyberte kľúčový obrázok a stlačte kláves Delete na klávesnici. To si vyžaduje viac praxe a študenti musia pracovať na viacerých podobných konceptoch, aby sa oboznámili s kľúčom a praxou.

Takto dokončený projekt vyzerá takto a pomocou možností Uložiť ako a exportovať súbor môžeme zdieľať a uložiť v rôznych formátoch. V tomto projekte sme dali pohyb na šípku, aby sa pohyboval zľava doprava pomocou keyframingu a umožňoval tlačidlá pohybu pre vrstvu a vrstvu vrstvy. Kľúčové snímky pomáhajú pri rovnomernom a pravidelnom udržiavaní pohybu objektu bez spáchania rýchlosti a pomalosti z dôvodu parodických pohybových intervalov. Transformačné vlastnosti polohovania pomáhajú pri plynulom pohybe pohybu z jedného miesta na druhé. Viacúrovňové pohyby sa dajú vytvoriť pokračovaním v aspektoch.
záver
Tento trik pomáha jednoduchým spôsobom priblížiť a archivovať pohybovú grafiku na obrazovku tak, ako je predstavená, a prináša koncepty do reality. To je pre používateľov plynulejšie a ľahšie dosiahnuť pohyb po použití efektov. Film, televízia, ateliéry YouTube, fotografi a animátor to môžu využiť a vytvoriť inteligentnejšie spôsoby prístupu.
Odporúčané články
Toto je príručka pre Motion Blur in After Effects. V tejto časti si predstavíme úvod a príklady, ako aplikovať rozmazanie pohybu po efektoch s rôznymi krokmi. Ďalšie informácie nájdete aj v nasledujúcich článkoch -
- Motion Graphics - Výhody a rast kariéry
- Čo je to After Effects? | Aké sú použitia?
- Vytvorenie animácie loga v After Effects
- Ako aplikovať masku po následkoch?
- Rozmiešajte After Effects
- Rozostrenie v aplikácii Illustrator
- Kroky na vykreslenie objektov pomocou softvéru Maya
- Dážď po následných účinkoch metódy