V tomto tutoriál, naučíme sa základy práce s tvarmi a vrstvami tvarov vo Photoshope! Začneme tým, že sa naučíme, ako používať päť nástrojov geometrického tvaru - Nástroj obdĺžnik, Nástroj zaoblený obdĺžnik, Nástroj Ellipse, Nástroj mnohouholník a Nástroj čiar . Potom sa v nasledujúcom tutoriále naučíme, ako do našich dokumentov pridať zložitejšie tvary pomocou nástroja Custom Shape Tool vo Photoshope.
Väčšina ľudí považuje Photoshop za program na úpravu fotografií, a ak by ste chceli niekoho požiadať, aby odporučil dobrý program kreslenia, Adobe Illustrator by bol zvyčajne na začiatku zoznamu. Je pravda, že rysy kreslenia a ilustrácie Illustratora sú ďaleko za aplikáciou Photoshopu, ale Photoshop má viac schopností kreslenia, ako by ste mohli očakávať od editora obrázkov založeného na pixeloch, a to najmä vďaka svojim nástrojom Tvar a vrstvám Tvarov, ktoré uľahčujú pridávanie jednoduchých vektorov grafika a tvary na základe našich návrhov a rozložení.
Tento návod je určený pre aplikáciu Photoshop CS5 a staršiu verziu. Používatelia aplikácie Photoshop CS6 budú chcieť vyskúšať úplne aktualizovaný návod na kreslenie vektorových tvarov v aplikácii Photoshop CS6.
The Shape Tools
Photoshop nám ponúka šesť nástrojov Tvar, z ktorých si môžete vybrať - Nástroj Obdĺžnik, Nástroj Zaoblený obdĺžnik, Nástroj Ellipse, Nástroj mnohouholník, Nástroj čiar a Vlastný tvar, a všetky sú spolu vnorené na jednom mieste v Panel nástrojov. V predvolenom nastavení je nástroj Obdĺžnik ten, ktorý je viditeľný na paneli Nástroje, ale ak klikneme na ikonu nástroja a podržíte tlačidlo myši na sekundu alebo dve, zobrazí sa rozbaľovacia ponuka ukazujúca ďalšie nástroje Tvar, ktoré môžeme vyber z:
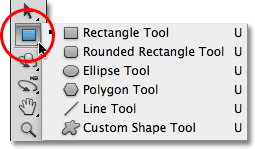
Všetkých šesť nástrojov Tvar je umiestnené na rovnakom mieste na paneli Nástroje.
Ak máte vybratý nástroj Tvar, ak potrebujete prepnúť na iný, nemusíte sa vrátiť na panel Nástroje (aj keď môžete, pretože chcete), pretože Photoshop nám poskytuje prístup ku všetkým nástrojom Tvar priamo z panel Možnosti pozdĺž hornej časti obrazovky. Napríklad vyberiem nástroj Obdĺžnik na paneli Nástroje:
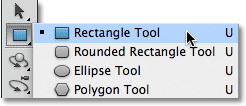
Výber nástroja Obdĺžnik.
Ak je vybratý nástroj Obdĺžnik, na paneli Možnosti sa zobrazí riadok šiestich ikon, pričom každá ikona predstavuje iný nástroj Tvar. Nástroje sú uvedené zľava doprava v rovnakom poradí, v akom sa zobrazujú na paneli Nástroje, takže opäť máme nástroj Obdĺžnik, Zaoblený obdĺžnik, Nástroj Ellipse, Nástroj mnohouholníka, Nástroj čiar a Nástroj Vlastný tvar. Jednoducho kliknite na jednu z ikon a vyberte požadovaný nástroj:

Všetkých šesť nástrojov Tvar je možné vybrať priamo z lišty Možnosti (po prvom vybratí z panela nástrojov).
Možnosť Tvarové vrstvy
Predtým, ako začneme kresliť nejaké tvary, musíme najprv Photoshopu povedať, aký typ tvaru chceme nakresliť, a tým nemyslím obdĺžniky alebo kruhy. Photoshop nám umožňuje kresliť tri veľmi odlišné druhy tvarov - vektorové tvary, cesty alebo tvary založené na pixeloch . Presnejšie sa pozrieme na rozdiely medzi tromi a prečo by ste ich chceli použiť v inom návode, ale vo väčšine prípadov budete chcieť kresliť vektorové tvary, ktoré sú rovnakými typmi tvarov ako my ' d byť kreslenie v programe ako Illustrator. Na rozdiel od pixelov sú vektorové tvary nezávislé na rozlíšení a plne škálovateľné, čo znamená, že ich dokážeme urobiť tak veľké, ako sa nám páči, a meniť ich veľkosť tak často, ako sa nám páči, bez straty kvality obrazu. Hrany vektorových tvarov zostanú vždy ostré a ostré, a to tak na obrazovke, ako aj pri ich tlačení.
Ak chcete nakresliť vektorové tvary, na paneli Možnosti vyberte možnosť Tvarové vrstvy . Je to prvá z troch ikon úplne vľavo (možnosť Cesty je uprostred troch ikon, za ktorou nasleduje možnosť Výplňové pixely vpravo):

Vyberte možnosť Tvarové vrstvy a nakreslite vektorové tvary.
Výber farby pre tvar
Keď je vybratá možnosť Tvarové vrstvy, musíme urobiť ďalšiu farbu pre náš tvar a urobíme to kliknutím na vzorník farieb napravo od slova Farba na paneli Možnosti:

Kliknutím na vzorník farieb vyberte farbu pre tvar.
Photoshop otvorí výber farieb, kde si môžeme zvoliť farbu, ktorú chceme použiť. Vyberiem si červenú. Po výbere farby kliknite na OK, aby ste ukončili výber nástroja Color Picker:
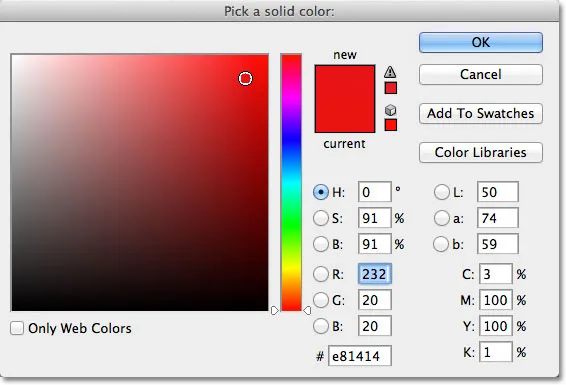
V nástroji na výber farieb vyberte farbu pre svoj tvar.
Ak si nie ste istí, ktorú farbu budete potrebovať, nebojte sa vybrať zlú farbu pre svoj tvar. Ako uvidíme, vrstvy tvaru uľahčujú návrat späť a zmenu farby tvaru kedykoľvek potom, čo sme ho nakreslili.
Nástroj Obdĺžnik
Ako pravdepodobne viete odhadnúť z jeho názvu, nástroj Photoshop Rectangle Tool umožňuje kresliť štvorstranné obdĺžnikové tvary. Jednoducho kliknite do dokumentu a nastavte počiatočný bod pre svoj tvar, potom držte stlačené tlačidlo myši a ťahajte diagonálne, čím nakreslíte zvyšok tvaru. Pri ťahaní uvidíte tenký obrys toho, ako bude tvar vyzerať:
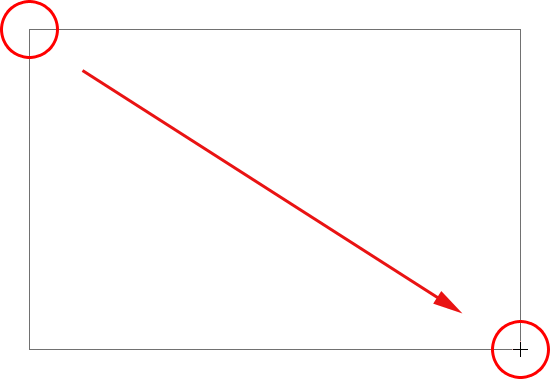
Vytiahnutie obdĺžnikového tvaru. Pri ťahaní sa zobrazuje iba obrys tvaru.
Keď ste spokojní so vzhľadom svojho tvaru, uvoľnite tlačidlo myši, keď Photoshop vyplní tvar farbou, ktorú ste vybrali na paneli Možnosti:
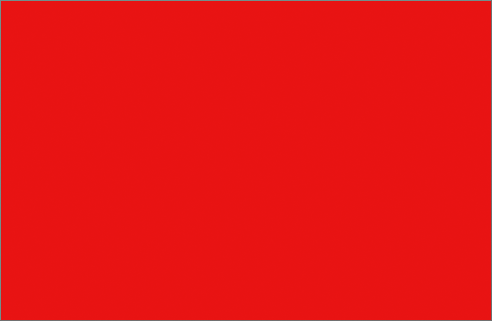 Keď uvoľníte tlačidlo myši, Photoshop vyplní tvar farbou.
Keď uvoľníte tlačidlo myši, Photoshop vyplní tvar farbou.
Kreslenie tvaru z jeho stredu
Ak potrebujete nakresliť obdĺžnik (alebo akýkoľvek tvar) z jeho stredu a nie z rohu, kliknite dovnútra dokumentu, kde by mal byť stred obdĺžnika a začnite ťahať tento tvar, ako by ste normálne boli. Keď začnete ťahať, stlačte kláves Alt (Win) / Option (Mac) a pri pokračovaní v ťahaní ho držte stlačený. Kláves Alt / Option hovorí Photoshopu, aby nakreslil tvar zo svojho stredu. Toto funguje so všetkými nástrojmi Shape, nielen s nástrojom Obdĺžnik:
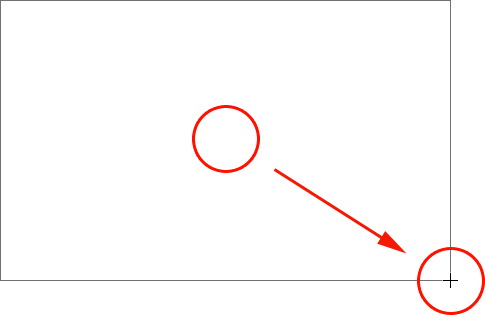 Po ťahaní podržte Alt (Win) / Option (Mac), aby ste nakreslili tvar z jeho stredu.
Po ťahaní podržte Alt (Win) / Option (Mac), aby ste nakreslili tvar z jeho stredu.
Kreslenie štvorcov
Pomocou nástroja Obdĺžnik môžeme tiež nakresliť štvorce. Ak chcete nakresliť štvorec, kliknite do dokumentu a začnite ťahať obdĺžnikový tvar. Keď začnete ťahať, stlačte kláves Shift na klávesnici a držte ho stlačený, kým budete pokračovať v ťahaní z tvaru. Podržaním klávesu Shift stlačíte tvar do dokonalého štvorca bez ohľadu na smer, ktorým ho potiahnete. Môžete tiež pridať kláves Alt (Win) / Option (Mac), aby ste štvorec nakreslili z jeho stredu (takže by ste stlačili a podržte Shift + Alt (Win) / Shift + Option (Mac)):
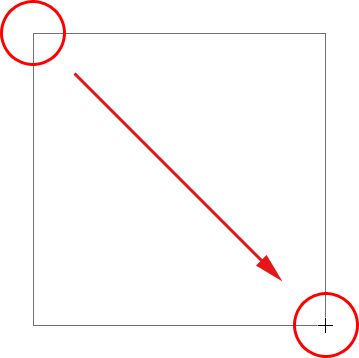 Pri ťahaní pomocou nástroja Obdĺžnik podržte stlačený kláves Shift a nakreslite dokonalý štvorec.
Pri ťahaní pomocou nástroja Obdĺžnik podržte stlačený kláves Shift a nakreslite dokonalý štvorec.
Photoshop pri potiahnutí znova zobrazí iba tenký obrys štvorca, ale keď pustíte tlačidlo myši, Photoshop ho vyplní farbou:
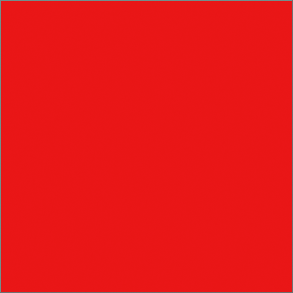 Photoshop vždy čaká, kým neuvoľníte tlačidlo myši a potom vyplní tvar farbou.
Photoshop vždy čaká, kým neuvoľníte tlačidlo myši a potom vyplní tvar farbou.
Možnosti tvaru
Ak sa pozriete na panel Možnosti priamo napravo od šiestich ikon nástroja Tvar, uvidíte malú šípku smerujúcu nadol . Kliknutím na šípku sa otvorí zoznam ďalších možností pre ktorýkoľvek nástroj Tvar, ktorý ste vybrali. Ak je napríklad vybratý nástroj Obdĺžnik, kliknutím na šípku zobrazíte možnosti Obdĺžnik.
S výnimkou nástroja Polygon Tool a nástroja Line Line, na ktorý sa pozrieme neskôr, sa s touto ponukou nebudete veľmi často stretávať, pretože sme sa už naučili, ako pristupovať k hlavným možnostiam priamo z klávesnice.
Napríklad možnosť Neobmedzené je pre nás predvolene vybraná a je to iba bežné správanie nástroja Obdĺžnik, čo nám umožňuje kresliť obdĺžnikové tvary ľubovoľnej veľkosti alebo pomeru strán. Štvorcová možnosť nám umožňuje nakresliť štvorce, ale môžeme to urobiť iba tak, že pri potiahnutí držíme stlačený kláves Shift. A možnosť Od stredu nakreslí tvar z jeho stredu, ale opäť to môžeme urobiť tak, že pri ťahaní pridržíme kláves Alt (Win) / Option (Mac):

Kliknutím na malú šípku zobrazíte ďalšie možnosti nástroja Obdĺžnik.
Tvarové vrstvy
Skôr ako skontrolujeme ostatné nástroje Shape, rýchlo sa pozrime, čo sa deje na paneli Vrstvy. Ak si pamätáte na začiatku tutoriálu, dozvedeli sme sa, že na kreslenie vektorových tvarov vo Photoshope je potrebné sa presvedčiť, že na paneli Možnosti je vybratá možnosť Vrstvy tvarov, a teraz, keď som nakreslil tvar, vidíme, že V dokumente mám aktuálnu vrstvu tvaru, ktorú Photoshop nazval „Tvar 1“. Každý nový vektorový tvar, ktorý nakreslíme, sa umiestni do jeho vlastnej vrstvy tvaru, ktorá vyzerá inak ako normálne vrstvy založené na pixeloch. Vľavo od vrstvy Tvar je ikona vzorkovníka farieb, ktorý zobrazuje aktuálnu farbu nášho tvaru, a napravo od vzorkovníka farieb je miniatúra vektorovej masky :
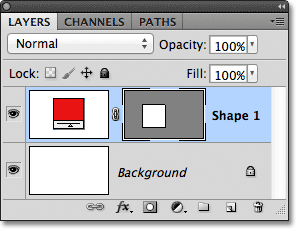
Tvarové vrstvy majú vľavo vzorník farieb a napravo od nej miniatúru vektorovej masky.
Skôr som sa zmienil o tom, že sa nemusíme starať o výber správnej farby pre tvar, pretože po nakreslení môžeme ľahko zmeniť jeho farbu a môžeme to urobiť dvojitým kliknutím priamo na vzorník farieb vrstvy Tvar:
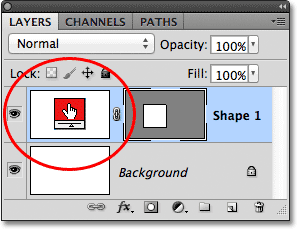
Ak chcete zmeniť farbu existujúceho tvaru, dvakrát kliknite na jeho vzorník farieb.
Photoshop pre nás znovu otvorí výber farieb, aby sme si mohli vybrať inú farbu tvaru. Tentoraz vyberiem modrú farbu:
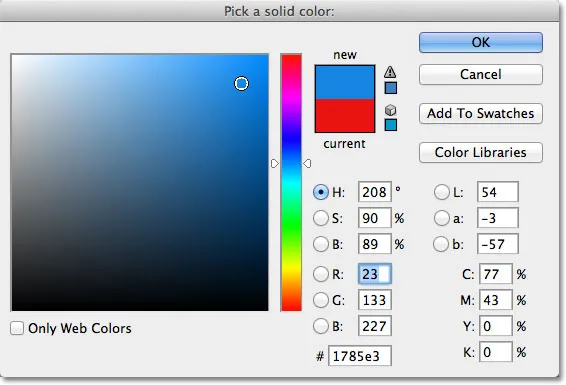
Výber inej farby ako v nástroji na výber farieb.
Kliknutím na tlačidlo OK zatvorím dialógové okno Výber farieb a Photoshop zmení farbu môjho štvorcového tvaru z červenej na modrú:
 Je ľahké sa kedykoľvek vrátiť a zmeniť farbu tvaru.
Je ľahké sa kedykoľvek vrátiť a zmeniť farbu tvaru.
Napravo od vzorkovníka farieb vo vrstve Tvar je miniatúra vektorovej masky. Biela oblasť vnútri miniatúry predstavuje náš tvar. Vektorové masky sú podobné maskám vrstiev na základe pixelov tým, že odkrývajú niektoré časti vrstvy, zatiaľ čo skrývajú iné časti, a tým myslím, že keď nakreslíme vektorový tvar, Photoshop skutočne vyplní celú vrstvu zvolenou farbou, ale zobrazuje iba farbu vo vnútri oblasti tvaru. Skryje farbu v oblastiach mimo tvaru. To nie je niečo, čo skutočne potrebujete vedieť, aby ste vo Photoshope mohli pracovať s tvarmi, ale vždy je príjemné pochopiť, na čo sa pozeráte. Sivá oblasť okolo tvaru vo miniatúre vektorovej masky je oblasť vo vrstve, kde je farba skrytá pred zobrazením, zatiaľ čo biela oblasť je viditeľná:
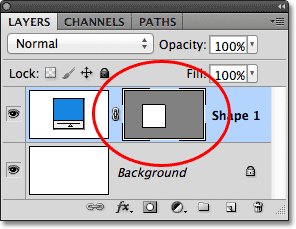
Biela oblasť na vektorovej maske predstavuje viditeľnú oblasť tvaru na vrstve.
Aby sme ľahšie videli, ako Photoshop zobrazuje vektorový tvar, môžeme skutočne dočasne vypnúť vektorové masky pridržaním klávesu Shift a kliknutím priamo na miniatúru vektorovej masky. V miniatúre sa objaví veľké červené X, ktoré nás informuje, že maska je teraz vypnutá:
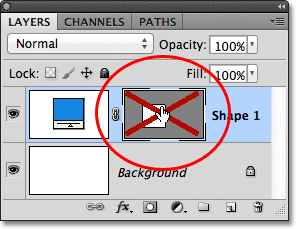
Podržte Shift a kliknutím na vektorovú masku ju vypnite.
Keď je vektorová maska vypnutá, je v dokumente odhalená celá vrstva a vidíme, že je úplne vyplnená modrou farbou, ktorú som vybral pre svoj tvar. Ak sa pozriete pozorne, môžete vidieť tenký obrys miesta, kde tvar sedí na vrstve:
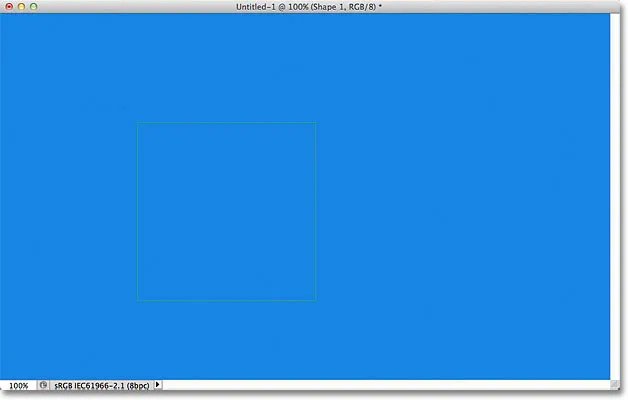
Vypnutie vektorovej masky ukazuje, že celá vrstva samotná je vyplnená farbou.
Ak chcete znova zapnúť vektorovú masku, jednoducho podržte kláves Shift a znova kliknite na jej miniatúru na paneli Vrstvy. Keď je maska opäť zapnutá, všetka farba mimo tvaru je opäť skrytá pred zobrazením a všetko, čo vidíme, je farba vo vnútri samotného tvaru. Biele oblasti okolo tvaru v okne môjho dokumentu sú z mojej vrstvy pozadia pod ním:
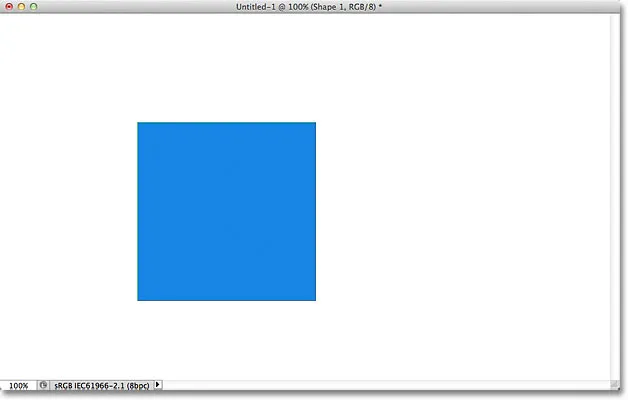
Dokument po opätovnom zapnutí vektorovej masky vrstvy Shape.
Teraz, keď sme sa pozreli na vrstvy tvaru, pozrime sa, aké ďalšie typy tvarov môžeme vo Photoshope nakresliť pomocou iných nástrojov geometrického tvaru.
Doplnok Krátke kódy, akcie a filtre: Chyba v skrátenom kóde (ads-basics-middle)
Nástroj Zaoblený obdĺžnik
Nástroj Zaoblený obdĺžnik je veľmi podobný štandardnému nástroju Obdĺžnik s tým rozdielom, že nám umožňuje kresliť obdĺžniky s peknými zaoblenými rohmi. Pomocou možnosti Polomer na paneli Možnosti kontrolujeme zaoblenie rohov. Čím vyššia je hodnota, ktorú zadáme, tým väčšie budú zaoblené rohy. Nastavím svoju polomerovú hodnotu na 50 px:

Pomocou hodnoty Polomer nastavíte zaoblenie rohov.
Ak chcete nakresliť zaoblený obdĺžnik po zadaní hodnoty polomeru, kliknite do dokumentu, aby ste nastavili počiatočný bod, potom držte stlačené tlačidlo myši a potiahnite zvyšok tvaru. Rovnako ako sme videli s bežným nástrojom Obdĺžnik, Photoshop zobrazuje pri jeho kreslení tenký obrys tvaru:
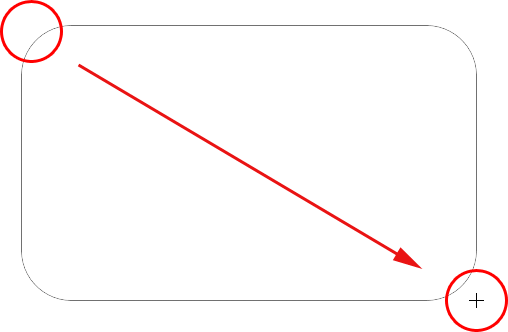
Ťahaním zaokrúhleného obdĺžnika po nastavení hodnoty polomeru na paneli Možnosti.
Keď pustíte tlačidlo myši, Photoshop dokončí tvar a vyplní ho farbou:
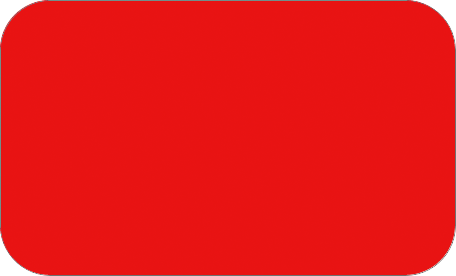 Po uvoľnení tlačidla myši sa tvar vyplní farbou.
Po uvoľnení tlačidla myši sa tvar vyplní farbou.
Tu je ďalší obdĺžnik, tentoraz s mojou hodnotou polomeru nastavenou na 150 pixelov, dostatočne veľký (v tomto prípade rovnako), aby sa celá ľavá a pravá strana obdĺžnika javila zakrivená:
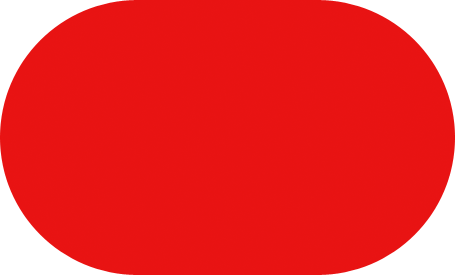 Vyššia hodnota polomeru vytvára zaoblené rohy.
Vyššia hodnota polomeru vytvára zaoblené rohy.
A tu je obdĺžnik, ale s oveľa nižšou hodnotou polomeru iba 10 px, čo mi poskytuje veľmi malé zaoblené rohy:
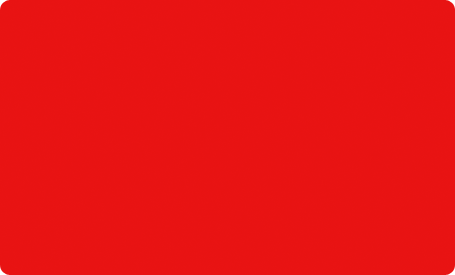 Menšia hodnota polomeru nám dáva menej zaoblené rohy.
Menšia hodnota polomeru nám dáva menej zaoblené rohy.
Nanešťastie nie je možné zobraziť ukážku toho, ako sa zaoblené rohy objavia s našou zvolenou hodnotou polomeru, skôr ako skutočne nakreslíme obdĺžnik. Taktiež nemôžeme upraviť hodnotu polomeru za behu, keď kreslíme tvar, ako to dokážeme v aplikácii Illustrator, a Photoshop nás nedovolí vrátiť sa a urobiť jednoduché zmeny v rohoch potom, čo sme ich nakreslili, čo znamená, že kreslenie zaoblených obdĺžnikov je vecou typu „pokus a omyl“. Ak nie ste spokojní s zaoblením rohov po nakreslení tvaru, stlačením klávesov Ctrl + Z (Win) / Command + Z (Mac) krok rýchlo vrátite späť, potom do lišty možností zadajte inú hodnotu polomeru. a skúste to znova.
Rovnako ako nám nástroj Obdĺžnik umožňuje kresliť štvorce, aj zaoblený obdĺžnik umožňuje kresliť zaoblené štvorčeky. Jednoducho podržte stlačený kláves Shift, keď začnete ťahať, aby ste zaoblený obdĺžnik vynútili do štvorcového tvaru. Po ťahaní podržte stlačenú klávesu Alt (Win) / Option (Mac) a nakreslite zaoblený obdĺžnik (alebo štvorec) z jeho stredu.
Ak klikneme na malú šípku na paneli Možnosti, aby sme vyvolali možnosti Zaoblený obdĺžnik, zistíme, že zdieľa presne tie isté možnosti ako normálny Nástroj obdĺžnika, napríklad Neobmedzený, Štvorec a Od stredu, a opäť už vieme, ako pre prístup k nim z klávesnice:
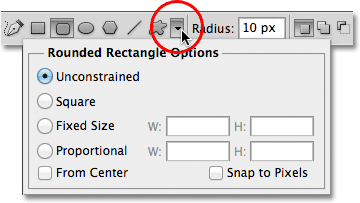
Nástroj Obdĺžnik a Zaoblený obdĺžnik zdieľajú rovnaký zoznam možností.
Nástroj Elipsa
Ellipse Tool vo Photoshope nám umožňuje kresliť eliptické alebo kruhové tvary. Rovnako ako v prípade nástrojov Obdĺžnik a Zaoblený obdĺžnik kliknite do dokumentu, aby ste nastavili počiatočný bod, potom držte stlačené tlačidlo myši a presuňte zvyšok tvaru:
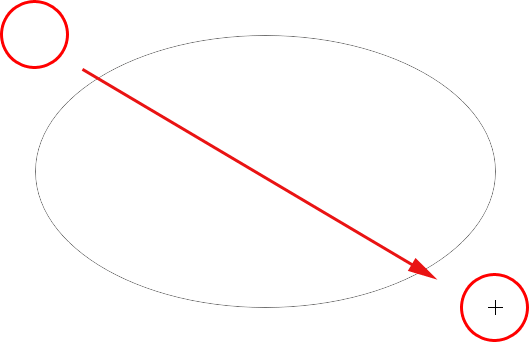
Kreslenie eliptického tvaru pomocou nástroja Elipsa.
Uvoľnením tlačidla myši dokončíte tvar a nechajte ho Photoshop vyplniť farbou:
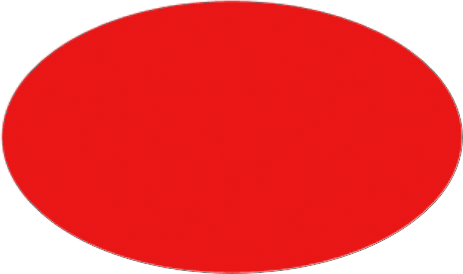 Farebne vyplnený eliptický tvar.
Farebne vyplnený eliptický tvar.
Keď začnete ťahať pomocou nástroja Ellipse Tool, podržte stlačený kláves Shift, aby ste vynútili tvar do dokonalého kruhu. Keď podržíte kláves Alt (Win) / Option (Mac) stlačený po začatí ťahania, nakreslí sa tvar z jeho stredu:
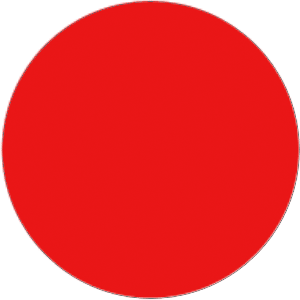 Začnite ťahaním a potom pridajte kláves Shift, aby ste nakreslili dokonalý kruh.
Začnite ťahaním a potom pridajte kláves Shift, aby ste nakreslili dokonalý kruh.
Kliknutím na malú šípku na paneli Možnosti sa zobrazia možnosti Ellipse, ktoré sú opäť takmer identické s možnosťami Obdĺžnik a Zaoblený obdĺžnik. Jediným rozdielom je samozrejme to, že nástroj Ellipse Tool má možnosť nakresliť kruh skôr ako štvorec:
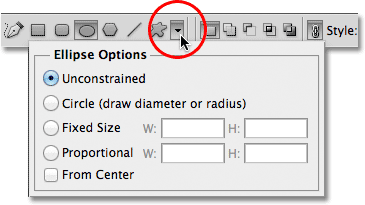
Nástroj Ellipse Tool tiež zdieľa rovnaké základné možnosti ako nástroje Obdĺžnik a Zaoblený obdĺžnik.
Nástroj mnohouholník
Nástroj Polygon je miestom, kde sa veci začínajú zaujímať. Zatiaľ čo nástroj Obdĺžnik je obmedzený na kreslenie štvorstranných polygónov, Nástroj mnohouholník umožňuje kresliť polygóny s ľubovoľným počtom strán. Dokonca to umožňuje kresliť hviezdy, ako uvidíme o chvíľu.
Zadajte počet strán, ktoré potrebujete pre tvar mnohouholníka, do možnosti Strany na paneli Možnosti. Predvolená hodnota je 5, ale môžete zadať ľubovoľnú hodnotu od 3 do 100:

Použite možnosť Strany a povedzte Photoshopu, koľko strán potrebujete pre tvar mnohouholníka.
Po zadaní počtu strán kliknite do dokumentu a potiahnite mnohouholníkový tvar. Photoshop vždy kreslí tvary polygónov zo svojho stredu, takže nie je potrebné držať stlačenú klávesu Alt (Win) / Option (Mac). Podržaním klávesu Shift po začatí ťahania sa obmedzí počet uhlov, na ktorých môže byť tvar nakreslený, čo môže pomôcť umiestniť tvar tak, ako potrebujete:
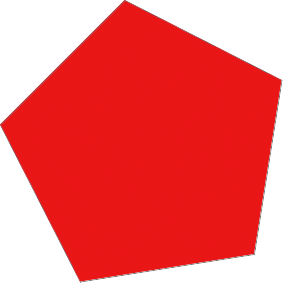 Nástroj Mnohouholník je vynikajúci, keď potrebujeme niečo iné ako štvorhranný obdĺžnik.
Nástroj Mnohouholník je vynikajúci, keď potrebujeme niečo iné ako štvorhranný obdĺžnik.
Nastavenie možnosti Strany na 3 pre Nástroj mnohouholník nám poskytuje jednoduchý spôsob, ako nakresliť trojuholník:
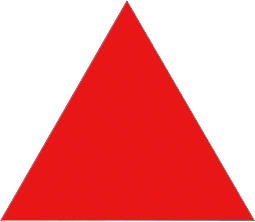 Jednoduchý trojuholník nakreslený pomocou nástroja Polygon Tool.
Jednoduchý trojuholník nakreslený pomocou nástroja Polygon Tool.
A tu je tvar mnohouholníka s možnosťou Sides nastavenou na 12:
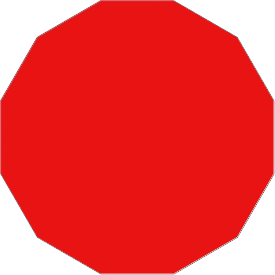 Tvar dvanásťstranného mnohouholníka.
Tvar dvanásťstranného mnohouholníka.
Kreslenie hviezd pomocou nástroja Polygon
Ak chcete kresliť hviezdy pomocou nástroja Polygon, kliknutím na malú šípku na paneli Možnosti zobrazte možnosti polygónu a potom vyberte Hviezda :
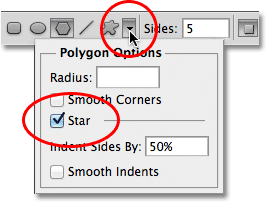 Z ponuky Možnosti mnohouholníka vyberte položku Hviezda.
Z ponuky Možnosti mnohouholníka vyberte položku Hviezda.
Ak je vybratá možnosť Hviezda, stačí kliknúť do dokumentu a pretiahnuť tvar hviezdy. Voľba Strany na paneli Možnosti riadi počet bodov v hviezdi, takže napríklad pri predvolenej hodnote Strany 5 dostaneme päťcípú hviezdu:
 5-špicatá hviezda nakreslená pomocou nástroja Polygon Tool.
5-špicatá hviezda nakreslená pomocou nástroja Polygon Tool.
Zmenou hodnoty Strany na 8 získate osemcípú hviezdu:
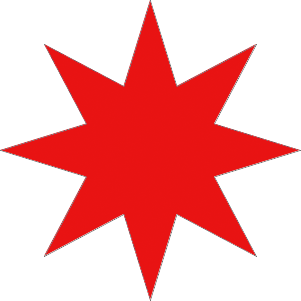 Nastavte počet bodov v hviezdi pomocou možnosti Strany.
Nastavte počet bodov v hviezdi pomocou možnosti Strany.
Pomocou možnosti Odsadiť strany podľa môžeme vytvoriť tvar hviezdice. Predvolená hodnota je 50%. Zvýším to na 90%:
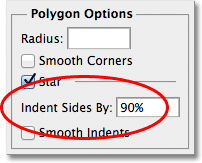 Zvýšenie hodnoty odsadenia hviezdy na 90%.
Zvýšenie hodnoty odsadenia hviezdy na 90%.
Tu je môj tvar hviezdy s odsadením nastaveným na 90%. Tiež som zvýšil počet strán na 16:
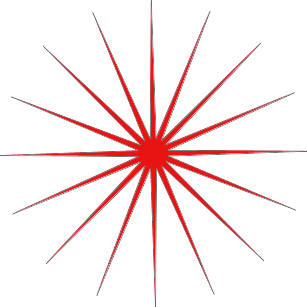 Zvýšením hodnôt strán a odsadení vytvorte tvar hviezdice.
Zvýšením hodnôt strán a odsadení vytvorte tvar hviezdice.
V predvolenom nastavení majú hviezdy ostré rohy na koncoch svojich bodov, ale môžeme ich zaobliť výberom možnosti Hladké rohy :

Výber možnosti Hladké rohy.
Toto je štandardná 5-hviezdičková hviezda s povolenou možnosťou Smooth Corners ::
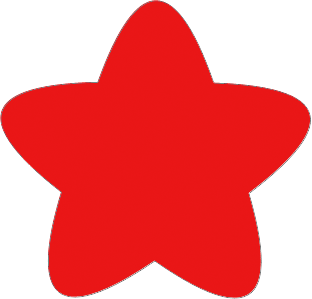 Možnosť Hladké rohy im dáva priateľský vzhľad.
Možnosť Hladké rohy im dáva priateľský vzhľad.
Zarovnania môžeme vyhladiť a zaobliť tak, že vyberieme voľbu Hladké odsadenia :

Výber možnosti Hladké zarážky.
A opäť dostaneme iný pohľad na náš tvar hviezd:
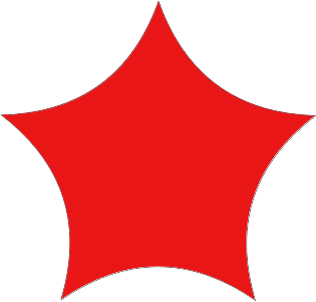 Tvar hviezdy s povolenou hladkou zarážkou.
Tvar hviezdy s povolenou hladkou zarážkou.
Nástroj Line
Nakoniec nástroj Čiara, ktorý je posledným z geometrických tvarových nástrojov Photoshopu, umožňuje kresliť jednoduché priame čiary, ale môžeme ho tiež použiť na kreslenie šípok. Hrúbku čiary nastavte zadaním hodnoty v pixloch do možnosti Hmotnosť na lište Možnosti. Nastavím baňu na 16 px:
 Pomocou možnosti Hmotnosť nastavíte hrúbku čiary.
Pomocou možnosti Hmotnosť nastavíte hrúbku čiary.
Potom jednoducho kliknite do dokumentu a pretiahnite tvar čiary. Keď začnete ťahať, podržte kláves Shift, aby ste obmedzili smer, v ktorom môžete nakresliť čiaru, čo uľahčuje nakreslenie vodorovných alebo zvislých čiar:
 Podržaním klávesu Shift pri ťahaní kreslíte vodorovné alebo zvislé čiary.
Podržaním klávesu Shift pri ťahaní kreslíte vodorovné alebo zvislé čiary.
Ak chcete do riadkov pridať šípky, kliknutím na malú šípku na paneli Možnosti zobrazte možnosti šípok. Photoshop umožňuje pridať šípky na začiatok alebo koniec riadku alebo na obidve. Ak chcete, aby sa šípka objavila v smere, v ktorom kreslíte čiaru, čo je zvyčajne prípad, vyberte možnosť Koniec . Pred nakreslením čiary sa uistite, že ste vybrali túto možnosť, pretože Photoshop nás nenechá vrátiť a pridať šípky potom, čo bola čiara už nakreslená:
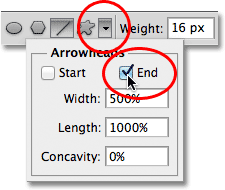 Ak chcete pridať šípku v smere, v ktorom bola nakreslená čiara, vyberte možnosť End (Koniec) v možnostiach šípok.
Ak chcete pridať šípku v smere, v ktorom bola nakreslená čiara, vyberte možnosť End (Koniec) v možnostiach šípok.
Toto je tvar čiary podobný predchádzajúcemu, tentoraz so šípkou na konci:
 Nástroj Čiara uľahčuje nakreslenie smerových šípok.
Nástroj Čiara uľahčuje nakreslenie smerových šípok.
Ak vám predvolená veľkosť šípky nefunguje, môžete ju upraviť pomocou možností Šírka a Dĺžka . Pomocou možnosti Concavity môžeme tiež nastaviť, aby sa šípka objavila konkávna. Predvolená hodnota je 0%. Zvýším to na 50%:
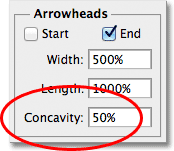 Zväčšite možnosť Konkávnosť a zmeňte tvar šípu.
Zväčšite možnosť Konkávnosť a zmeňte tvar šípu.
Týmto sa zmení tvar šípky. Pred nakreslením čiary znova skontrolujte, či je nastavená možnosť Konkávnosť, inak budete musieť tvar odstrániť a znova nakresliť:
 Šípka s hodnotou Konkávnosť nastavená na 50%.
Šípka s hodnotou Konkávnosť nastavená na 50%.
Skrytie obrysu okolo tvaru
Ak sa po nakreslení podrobne pozriete na svoj tvar (bez ohľadu na to, ktorý nástroj Tvar ste použili), často sa okolo neho objaví tenký obrys, ktorý môže byť nepríjemný. Obrys sa objaví okolo tvaru vždy, keď je vybratá vektorová maska tvaru, a vždy je vybratá v predvolenom nastavení po nakreslení nového tvaru.
Ak sa na paneli Vrstvy pozriete na vrstvu tvaru, uvidíte, že miniatúra vektorovej masky má okolo seba bielu farbu, ktorá nám hovorí, že maska je skutočne vybraná. Obrys môžete skryť okolo tvaru zrušením výberu jeho vektorovej masky. Stačí kliknúť na miniatúru vektorovej masky. Ohraničenie zvýraznenia okolo miniatúry zmizne a obrys okolo tvaru v dokumente:
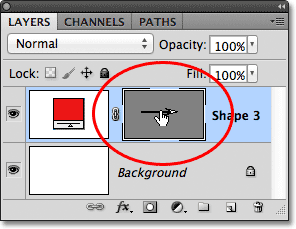 Kliknutím na miniatúru vektorovej masky ju zrušíte a skryjete obrys okolo tvaru.
Kliknutím na miniatúru vektorovej masky ju zrušíte a skryjete obrys okolo tvaru.