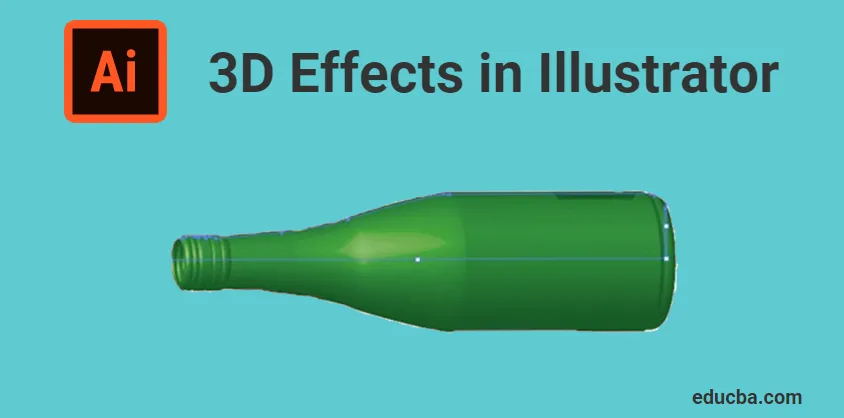
Čo sú 3D efekty v aplikácii Illustrator?
Adobe Illustrator je softvér na úpravu vektorovej grafiky vyvinutý a vlastnený spoločnosťou Adobe Inc. Používa sa na vytváranie kresieb, ilustrácií, diel a 3D objektov na rôzne účely. Tento softvér bol pôvodne vydaný v roku 1987 a bola to verzia1. Illustrator je podporovaný operačnými systémami Windows aj Mac. Ilustrátor je často aktualizovaný a jeho najnovšia verzia bola vydaná v apríli 2019. Ilustrátor je teraz súčasťou kreatívneho cloudu Adobe. Adobe Illustrator používajú rôzni odborníci, ako sú weboví dizajnéri, architekti, vizuálni umelci atď. A to je veľmi populárne a bežné na celom svete. Používa sa na vytváranie animovaných postáv, karikatúr, log, plagátov, grafov a tabuliek atď. Tiež umožňuje používateľom nahrávať obrázky a upravovať ich pomocou rôznych dostupných nástrojov. Dnes budeme diskutovať o 3D efektoch alebo 3D nástrojoch dostupných v ilustrátori Adobe.
Typy 3D efektov v aplikácii Illustrator
3D efekty v aplikácii Illustrator sa primárne delia na dva procesy,
- extrude
- Revolve
1. Vytlačte
Extrúzia je proces poskytujúci hrúbku 2D prvku v rovine XY vývojom cez os Z. Alebo je to proces konverzie 2D skice na 3D pridaním určitej výšky. Je to najjednoduchší a najvýkonnejší spôsob výroby 3D objektov. Pomocou nástroja Vysunutie v aplikácii Illustrator je možné vytlačiť akýkoľvek zložitý tvar alebo veľkosť. Dĺžku alebo hrúbku, ktorá sa má extrudovať, môžeme podľa vlastného uváženia rozhodnúť.
Ak sa chcete dozvedieť viac o nástroji na vysúvanie, dnes uvidíme príklad vytláčania textu v aplikácii Adobe Illustrator
Krok 1: V počítači otvorte program Adobe Illustrator a začnite nový projekt. Vyberte ktorúkoľvek dostupnú veľkosť stránky. Vo vašom softvéri sa otvorí biela prázdna stránka, ako je uvedené nižšie,
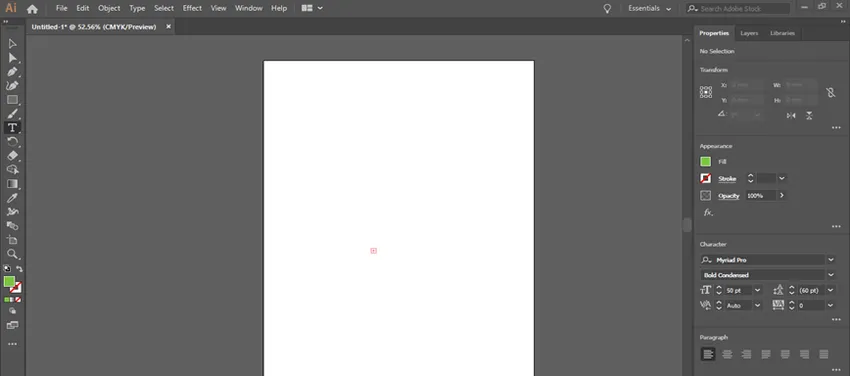
Krok 2: Ďalším krokom je pridanie textu, ktorý sa má vytlačiť. Na ľavom konci ilustrátora vidíte zvislú lištu nástrojov. Všetky nástroje na rôzne efekty sú uvedené v tomto paneli nástrojov. Pozrite si dole zobrazenú súpravu nástrojov.

Krok 3: Nástroj na písanie textu (T) sa používa na pridávanie textov do ilustrátora. Na paneli s nástrojmi vyberte nástroj na písanie textu a kliknutím a potiahnutím políčka na kresliarskej tabuli napíšte text. Môžete napísať čokoľvek podľa svojich potrieb. Tu som napríklad na extrudovanie použil slovo „ILUSTRÁTOR“. Pozri obrázok uvedený nižšie,
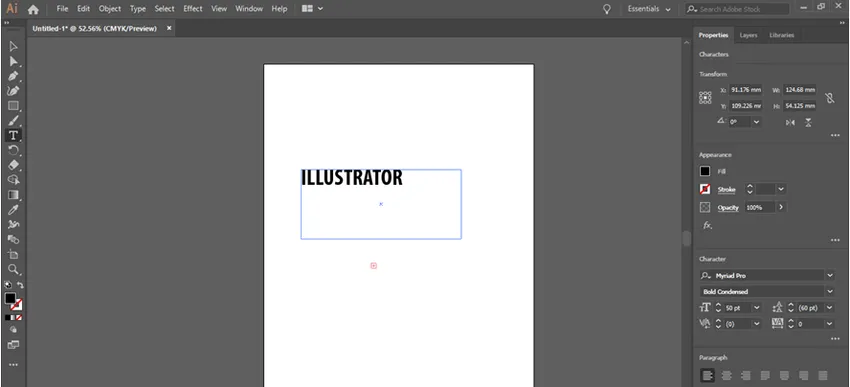
Krok 4: Môžete tiež zvoliť ľubovoľné písmo pre text podľa vašich požiadaviek. Veľkosť textu môžete upraviť na paneli znakov. Z možnosti okna dostanete dialógové okno na zmenu veľkosti textu. (Okno> Typ> znak)
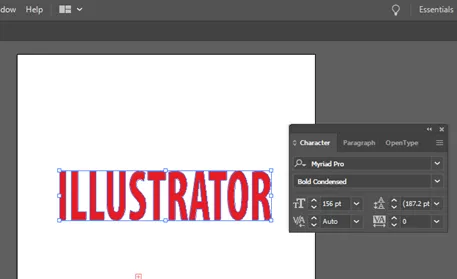
Krok 5: Ak chcete vytlačiť text, musíte ho previesť na tvary, aby ste ho mohli ľahko vytlačiť. Vyberte požadovaný text pomocou nástroja na výber (V) a potom prejdite na Typ> Vytvoriť obrysy.
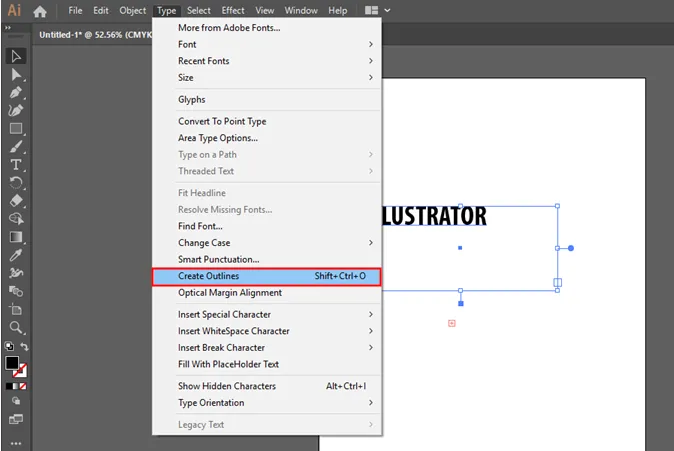
Krok 6: Potom sa okolo vášho textu vytvorí obrys. To ukazuje, že váš text je prevedený do tvaru. Pozri obrázok uvedený nižšie,
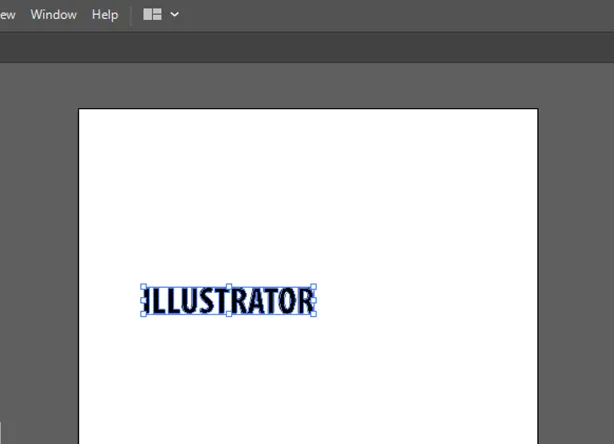
Krok 7: Ďalším efektom, ktorý môžete pridať do svojho textu, je dať farbu. Môžete si vybrať ľubovoľnú farbu zo zoznamu a pridať ju do svojho textu. Otvorte panel farieb z okna a vyberte ľubovoľnú farbu, ako je uvedené nižšie, (Okno> Farba)
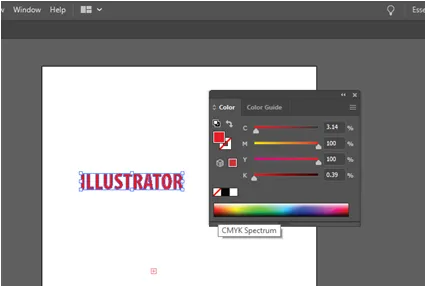
Krok 8: Pred konverziou textu na 3D urobte z neho skupinu. Aby písmená zostali v jednom tvare aj po použití efektov. Zoskupte text výberom položky Objekt> Zoskupiť.
Krok 9: Ak chcete použiť efekt 3D, vyberte váš text a prejdite na Efekt> 3D> Vysunúť a Zkosiť, čím sa otvorí dialógové okno. Obsahuje rôzne možnosti úpravy extrúzie. Čo zahŕňa hĺbku vytláčania, polohu, perspektívu, skosenie atď. V dialógovom okne sa zobrazuje pole na zadanie hĺbky vytláčania. Zadajte požadovanú hodnotu pre hĺbku, ako je to znázornené na obrázku nižšie,

Krok 10: V dialógovom okne 3D kliknutím na tlačidlo ukážky uvidíte, ako bude váš text vyzerať po vysunutí. Pozri obrázok uvedený nižšie,
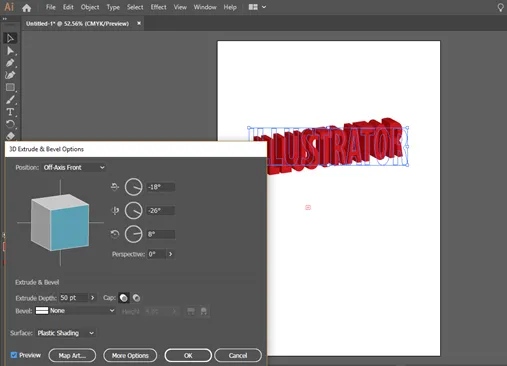
Keď sa pozriete na vytlačený text, môžete vidieť, že nie je v perspektíve. Ak chcete tento problém vyriešiť, môžete zmeniť hodnotu perspektívy v dialógovom okne vysunutia.
2. Otáčajte sa
Revolúcia v dizajne je proces vytvárania 3D objektu otáčaním 2D skice okolo osi. Alebo je to proces udávania hrúbky 2D náčrtu otáčaním náčrtu okolo stredovej osi. Otočný nástroj je rovnako dôležitý ako extrudovanie. Väčšinou valcové a duté objekty sa vytvárajú pomocou nástroja otáčania v ilustrácii.
Dnes sa naučíme, ako používať revolvingový nástroj pomocou fľaše.
Krok 1: Otvorte program Adobe Illustrator a vyberte novú stránku na navrhovanie. Prvým krokom v tomto procese je nakreslenie profilu fľaše, ktorá sa otáča. Za týmto účelom musíte polovicu fľaše natiahnuť pomocou pera. Vyberte nástroj pero a nakreslite polovičný profil, ako je uvedené nižšie,
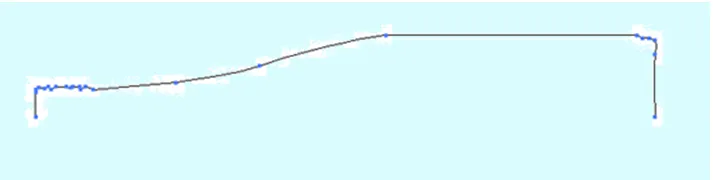
Krok 2: Po prvom kroku musíte určiť os otáčania. A musíte vybrať rovinu a hranu, ktorá sa má otáčať. Vyberte to pomocou nástroja na výber, ako je uvedené nižšie,

Krok 3: Po dokončení výkresu vyberte výkres a v ponuke efektov prejdite na možnosť otáčania. Efekty> 3D> rotovať. Potom sa otvorí dialógové okno s rôznymi možnosťami otáčania výkresu. Ide o možnosti 3D otáčania, pomocou ktorých môžete meniť rôzne parametre otáčania. Kliknutím na možnosť ukážky uvidíte otáčanú fľašu na obrazovke, ako je to znázornené nižšie.

Krok 4: Pomocou týchto možností otáčania môžete opraviť stupne otáčania, hrúbky, posunu atď. Otáčaním kocky môžete vidieť rôzne pohľady na svoj 3D objekt.

záver
Adobe Illustrator je najbežnejším editorom vektorovej grafiky, ktorý používajú dizajnéri, osoby v médiách, ilustrátori atď. Tento softvér môžeme použiť na vytváranie digitálnej grafiky, 3D vykresľovanie, ilustrácií, typografií atď. Je to ľahký a efektívny softvér, ktorý sa môže učiť veľmi rýchlo. Aj začiatočníci dokážu ľahko pochopiť ich spôsob práce. V ilustrácii sme tu diskutovali o základných 3D efektoch. Jedná sa iba o základnú súčasť tohto softvéru a hneď ako sa dostanete do kontaktu so softvérom, dozviete sa oveľa viac efektov a nástrojov. Možnosti tohto softvéru sú nekonečné a Adobe ponúka svojim používateľom veľa nástrojov a funkcií.
Odporúčané články
Toto bol sprievodca 3D efektmi v aplikácii Illustrator. Tu diskutujeme o koncepte a podrobnom vysvetlení, ako používať 3D efekty v aplikácii Illustrator. Viac informácií nájdete aj v ďalších navrhovaných článkoch -
- Zaostriť nástroj vo Photoshope
- Nástroj na prispôsobenie tvaru vo Photoshope
- Nástroje Adobe Photoshop
- Nástroje na testovanie automatizácie
- 3D efekty v After Effects