Nástroj Polygonálny laso Photoshopu, ďalší zo svojich základných nástrojov na výber, je trochu ako kríženec medzi nástrojom obdĺžnikového ohybu a štandardným nástrojom pre laso, na ktoré sme sa pozreli v predchádzajúcich návodoch. To nám umožňuje ľahko nakresliť obrysy výberu voľných tvarov na základe rovnostranných polygonálnych tvarov. Ale zatiaľ čo nástroj obdĺžnikového orezávania nás obmedzuje na kreslenie štvorstranných polygónov (obdĺžniky alebo štvorce), nástroj polygonálny laso nám umožňuje kresliť toľko strán, koľko potrebujeme, s rovnakou voľnosťou, ako nám nástroj laso umožňuje pohybovať sa akýmkoľvek smerom potreba!
Tento tutoriál je z našej príručky Ako urobiť výber v sérii Photoshop.
V predvolenom nastavení sa nástroj Polygonálny laso skrýva za štandardným nástrojom laso na paneli Nástroje. Aby ste sa k tomu dostali, kliknite na nástroj laso a potom podržte stlačené tlačidlo myši, kým sa nezobrazí rozbaľovacia ponuka, ktorá vám ukáže ďalšie dostupné nástroje. Vyberte nástroj Polygonálny laso zo zoznamu:

Nástroj Polygonálny laso sa skrýva za štandardným nástrojom laso na paneli Nástroje.
Po výbere nástroja Polygonálny laso sa na paneli Nástroje objaví namiesto štandardného nástroja laso. Ak sa chcete neskôr vrátiť na nástroj Lasso, kliknite a podržte na nástroji Polygonal Lasso Tool a potom v rozbaľovacej ponuke vyberte nástroj Lasso:
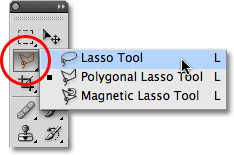
Na paneli Nástroje sa zobrazí ktorýkoľvek z troch vybratých laserových nástrojov. Z rozbaľovacej ponuky vyberte ďalšie.
Môžete prechádzať cez tri rôzne laso nástroje Photoshopu (Lasso Tool, Polygonal Lasso Tool a Magnetic Lasso Tool, na ktoré sa pozrieme neskôr) podržaním klávesu Shift a opakovaným stláčaním písmena L.
Doplnok Krátke kódy, akcie a filtre: Chyba v krátkom kóde (ads-basics-middle-2)
Kreslenie polygonálnych výberov priamo na oboch stranách
Výkresové výbery pomocou nástroja Polygonal Lasso Tool sa podobajú kresleniu rovných trás pomocou nástroja Pen . Začnite kliknutím niekde pozdĺž okraja objektu alebo oblasti, ktorú chcete vybrať, a potom uvoľnite tlačidlo myši. Týmto sa do dokumentu pridá bod, ktorý sa bežne nazýva kotviaci alebo upevňovací bod. Keď presuniete nástroj Polygonálny laso z bodu, uvidíte tenkú priamu čiaru, ktorá sa tiahne od kurzora myši, vyzerá trochu ako pavúk, ktorý tká pavučinu, s druhým koncom čiary pripojeným k bodu ukotvenia. Kliknutím znova pridajte druhý bod a potom uvoľnite tlačidlo myši. Čiara sa „upevní“ k novému bodu, pričom oba body sa spoja priamou čiarou.
Pokračujte v pohybe po objekte alebo oblasti a kliknutím pridajte nový bod kamkoľvek, kde čiara potrebuje zmeniť smer, a koncom čiary pripevnite ku každému novému bodu. Na rozdiel od štandardného nástroja Lasso Tool a mnohých iných nástrojov na výber vo Photoshope nie je potrebné držať stlačené tlačidlo myši pri pohybe z jedného bodu na druhé. Stačí kliknúť a pridať bod, uvoľniť tlačidlo myši, presunúť sa na ďalšie miesto, kde musí riadok zmeniť smer, potom kliknutím pridajte nový bod:
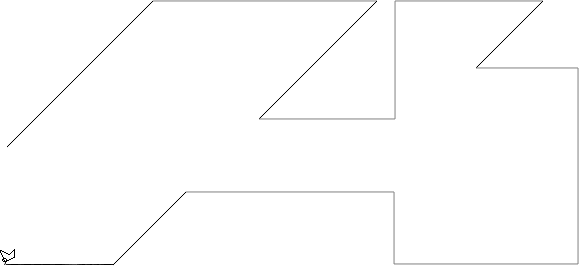
Kliknutím pridáte body okolo objektu alebo oblasti, kde potrebujete, aby čiara zmenila smer.
Po prejdení okolo objektu alebo oblasti dokončite výber opätovným kliknutím na pôvodný bod, ktorý ste pridali. Photoshop skonvertuje všetky priame čiary na obrys výberu. Keď ste dostatočne blízko k počiatočnému bodu na dokončenie výberu, v pravom dolnom rohu ikony kurzora sa objaví malý krúžok. Tu som rozšíril veci tak, aby bol kruh ľahšie viditeľný:
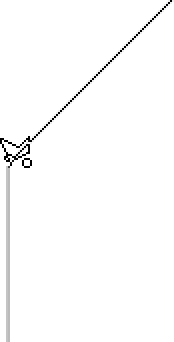
Keď ste dostatočne blízko k počiatočnému bodu na dokončenie výberu, v pravom dolnom rohu ikony kurzora sa zobrazí malý kruh.
Výber môžete tiež zavrieť dvojitým kliknutím kdekoľvek pomocou nástroja Polygonal Lasso Tool. Photoshop automaticky uzavrie výber priamou čiarou od bodu, na ktorý ste klikli, po počiatočný počiatočný bod.
Tu je fotografia, ktorú som otvoril vo Photoshope a zobrazoval veľký prázdny billboard visiaci na boku budovy. Chcem pridať fotografiu na billboard, čo znamená, že si ho najprv musím vybrať:
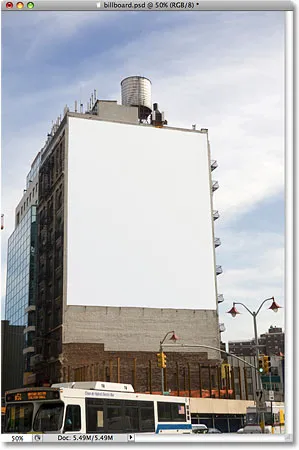
Prázdny billboard.
Na prvý pohľad si môžete myslieť, že billboard je v tvare obdĺžnika, tak prečo sa obťažovať nástrojom Polygonal Lasso Tool, keď by mal nástroj obdĺžnikového ohybu fungovať dobre? Skúsme to. Stlačím písmeno M na mojej klávesnici, aby som rýchlo vybral nástroj obdĺžnikového ohybu, potom kliknutím na v ľavom hornom rohu billboardu zahájim výber a potiahnem nadol do pravého dolného rohu. Na dokončenie výberu uvoľním tlačidlo myši:
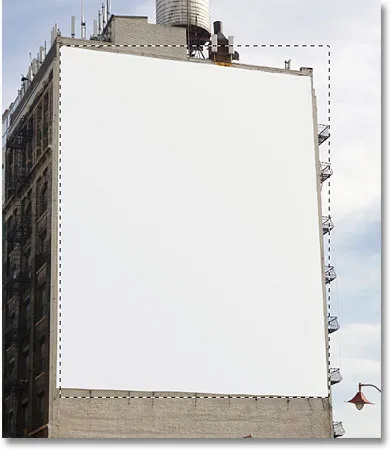
Pokúšam sa vybrať billboard pomocou nástroja obdĺžnikového orezania.
Ako vidíme, aj keď sa billboard pravdepodobne bude javiť ako obdĺžnikový, ak by sme stáli priamo pred ním, šikmá perspektíva fotografie skresľuje jej tvar a nástroj obdĺžnikového orezávania skončí dosť mizernou úlohou výberu ono.
Stlačením Ctrl + D (Win) / Command + D (Mac) odstránim môj neúspešný obrys výberu. Tentoraz vyskúšajme billboard pomocou nástroja Polygonal Lasso Tool. Ako som už predtým videl, z panela s nástrojmi uchopím nástroj Polygonálny laso, potom ako začnem výber, kliknem v ľavom hornom rohu billboardu a uvoľním tlačidlo myši. Toto nastavuje môj počiatočný východiskový bod pre výber. Presuniem sa do pravého horného rohu a kliknutím pridám druhý bod. Photoshop spája dva body spolu s tenkou priamkou. Kliknutím pridám tretí bod v pravom dolnom rohu, potom kliknutím pridám štvrtý bod v ľavom dolnom rohu a pri postupe okolo billboardu upevníme priamu čiaru ku každému novému bodu. Keď sa pohybujem z jedného bodu na druhé, znova nedržte tlačidlo myši. Jednoducho klikám na pridanie bodov a potom vždy uvoľním tlačidlo myši:
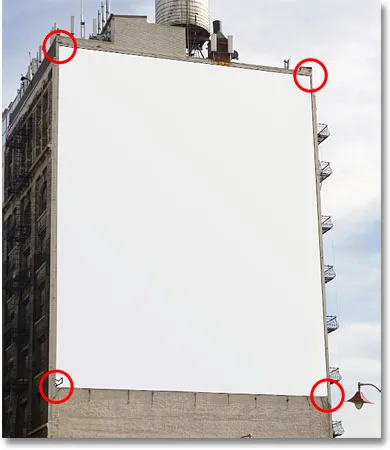
Kliknutím na každý zo štyroch rohov pomocou nástroja Polygonal Lasso Tool začnete ľavým horným rohu a pohybujete sa v smere hodinových ručičiek.
Ak urobíte chybu a kliknutím pridáte bod na nesprávne miesto, nemusíte začať znova. Stlačením klávesu Backspace (Win) / Delete (Mac) na klávesnici zrušíte posledný pridaný bod. Ak potrebujete vrátiť viac bodov, pokračujte stlačením Backspace (Win) / Delete (Mac), aby ste vrátili body v opačnom poradí, v akom boli pridané.
Na dokončenie môjho výberu kliknem späť na počiatočný počiatočný bod pre výber v ľavom hornom rohu billboardu a potom uvoľním tlačidlo myši. Photoshop prevádza všetky priame čiary medzi bodmi do môjho prehľadu výberu a ako vidíme, tentokrát sme dokázali urobiť oveľa lepšiu prácu pri výbere billboardu:
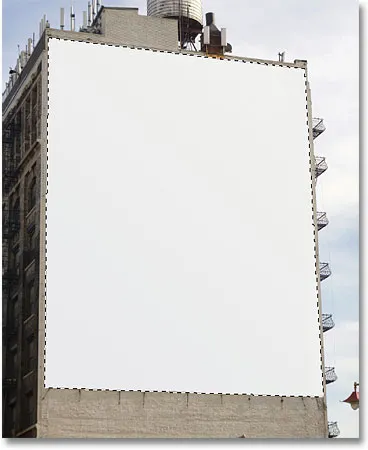
Nástroj Polygonal Lasso Tool uľahčil výber billboardu.
Po vybratí billboardu otvorím obrázok, ktorý chcem k nemu pridať:

Čoskoro bude billboardová fotografia.
Stlačením Ctrl + A (Win) / Command + A (Mac) rýchlo vyberieme celý obrázok, potom Ctrl + C (Win) / Command + C (Mac) skopírujem do schránky. Ak chcete pridať obrázok na billboard, prepnem sa späť na svoju pôvodnú fotografiu, potom v hornej časti obrazovky prejdem do ponuky Upraviť a vyberiem príkaz Prilepiť do :
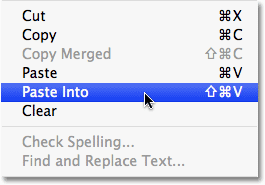
Príkaz Paste Into vo Photoshope nám umožňuje vložiť obrázok priamo do výberu.
Toto umiestni druhú fotografiu priamo do výberu a po malej zmene veľkosti pomocou príkazu Free Transform vo Photoshope sa obrázok zobrazí na billboarde, aby si ho mohli pozrieť všetci:
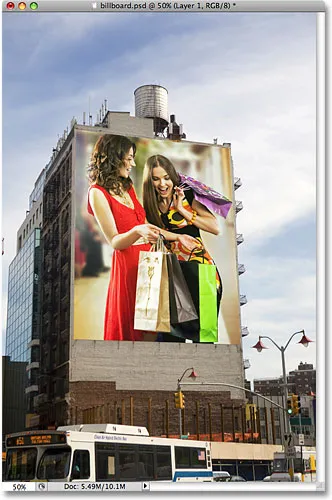
Kto by nebol nadšený, keby bol väčší ako život na billboarde?
Ak chcete získať podrobnejšie vysvetlenie, ako vložiť jeden obrázok do druhého, nezabudnite si prečítať našu príručku o umiestnení obrázka do iného obrázka vo Photoshope .
Ďalej sa pozrieme na to, ako nástroj Polygonal Lasso Tool spracováva niečo trochu zložitejšie ako štvorstranný billboard a čo sa stane, keď narazíme na časť objektu, ktorý je zaoblený alebo zakrivený!
Nie všetko, čo chcete zvoliť pomocou nástroja Polygonal Lasso Tool, nebude také jednoduché ako štvorstranný billboard, ale kroky sú vždy rovnaké. Stačí kliknúť a pridať body pozdĺž objektu na miestach, kde je potrebné, aby váš obrys výberu zmenil smer, potom výber dokončíte kliknutím naspäť na počiatočný počiatočný bod.
Tu je fotografia starej budovy. Chcem na oblohe nahradiť oblohu, čo znamená, že si musím vybrať oblohu a časť môjho výberu nakresliť okolo hornej časti a po stranách budovy. Pretože budova je takmer úplne rovná, rovné povrchy, nástroj Polygonal Lasso Tool by mal uľahčiť:
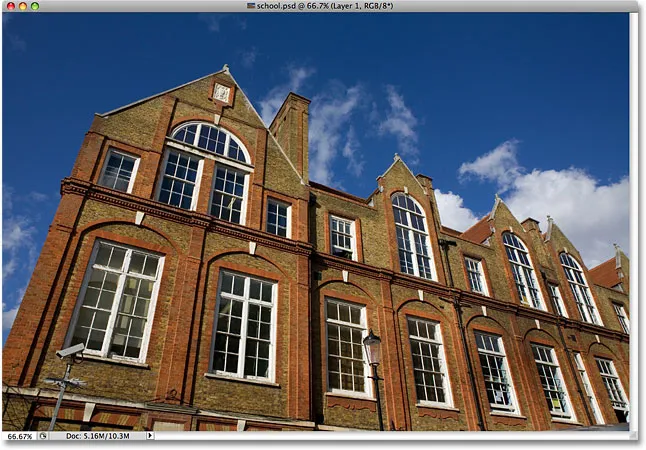
Ak chcete na oblohe vybrať oblohu, budem musieť vybrať okolo strán a hornej časti budovy.
Svoj výber začnem niekde pozdĺž ľavej strany budovy kliknutím na nastavenie východiskového bodu, potom sa pomaly vydám okolo vonkajšej časti budovy a kliknutím pridám body podľa potreby. Trochu priblížim, aby som ľahšie videl, čo robím, niekoľkými stlačeniami klávesov Ctrl ++ (Win) / Command ++ (Mac). Ak chcete posúvať obrázok v okne dokumentu, podržte medzerník, ktorý vás dočasne prepne na nástroj ručný, a kliknutím a potiahnutím ho presuniete. Uvoľnením medzerníka prepnete späť na nástroj Polygonal Lasso Tool:
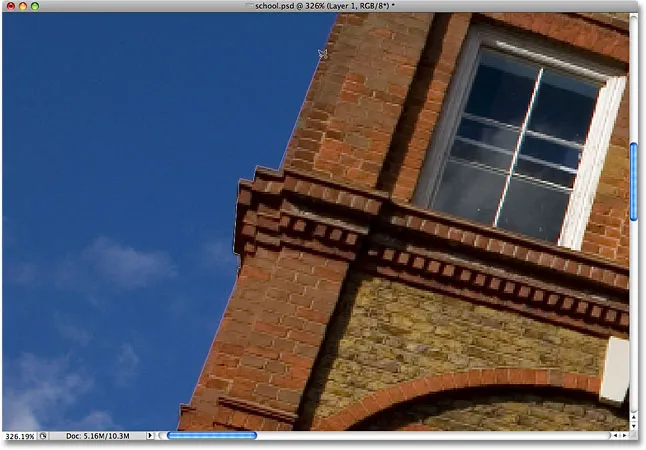
Lepšie uzamknite okná. Nástroj Polygonal Lasso Tool nemá problém vyšplhať sa po stranách budov.
Prepínanie medzi nástrojom Polygonálny laso a štandardným nástrojom laso
Keď sa vydávam po vrchol budovy, narazím na to, čo sa javí ako problém. Časť dizajnu na streche je v skutočnosti zaoblená, čo je zlá správa pre nástroj Polygonal Lasso Tool, pretože môže kresliť iba výbery z jednej strany. Našťastie Photoshop uľahčuje prepínanie medzi nástrojom Polygonal Lasso Tool a štandardným nástrojom Lasso Tool pre takéto prípady. Jednoducho podržte kláves Alt (Win) / Option (Mac) a potom začnite myšou ťahať. Tým sa dočasne prepne na štandardný Lasso Tool a pomocou neho môžeme ľahko sledovať akékoľvek zaoblené alebo zakrivené oblasti objektu:

Podržte Alt (Win) / Option (Mac) a začnite ťahaním dočasne prepnúť na štandardný Lasso Tool.
Keď ste vystopovali pozdĺž okraja zaoblenej alebo zakrivenej plochy, uvoľnite kláves Alt / Option a potom uvoľnite tlačidlo myši. Prejdete späť na nástroj Polygonálny laso, v ktorom bode môžete pokračovať v pohybe okolo objektu a kliknutím pridať ďalšie body:

Uvoľnite kláves Alt (Win) / Option (Mac) a potom uvoľnite tlačidlo myši a prepnite sa späť na nástroj Polygonal Lasso Tool.
Po dokončení kreslenia môjho výberu okolo budovy sa ubezpečím, že všetky okrajové pixely na oblohe dostanem po stranách a hornej časti fotografie kliknutím s nástrojom Polygonal Lasso Tool do šedej lepenkovej oblasti okolo fotografie., Ak nevidíte oblasť lepenky, niekoľkými stlačeniami klávesov Ctrl + - (Win) / Command + - (Mac) vzdialite zobrazenie, kým sa nezobrazí lepenka. Photoshop nevyberie kartónovú dosku, vyberie iba pixely v obrázku:

Kliknutie do oblasti lepenky okolo obrázka je dobrý spôsob, ako sa uistiť, že ste vybrali všetky pixely okrajov.
Ak chcete dokončiť výber, znova kliknem na môj počiatočný počiatočný bod a s tým sa teraz vyberie obloha na fotografii:

Obloha je pripravená na výmenu.
Stlačením Ctrl + Alt + 0 (Win) / Command + Option + 0 (Mac) sa priblížim späť na 100% úroveň priblíženia. Ak sa pozrieme na panel Vrstvy, vidíme, že môj dokument pozostáva z dvoch vrstiev. Fotografia budovy je na vrchnej vrstve a na tmavej zakalenej oblohe je umiestnená pod vrstvou pozadia pod ňou:
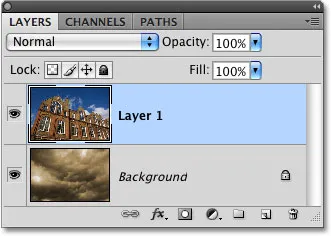
Mraky, ktoré chcem nahradiť oblohu, sedia na vrstve pod obrázkom budovy.
Keď je vybratá horná vrstva, podržím stlačený kláves Alt (Win) / Option (Mac) a kliknem na ikonu Maska vrstvy v dolnej časti panelu Vrstvy. Tým sa môj výber zmení na masku vrstvy a môžeme vidieť, že miniatúra masky vrstvy bola pridaná do hornej vrstvy. Normálne by objekt alebo oblasť, ktorá bola vybraná, zostala v dokumente viditeľná, zatiaľ čo všetko, čo nebolo vybrané, by bolo skryté pred zobrazením, ale podržaním klávesu Alt / Option som prevrátil masku vrstvy, ktorá skryje oblohu ( vybraná oblasť) a udržujte budovu (nevybranú oblasť) viditeľnú:
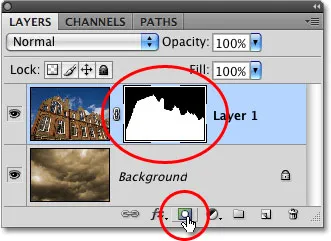
Čierne oblasti v maske vrstvy sú pred dokumentom skryté. Biele oblasti zostanú viditeľné.
Keď je teraz obloha v budove skrytá, mraky v fotografii pod ňou sa zobrazujú v dokumente:
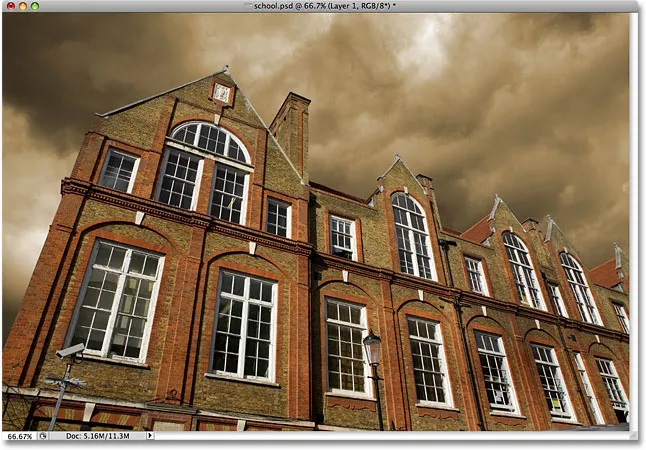
Ak sa vám nepáči počasie vo Photoshope, počkajte niekoľko minút. To sa zmení.
Odstránenie výberu
Vo vyššie uvedenom príklade obrys výberu zmizol, keď sme ho previedli na masku vrstvy, ale zvyčajne, keď skončíte s výberom vytvoreným pomocou nástroja Polygonálny laso, môžete ho odstrániť tak, že v hornej časti prejdete na ponuku Vybrať. na obrazovke a výberom položky Zrušiť výber, alebo môžete stlačiť klávesovú skratku Ctrl + D (Win) / Command + D (Mac). Môžete tiež jednoducho kliknúť kdekoľvek vo vnútri dokumentu pomocou nástroja Polygonal Lasso Tool alebo pomocou ktoréhokoľvek iného nástroja na výber vo Photoshope.