Naučte sa, ako otvárať obrázky, vrátane nespracovaných súborov, súborov JPEG.webp a TIFF, priamo do úžasne výkonného doplnku na úpravu obrázkov, ktorý je známy ako Camera Raw.
Doteraz sme sa v tejto sérii o prenose našich obrázkov do Photoshopu naučili, ako nastaviť Photoshop ako náš predvolený editor obrázkov v systémoch Windows aj Mac. Naučili sme sa, ako otvárať obrázky z vlastného Photoshopu. A naučili sme sa, ako otvárať obrázky do Photoshopu pomocou Adobe Bridge.
Napriek tomu, že Photoshop je stále najmocnejším a najpopulárnejším editorom obrázkov na svete, časy sa zmenili. V týchto dňoch, najmä ak ste fotograf, je menej pravdepodobné, že svoje obrázky otvoríte do Photoshopu (aspoň spočiatku) a pravdepodobnejšie ich otvoríte do doplnku na úpravu obrázkov Photoshopu, Camera Raw.
Aplikácia Camera Raw bola pôvodne navrhnutá tak, aby nám umožnila spracovať nespracované súbory. To znamená, že obrázky, ktoré boli zachytené pomocou formátu obrazových súborov vo fotoaparáte. Program Camera Raw sa však rozšíril aj o podporu obrázkov JPEG.webp a TIFF.
Na rozdiel od Photoshopu, ktorý používajú ľudia prakticky v každej kreatívnej profesii, bol Camera Raw postavený s ohľadom na fotografov pomocou jednoduchého rozloženia, ktoré sa zhoduje s bežným pracovným postupom úpravy fotografií od začiatku do konca. Vďaka tomu je úprava obrázkov v aplikácii Camera Raw omnoho prirodzenejšia a intuitívnejšia. Aplikácia Camera Raw je úplne nedeštruktívna, čo znamená, že nič, čo robíme s obrázkom, nie je trvalé. Môžeme kedykoľvek urobiť zmeny, ktoré sa nám páčia, a kedykoľvek môžeme dokonca obnoviť pôvodnú neupravenú verziu.
Pokúsime sa pokryť, že Camera Raw je skvelý detail vo svojej vlastnej sérii návodov. Doteraz sa naučme otvárať naše obrázky priamo do aplikácie Camera Raw. Začneme so surovými súbormi, pretože sa dajú najľahšie otvoriť. Potom sa naučíme, ako otvárať obrázky JPEG.webp a TIFF.
Najlepším spôsobom, ako otvoriť obrázky do aplikácie Camera Raw, je použitie aplikácie Adobe Bridge, takže tu používam aj to. Ak ešte nie ste oboznámení s programom Adobe Bridge, v predchádzajúcom návode Ako otvoriť obrázky z programu Adobe Bridge som sa zaoberal základmi vrátane spôsobu inštalácie aplikácie Bridge. Skôr ako budete pokračovať, nezabudnite si ho skontrolovať.
Toto je lekcia 7 z 10 v kapitole 2 - Otváranie obrázkov do programu Photoshop. Začnime!
Otvorenie aplikácie Adobe Bridge z aplikácie Photoshop
Ak chcete otvoriť aplikáciu Adobe Bridge zvnútra Photoshopu, prejdite na ponuku Súbor (vo Photoshope) na paneli s ponukami v hornej časti obrazovky a vyberte položku Prehliadať v Bridge :
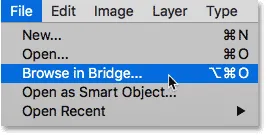
Prejdite na Súbor> Prehľadávať v Bridge.
Týmto sa spustí Bridge, kde vidíme, že už som navigoval do priečinka na mojej pracovnej ploche, ktorý obsahuje moje obrázky. V priečinku sú tri obrázky a Bridge ich zobrazuje ako miniatúry na paneli Obsah v strede:
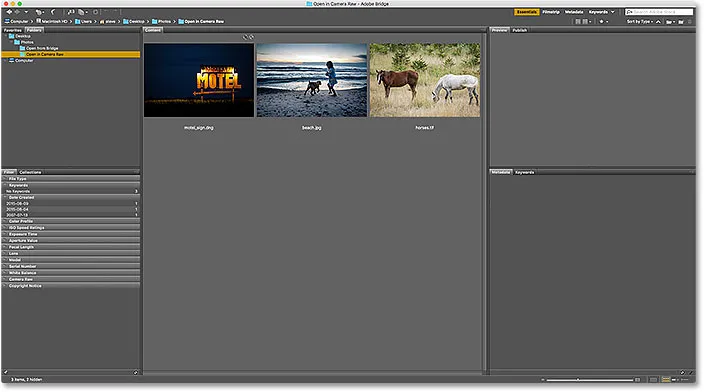
Premostenie zobrazujúce miniatúry obrázkov v priečinku.
Ak sa pozrieme bližšie, zistíme, že všetky tri obrázky majú iný typ súboru. Prvý obrázok vľavo („motel_sign.dng“) je nespracovaný súbor. Druhý obrázok („beach.jpg.webp“) je JPEG.webp. A tretí obrázok („Horse.tif“) je súbor TIFF:
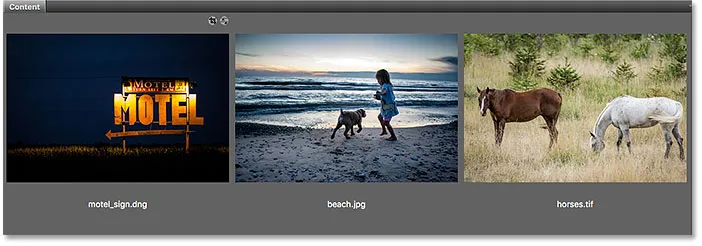
Tri obrázky, tri rôzne typy súborov.
Ako otvoriť nespracované súbory do fotoaparátu
Začnime nespracovaným súborom („motel_sign.dng“). Pretože program Camera Raw bol pôvodne navrhnutý na spracovanie nespracovaných súborov, otváranie nespracovaných súborov do aplikácie Camera Raw je jednoduché. Potrebujeme iba dvakrát kliknúť na miniatúru nespracovaného súboru v Bridge:
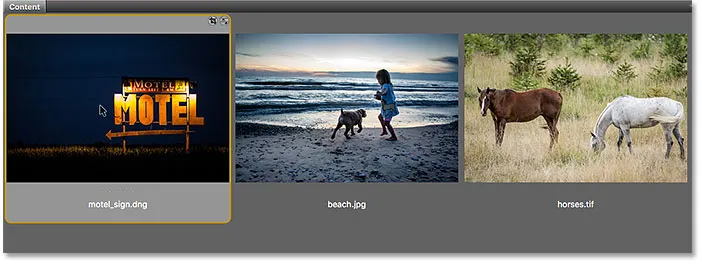
Dvakrát kliknite na miniatúru nespracovaného súboru.
Okamžite sa otvorí obrázok do aplikácie Camera Raw, ktorá je pripravená na úpravy. Fotoaparát Raw je opäť veľmi dôležitou témou a podrobne ho zahrneme do svojich vlastných sérií návodov:
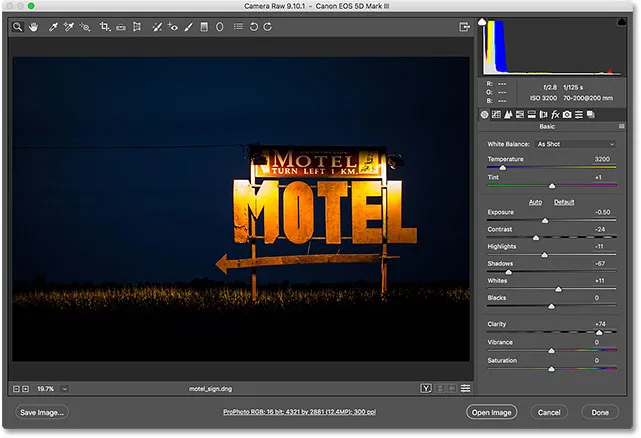
Nespracovaný súbor sa otvorí v Camera Raw. Obrázok © Steve Patterson.
Premiestnenie obrázka z Camera Raw do Photoshopu
Ak chcem presunúť obrázok z aplikácie Camera Raw do aplikácie Photoshop, musím iba kliknúť na tlačidlo Otvoriť obrázok v pravom dolnom rohu dialógového okna Camera Raw. Platí to pre všetky tri typy súborov, nielen pre surové súbory:
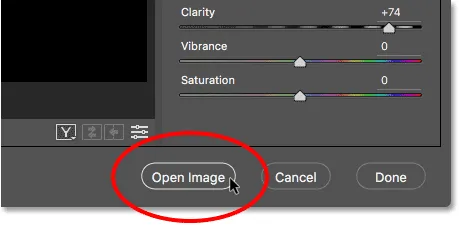
Kliknutím na „Otvoriť obrázok“ odošlete obrázok z aplikácie Camera Raw do aplikácie Photoshop.
Zatváranie fotoaparátu a návrat do mosta
Alebo ak som dokončil úpravu obrázka v Camera Raw a jednoducho chcem zatvoriť Camera Raw a vrátiť sa do Adobe Bridge, kliknite na tlačidlo Hotovo :
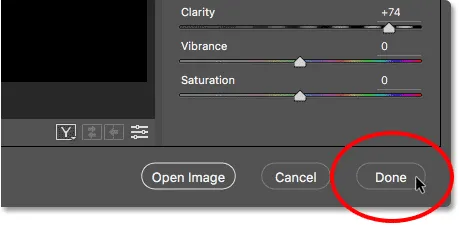
Kliknutím na tlačidlo Hotovo v pravom dolnom rohu.
Týmto sa zatvorí dialógové okno Camera Raw a vráti ma na Bridge. A to je skutočne všetko, čo otvára nespracované súbory do aplikácie Camera Raw:
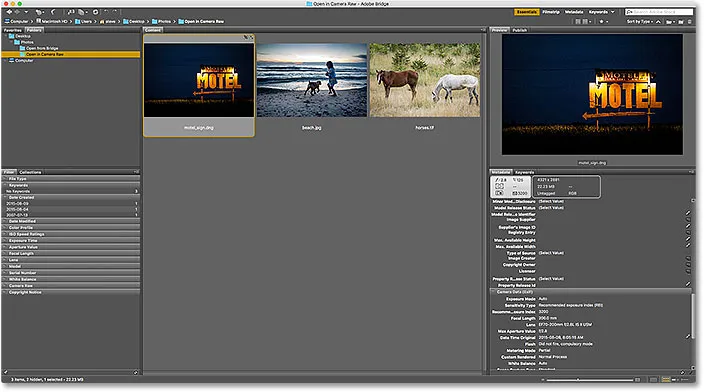
Späť na Adobe Bridge.
Ako otvoriť súbory JPEG.webp do fotoaparátu
Otváranie súboru JPEG.webp do aplikácie Camera Raw je trochu menej intuitívne. Aplikácia Camera Raw plne podporuje obrázky JPEG.webp. Aplikácia Adobe Bridge však predvolene otvára súbory JPEG.webp nie do aplikácie Camera Raw, ale do aplikácie Photoshop. Dvakrát kliknite na miniatúru súboru JPEG.webp („beach.jpg.webp“) na paneli Obsah v Bridge:
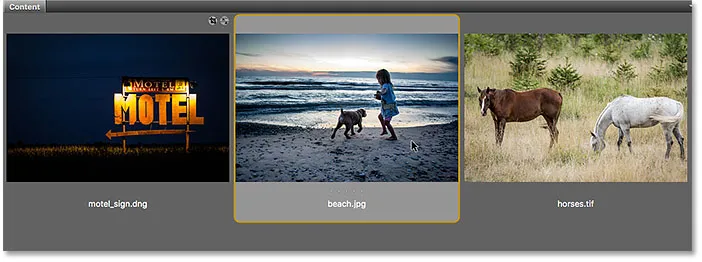
Dvakrát kliknite na miniatúru súboru JPEG.webp.
A tu vidíme, že Bridge skutočne preskočil dialógové okno Camera Raw a poslal môj obrázok JPEG.webp priamo do Photoshopu:
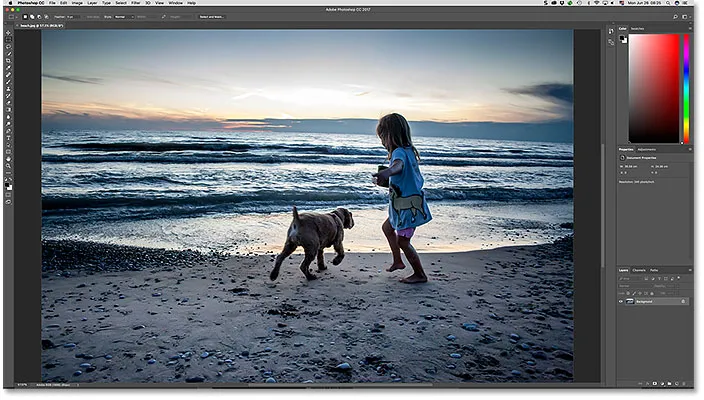
Obrázok JPEG.webp sa otvorí vo Photoshope, nie v Camera Raw. Obrázok © Steve Patterson.
To nie je to, čo som chcel, a tak zatvorím obrázok vo Photoshope a vrátim sa na Bridge, prejdem do ponuky File a vyberiem Close a Go to Bridge :
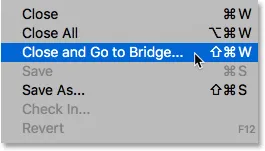
Prejdite na Súbor> Zavrieť a Prejdite na Bridge.
Dvojité kliknutie na miniatúru súboru JPEG.webp nefungovalo, ale stále je ľahké otvoriť súbory JPEG.webp do aplikácie Camera Raw z aplikácie Bridge. Všetko, čo musíme urobiť, je kliknúť na miniatúru súboru JPEG.webp a vybrať ho. Potom v hornej časti obrazovky prejdite na ponuku Súbor (v Bridge) a vyberte položku Otvoriť v Camera Raw . Všimnite si, že existuje aj praktická klávesová skratka, ktorú môžeme použiť, Ctrl + R (Win) / Command + R (Mac):
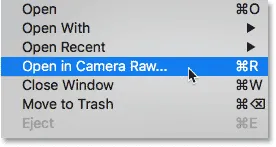
Prejdite na Súbor> Otvoriť v Camera Raw.
Môžeme tiež kliknúť pravým tlačidlom myši (Win) / Control-kliknúť (Mac) na miniatúru súboru JPEG.webp v Bridge a vybrať rovnaký príkaz Open in Camera Raw z ponuky:
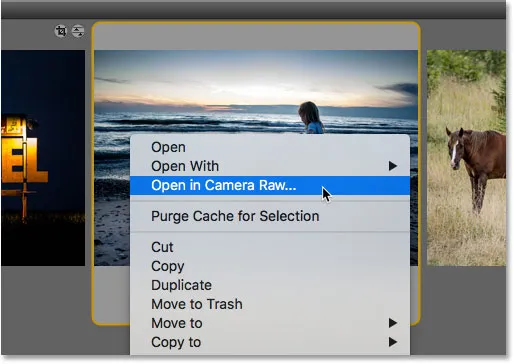
V ponuke miniatúry vyberte možnosť Otvoriť v Camera Raw.
V oboch prípadoch otvorí súbor JPEG.webp v Camera Raw:
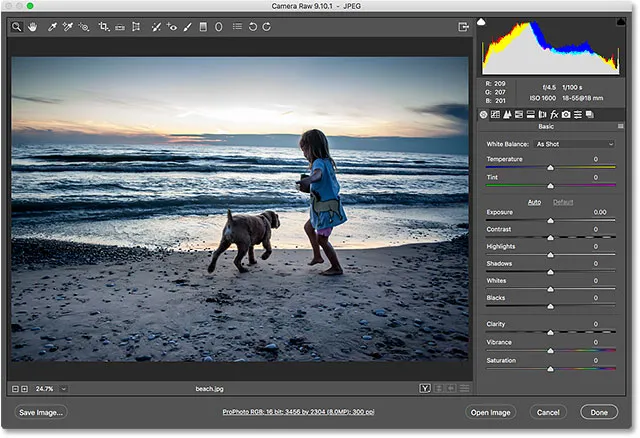
Obrázok JPEG.webp sa teraz otvorí v Camera Raw.
Úprava obrázka JPEG.webp v Camera Raw
Keď som v dialógovom okne Camera Raw, urobím na svojom obrázku jednoduchú úpravu. Zvýšením sýtosti farieb potiahnem posúvač Vibrance doprava na hodnotu okolo +40. Viem, že sme o Camera Raw zatiaľ nič nepokrývali, ale dôvod, prečo to robím, bude za chvíľu jasný:
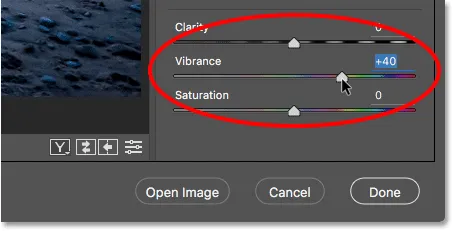
Potiahnutím posúvača Vibrance v aplikácii Camera Raw zvýšte sýtosť farieb.
Tu vidíme, že farby teraz vyzerajú trochu živšie:
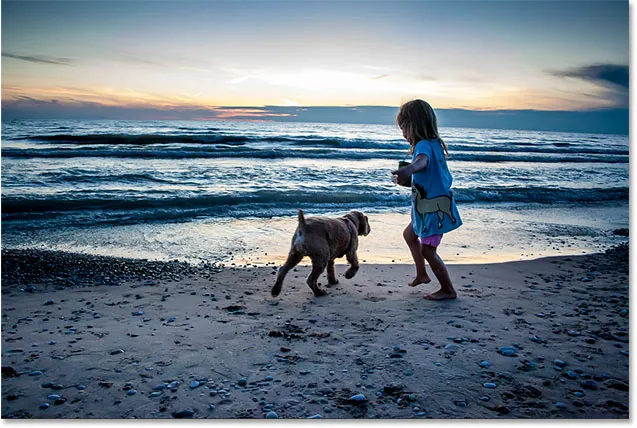
Výsledok po zvýšení nastavenia Vibrance v Camera Raw.
Zatvorenie obrázka JPEG.webp a návrat do
Teraz, keď som vykonal túto jednoduchú zmenu, zatvorím dialógové okno Camera Raw a vrátim sa na Bridge kliknutím na tlačidlo Hotovo :

Kliknutím na Hotovo prijmete úpravu a vrátite sa na Bridge.
Ikona nastavení Camera Raw
To ma vracia do Bridge. Ale všimnite si, že niečo je iné. Ak sa pozrieme v pravom hornom rohu miniatúry súboru JPEG.webp, vidíme ikonu, ktorá tam predtým nebola.
Táto ikona mi hovorí, že teraz mám na obrázok použité jedno alebo viac nastavení Camera Raw. V tomto prípade ide o úpravu, ktorú som urobil pomocou posúvača Vibrance:
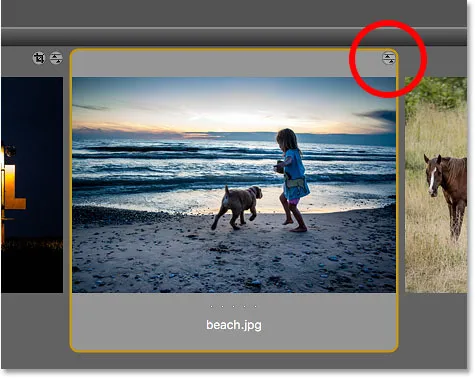
V pravom hornom rohu miniatúry JPEG.webp sa zobrazí ikona nastavení Camera Raw.
Otváranie súborov JPEG.webp s aplikáciou Camera Raw Settings
Skôr sme videli, že keď dvakrát klikneme na miniatúru súboru JPEG.webp, Adobe Bridge otvorí obrázok vo Photoshope, nie v Camera Raw. Ale vždy, keď už máme nastavenia Camera Raw aplikované na súbor JPEG.webp, Adobe Bridge automaticky znovu otvorí obrázok v Camera Raw jednoduchým dvojitým kliknutím na neho.
Rovnako ako predtým som dvakrát klikol na miniatúru:
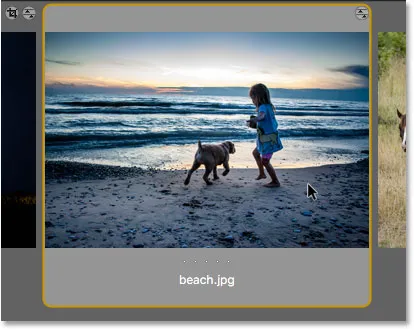
Dvakrát kliknite na miniatúru súboru JPEG.webp, tentoraz s aplikáciou Camera Raw settings.
A tentokrát, pretože som už urobil aspoň jednu úpravu obrázka v Camera Raw, Bridge znovu otvorí obrázok v Camera Raw na ďalšie úpravy:
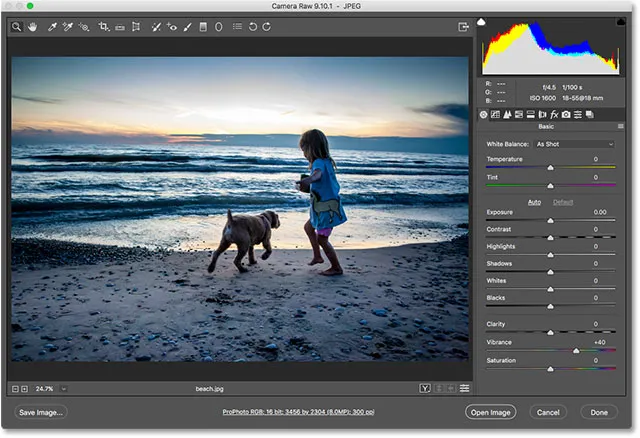
Program Adobe Bridge automaticky odošle obrázok späť do aplikácie Camera Raw.
Ak chcete snímku zavrieť a vrátiť sa naspäť na most, znova kliknem na tlačidlo Hotovo :

Kliknutím na tlačidlo Hotovo sa vrátite na stránku Bridge.
Ako otvoriť súbory TIFF do Camera Raw
Rovnaké pravidlá pre otváranie súborov JPEG.webp do aplikácie Camera Raw z mosta platia aj pre súbory TIFF. Aplikácia Camera Raw plne podporuje obrázky TIFF. V predvolenom nastavení však dvojité kliknutie na miniatúru súboru TIFF v Bridge otvorí obrázok vo Photoshope, nie v Camera Raw.
Ak chcete otvoriť súbor TIFF v Camera Raw, vyberte ho kliknutím na jeho miniatúru. Tu som vybral môj obrázok „horse.tif“:
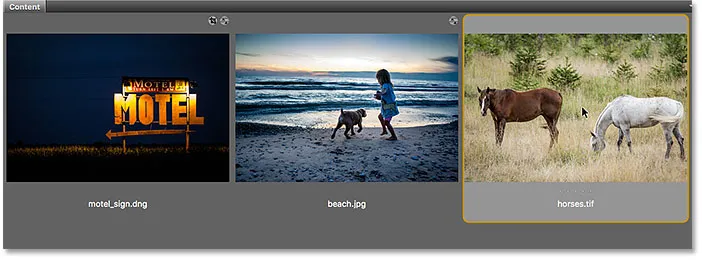
Kliknutím na súbor TIFF na paneli Obsah.
Potom, rovnako ako v prípade obrázka JPEG.webp, prejdite do ponuky Súbor a vyberte položku Otvoriť v Camera Raw . Prípadne kliknite pravým tlačidlom myši (Win) / Control-click (Mac) na samotnú miniatúru a v ponuke vyberte možnosť Otvoriť v Camera Raw .
Ďalším spôsobom, ako otvoriť obrázky do aplikácie Camera Raw, a to sa týka všetkých troch typov súborov (raw, JPEG.webp a TIFF), je kliknutie na ikonu Open in Camera Raw v hornej časti rozhrania Bridge:
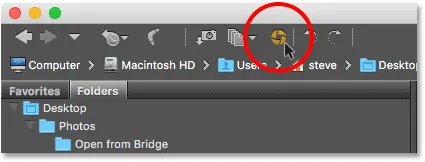
Kliknite na ikonu „Otvoriť v Camera Raw“.
Akýkoľvek spôsob, ako si vyberiete, otvorí súbor TIFF do Camera Raw:
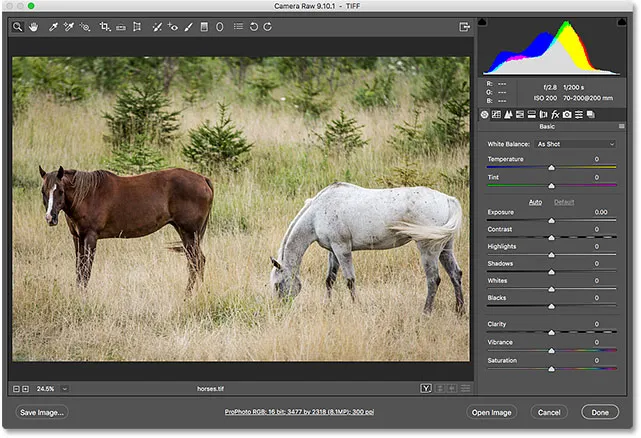
Adobe Bridge otvorí súbor TIFF v Camera Raw. Obrázok © Steve Patterson.
Úpravy obrázka TIFF v Camera Raw
Rovnako ako v prípade obrázka JPEG.webp urobím rýchlu úpravu súboru TIFF. Tentoraz použijem program Camera Raw na konverziu fotografie na čiernobielu.
Vpravo od dialógového okna Camera Raw je oblasť panela. Panel Základné je ten, ktorý je v predvolenom nastavení otvorený (čo je miesto, kde som predtým vykonal úpravu Vibrance), ale sú k dispozícii aj ďalšie panely. Medzi panelmi môžeme prepínať kliknutím na karty tesne nad názvom aktuálneho panela.
Ak chcete previesť môj obrázok na čiernobiely, otvorím panel HSL / Grayscale kliknutím na jeho kartu (štvrtá zľava). Potom vyberiem možnosť Konvertovať do odtieňov sivej kliknutím na začiarkavacie políčko. Nakoniec kliknutím na možnosť Auto nechám Camera Raw previesť obrázok na čierny a biely samostatne:
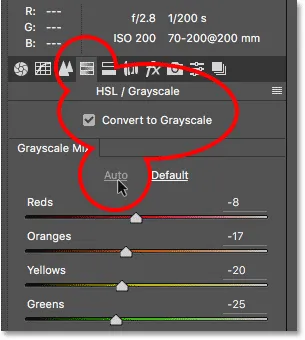
Konverzia obrázka na čiernu a bielu pomocou panela HSL / Stupne šedej.
Tu je to, s čím prišiel Camera Raw. Nie je to najpôsobivejšia čiernobiela konverzia, ale pre naše účely tu bude v poriadku:
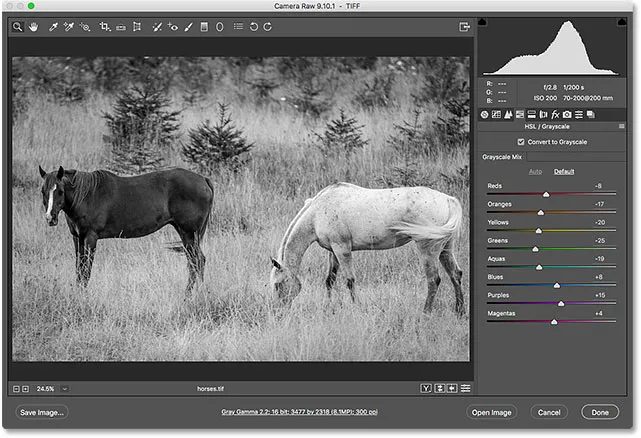
Automatická konverzia čiernej a bielej v aplikácii Camera Raw.
Zatvorenie súboru TIFF a návrat k mostu
Ak chcete zatvoriť súbor TIFF v Camera Raw a vrátiť sa do Bridge, kliknite na tlačidlo Hotovo :
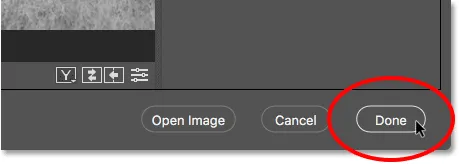
Kliknutím na tlačidlo Hotovo sa vrátite do aplikácie Adobe Bridge.
Otváranie súborov TIFF s použitými nastaveniami Camera Raw
Späť v Bridge vidíme, že teraz mám rovnakú ikonu, akú sme videli pri súbore JPEG.webp, tentoraz v pravom hornom rohu miniatúry súboru TIFF. Ikona mi hovorí, že mám na obrázok použité jedno alebo viac nastavení Camera Raw.
Všimnite si tiež, že Bridge aktualizoval miniatúru, aby odrážal zmeny, ktoré som vykonal v Camera Raw. V tomto prípade sa miniatúra zmenila z farebnej na čiernu a bielu. Bridge tiež aktualizoval miniatúru súboru JPEG.webp po tom, ako som zvýšil vibráciu v Camera Raw, ale pretože zmena bola jemná, nebolo ľahké ju ľahko vidieť:
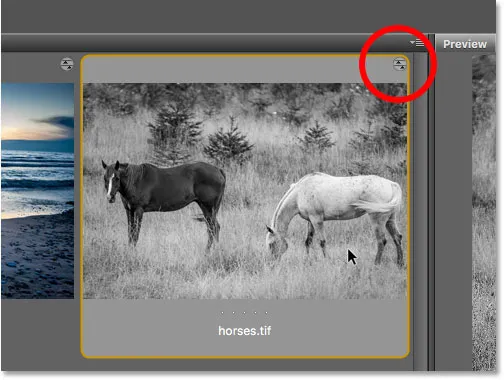
Ikona nastavení Camera Raw sa zobrazí v pravom hornom rohu miniatúry TIFF.
Rovnako ako v prípade súborov JPEG.webp, aj súbory TIFF, ktoré už majú jedno alebo viac nastavení Camera Raw, sa automaticky otvoria v Camera Raw, keď dvakrát klikneme na ich miniatúru.
Dvakrát kliknem na svoju miniatúru „koně.tif“ a tu vidíme, že sa mi obraz v aplikácii Camera Raw znovu otvorí, pričom už bola použitá predchádzajúca čiernobiela konverzia:
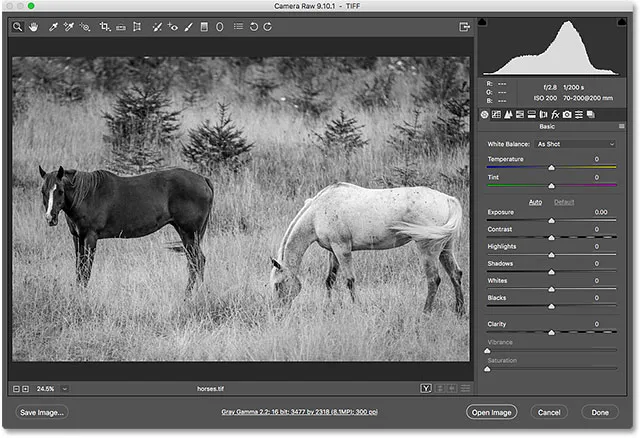
Súbor TIFF sa znova otvorí v Camera Raw.
Kam ďalej?
A máme to! Aj keď je program Adobe Bridge skvelý na otváranie súborov do aplikácie Camera Raw, veľa fotografov nezačína s pracovným postupom úpravy obrázkov, ktorý nie je v aplikácii Camera Raw, ale v aplikácii Adobe Lightroom . Aj keď je Lightroom mimoriadne výkonný, stále má obmedzenia týkajúce sa toho, čo dokáže. Aby sme mohli pracovať na pokročilejších úpravách, musíme otvoriť svoje obrázky do aplikácie Photoshop. V ďalšej lekcii v tejto kapitole sa naučíme, ako premiestniť nespracované súbory z Lightroom do Photoshopu a ako vrátiť obrázok späť do Lightroom, keď to skončíme!
Alebo si pozrite niektorú z ďalších lekcií v tejto kapitole:
- 01. Vytvorte Photoshop ako predvolený editor obrázkov v systéme Windows 10
- 02. Vytvorte Photoshop ako predvolený editor obrázkov v systéme Mac OS X
- 03. Ako vytvoriť nový dokument vo Photoshope
- 04. Ako otvárať obrázky vo Photoshope
- 05. Ako otvoriť obrázky do Photoshopu z Adobe Bridge
- 06. Ako zmeniť asociácie typov súborov v aplikácii Adobe Bridge
- 07. Ako otvárať obrázky do aplikácie Camera Raw
- 08. Ako presunúť nespracované súbory z Lightroom do Photoshopu
- 09. Ako presunúť obrázky JPEG.webp z Lightroom do Photoshopu
- 10. Ako zatvoriť obrázky vo Photoshope
Viac kapitol a naše najnovšie návody nájdete v našej sekcii Základy Photoshopu!