
Úvod do inštalácie Kotlin
Nasledujúci článok Install Kotlin poskytuje osnovu pre inštaláciu Kotlin. V súčasnosti sa Kotlin stal najvýhodnejším programovacím jazykom pre vývojárov aplikácií pre Android. Kotlin bol vyvinutý a vytvorený spoločnosťou Jetbrains, slávnou spoločnosťou, ktorá vytvorila špičkové IDE, konkrétne PyCharm, IntelliJ IDEA, ReSharper a ďalšie. Funkcie programovacieho jazyka Kotlin na Java Virtual Machine (JVM), a tiež môžu byť zostavené ako strojový kód alebo ako kód JavaScript. Pozrime sa na spôsoby a kroky na nastavenie programovacieho jazyka Kotlin v našich systémoch.
predpoklady
Aby ste mohli pokračovať s Kotlinom, mali by ste mať základné znalosti programovacieho jazyka Java. Je užitočné mať praktické skúsenosti v akomkoľvek programovacom prostredí spolu s porozumením základných pojmov programovacieho jazyka.
Zriaďuje sa Kotlin
Kotlin možno zriadiť niekoľkými spôsobmi. Môžeme nainštalovať kompilátor pre Kotlin a potom spustiť programy z príkazového riadku, rovnako ako nainštalovať Kotlin a nastaviť ho v akomkoľvek IDE, ako je Eclipse alebo IntelliJ. Pozrime sa na všetky tieto spôsoby osobitne.
- Nastavenie prekladača jazyka Kotlin
- Nainštalujte jazyk Kotlin v IntelliJ
- Nainštalujte jazyk Kotlin v Eclipse
1) Inštalácia kompilátora pre Kotlin
- Otvorte Github a otvorte stránku s uvedením vydania Kotlin.
- Prejdite do sekcie Aktíva na stránke „vydania Kotlin“ a stiahnite si najnovšiu verziu kompilátora pre Kotlin. Bude k dispozícii ako súbor zip.
- Po stiahnutí súboru rozbaľte súbor do priečinka, z ktorého máme prístup k písaniu.
- Aktualizujte premennú PATH pomocou umiestnenia bin kompilátora Kotlina. Napríklad D: \ Kotlin-compiler \ bin
- Aby sme skontrolovali, či je kompilátor Kotlin správne nainštalovaný, môžeme spustiť príkazový riadok „kotlinc“, aby sme dostali nasledovnú správu „Vitajte v Kotlin“.
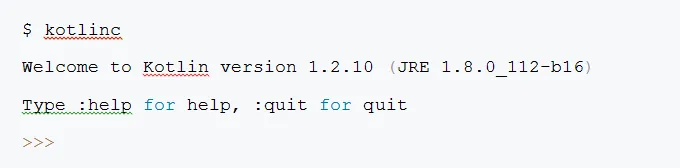
- Na spustenie programu v Kotline musíme vytvoriť textový súbor s názvom demo.kt z ľubovoľného preferovaného editora podľa nášho výberu. Nech je súbor nasledovný:
fun main(args: Array) (
println("First program!")
)
Po uložení súboru môžeme v príkazovom riadku spustiť nasledujúce príkazy na vykonanie programu Kotlin.
$ kotlinc demo.kt
$ kotlin DemoKt
Prvý program!
2) Inštalácia Kotlin a nastavenie s IntelliJ
V našich systémoch musíme mať nainštalovanú najnovšiu verziu IDE IntelliJ. Iné ako to, nemusíme inštalovať žiadne samostatné pluginy pre IntelliJ, pretože Kotlin je náhodne balený s verziami IntelliJ. Pozrime sa na kroky na spustenie programu Kotlin v IntelliJ.
- Na uvítacej obrazovke alebo z možností ponuky ako „Súbor → Nový → Projekt“ vyberte možnosť „Vytvoriť nový projekt“. Na obrazovke, ktorá sa objaví, musíme z ľavej strany vybrať „Kotlin“ a z pravej strany zvoliť „Kotlin / JVM“.
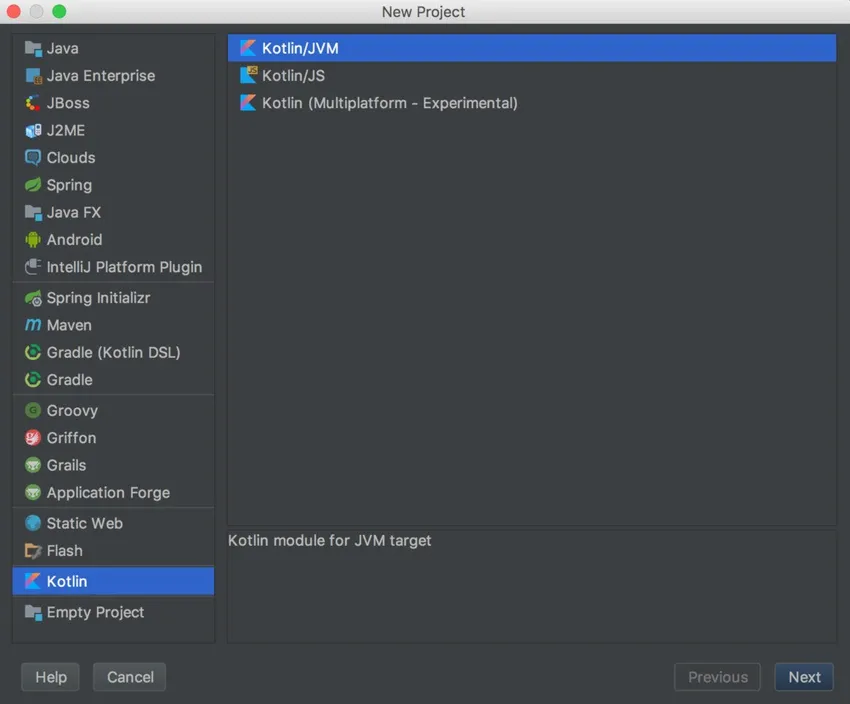
- Po kliknutí na tlačidlo Ďalej sa zobrazí stránka, kde musíme uviesť názov projektu, jeho umiestnenie a vybrať verziu Java (1.6+) v poli uvedenom ako Project SDK. Po zadaní detailov môžeme kliknúť na Dokončiť a vytvoriť náš nový projekt.

- Ďalším krokom je vygenerovanie nového súboru Kotlin. To sa dá urobiť kliknutím pravým tlačidlom myši na priečinok src a výberom možnosti Nový → Súbor / trieda Kotlin.

- Zobrazí sa dialógové okno s požiadavkou na názov súboru. Pomenujte náš súbor ako HelloWorld.kt a do súboru napíšte tlačové vyhlásenie.
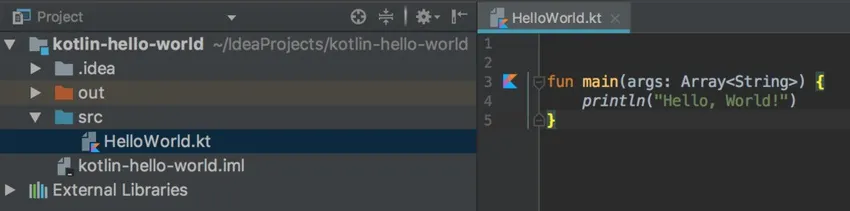
- Po dokončení ukladania programu ho môžeme spustiť kliknutím pravým tlačidlom myši na náš súbor a výberom možnosti spustenia alebo kliknutím na malé Kotlinlogo, ktoré sa objaví na strane hlavnej () metódy nášho programu.
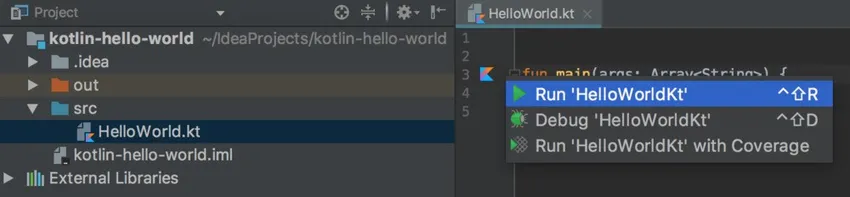
3) Inštalácia Kotlin a nastavenie pomocou Eclipse
Vyžadujeme stiahnutie najnovšej verzie Eclipse do našich systémov. Keď skončíme s inštaláciou Eclipse, môžeme podľa pokynov uvedených nižšie nastaviť Kotlina.
- V Eclipse máme v časti Pomocník trhovisko Eclipse. Po jeho otvorení musíme vyhľadať kľúčové slovo „Kotlin“ a nainštalovať z neho doplnok Kotlin.

- Po dokončení inštalácie je nevyhnutné reštartovať Eclipse.
- Po reštarte Eclipse musíme skontrolovať, či bol doplnok správne nainštalovaný alebo nie. Aby sme to dosiahli, prejdeme na Kotlinovu perspektívu. To sa dá vykonať vykonaním nasledujúcich možností ponuky v okne Zatmenie → Perspektíva → Otvoriť perspektívu → Iné. Otvorí sa A-rám a zobrazí sa Kotlin ako perspektívna možnosť. Vyberte Kotlin a potom kliknutím na tlačidlo Otvoriť prepnite na Kotlinovu perspektívu.
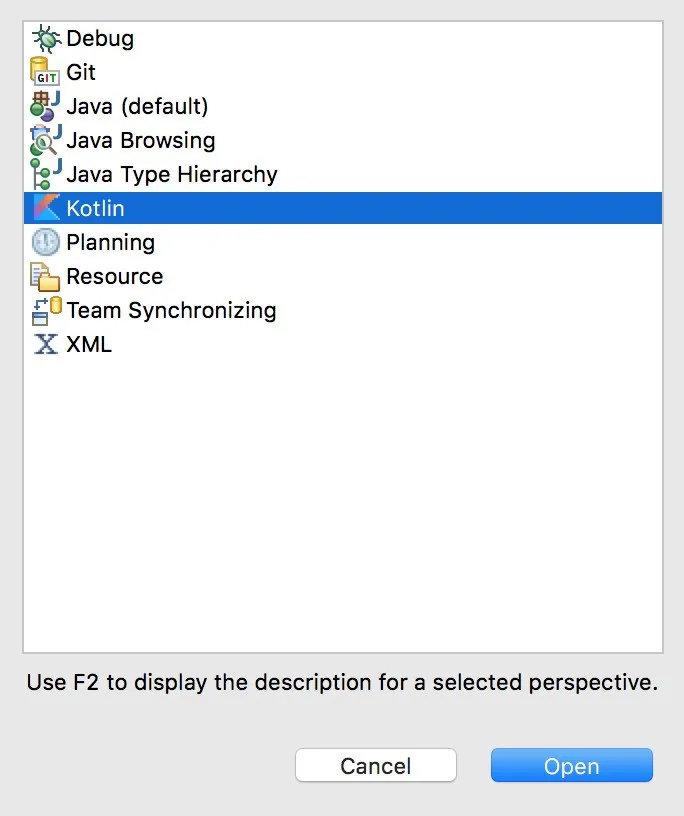
- Ďalším krokom bude vytvorenie projektu Kotlin. To sa dá vykonať vykonaním nasledujúcich možností ponuky Súbor → Nový → Projekt Kotlin. Zobrazí sa okno, v ktorom musíme zadať názov projektu.
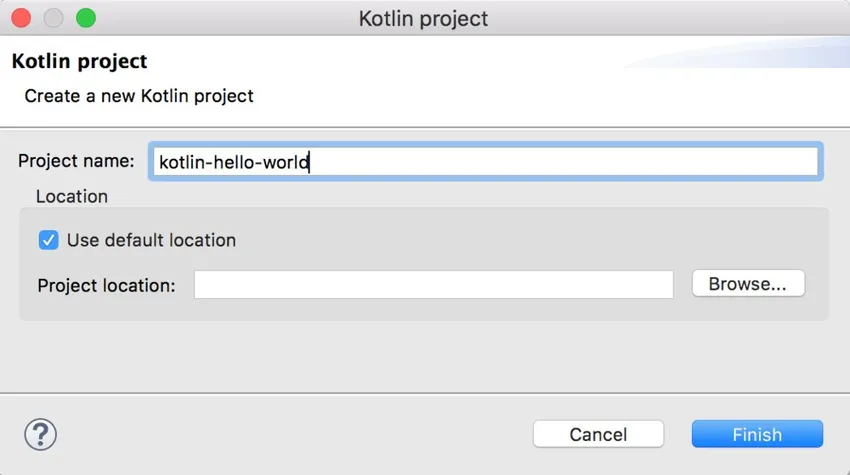
- Po kliknutí na tlačidlo Dokončiť sa vytvorí nový projekt spoločnosti Kotlin. Teraz klikneme pravým tlačidlom myši na priečinok src a vytvoríme nový súbor. Nový → súbor Kotlin.
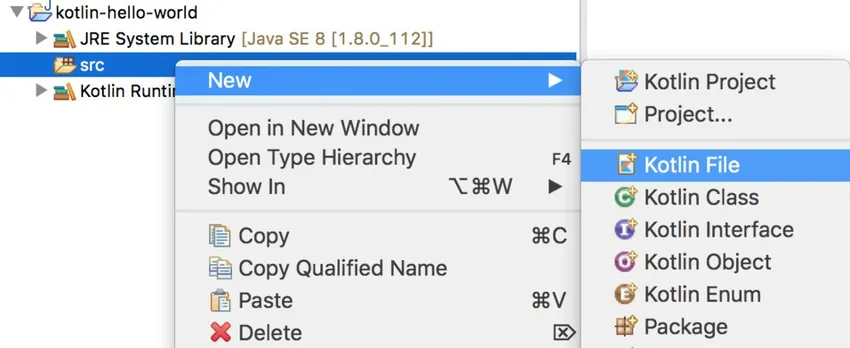
- Po vytvorení súboru a pridaní malého tlačového kódu do súboru môžeme kliknúť pravým tlačidlom myši na zdrojový súbor a vybrať možnosť Spustiť ako → Kotlinová aplikácia, aby sa program spustil.

Záver - Nainštalujte Kotlin
V tomto článku sme videli tri rôzne metódy nastavenia spoločnosti Kotlin v našich systémoch a môžeme sa uchýliť k niektorým z metód, ktoré sú pre nás vhodné. V prípade problému alebo zmeny požiadavky môžeme kedykoľvek ľahko prepnúť na inú metódu, aby sme Kotlin mohli používať!
Odporúčané články
Toto bol sprievodca inštaláciou Kotlin. Tu diskutujeme o tom, čo je inštalácia Kotlin, predpoklady a nastavenie Kotlin. Viac informácií nájdete aj v ďalších navrhovaných článkoch -
- Nainštalujte Selenium IDE
- Nainštalujte informačný panel Kubernetes
- Prevádzkovatelia spoločnosti Kotlin
- Funkcie Kotlin