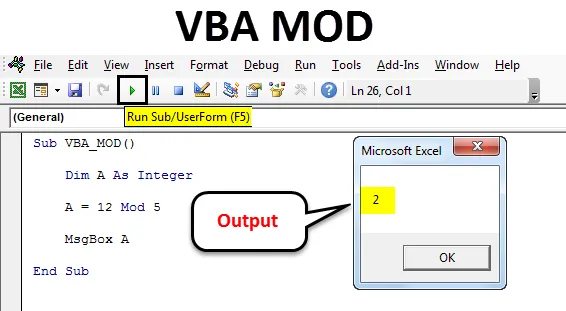
VBA MOD
VBA Mod nie je funkciou, v skutočnosti ide o operáciu, ktorá sa používa na výpočet zvyšnej číslice delením čísla deliteľom. Jednoducho povedané, dáva nám zvyšnú hodnotu, čo je zostávajúca ľavá časť čísla, ktorá sa nedá úplne rozdeliť.
Ako používať funkciu VBA MOD?
Budeme diskutovať o tom, ako používať funkciu VBA MOD pomocou niekoľkých príkladov.
Túto šablónu funkcie VBA MOD Function Excel si môžete stiahnuť tu - šablónu funkcie VBA MOD Function ExcelPríklad č. 1
Stlačením Alt + F11 prejdete do režimu kódovania VBA. Potom prejdite do ponuky vloženia a výberom položky Modul otvorte nový modul.

Teraz otvorte telo syntaxe, ako je znázornené nižšie. Podkategóriu makra sme nazvali VBA_MOD . Týmto spôsobom bude pre používateľov ľahké identifikovať kód, ktorý sa má spustiť.
kód:
Sub VBA_MOD () Koniec Sub

Teraz, keď počítame Mod, ktorý obsahuje čísla, definujte celé číslo „A“ . Môže to byť ľubovoľná abeceda, ako je to znázornené na obrázku nižšie.
kód:
Sub VBA_MOD () Dim A ako celé číslo Sub Sub
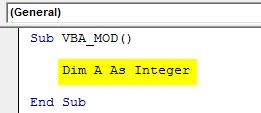
Teraz implementujeme a otestujeme rovnaký príklad, aký sme videli vyššie. Za týmto účelom napíšeme v definovanom čísle 12 Mod 5 . Toto je spôsob, ako zapísať operáciu Mod vo VBA a odpoveďou do okna správ s funkciou msg, ako je to znázornené nižšie.
kód:
Sub VBA_MOD () Dim A ako celé číslo A = 12 Mod 5 MsgBox A End Sub
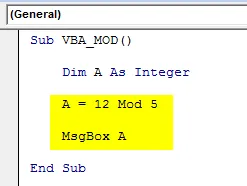
Po dokončení spustite celý kód pomocou klávesu F5 alebo kliknutím na tlačidlo prehrávania, ako je to znázornené nižšie. Výstup 12 Mod 5 uvidíme ako 2, čo je zvyšok získaný po delení 12 číslom 5.
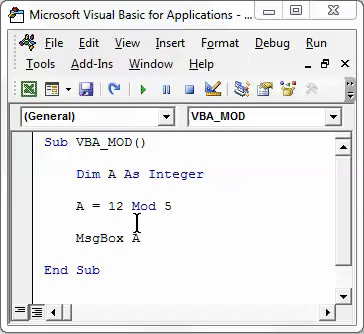
Príklad č. 2
Existuje ďalší spôsob, ako vypočítať MOD vo VBA. Z tohto dôvodu uvidíme desatinné číslo a zistíme, ako MOD.
Stlačením Alt + F11 prejdete do režimu kódovania VBA. Potom prejdite do ponuky vloženia a výberom položky Modul otvorte nový modul.

V otvorenom novom rámčeku sa nachádza syntax. Podkategóriu makra sme tu nazvali VBA_MOD1 . Týmto dokážeme rozlíšiť názov Marco sekvencie. Čo uvidíme dopredu.
kód:
Sub VBA_MOD1 () End Sub
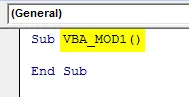
Teraz vyberte aktívnu bunku, kde musíme vidieť výsledok aplikácie ActiveCell.FormulaR1C1 ako bunku C1. Teraz sa referenčná bunka -2 a -1 považuje za bunku A1 a bunku B1, ako je uvedené nižšie.
kód:
Sub VBA_MOD1 () ActiveCell.FormulaR1C1 = "= MOD (RC (-2), RC (-1))" End Sub
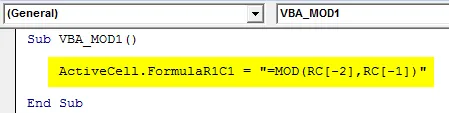
Teraz vyberte referenčnú bunku ako rozsah, kde budeme výstup s rozsahom („C3“) . To umožní bunke C3 odobrať rozsah príslušných buniek od limitu -2 a -1.
kód:
Sub VBA_MOD1 () ActiveCell.FormulaR1C1 = "= MOD (RC (-2), RC (-1))" Range ("C3"). Vyberte End Sub
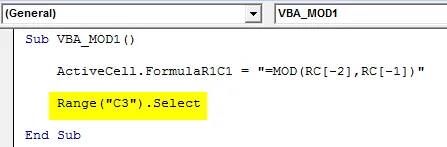
Teraz spustite kód pomocou klávesu F5 alebo kliknite na tlačidlo Prehrať, ktoré sa nachádza pod ponukovou lištou okna aplikácie VBA, ako je to znázornené nižšie.
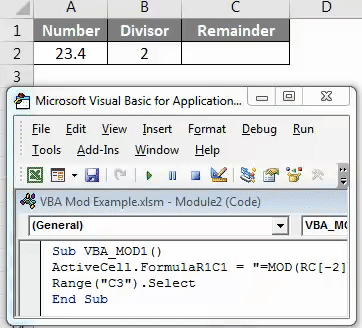
Ako vidno na obrázku vyššie, výstup kódovania VBA sa blíži ako 1, 4 .
Písaný kód môžeme priradiť tlačidlu, kde namiesto kliknutia a spustenia kódu môžete priamo kliknúť a spustiť kód výberom makra. Za týmto účelom prejdite na kartu Vývojár a kliknite na Režim dizajnu, ako je to znázornené nižšie.
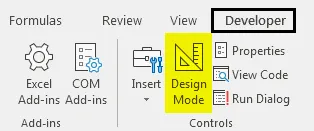
To nám umožní navrhnúť rôzne karty bez ovplyvnenia napísaného kódu. Teraz prejdite na možnosť Vložiť na karte Vývojár, ktorá je hneď vedľa možnosti Režim dizajnu. Potom vyberte tlačidlo, ako je to znázornené nižšie.
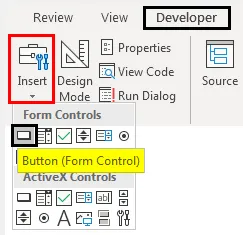
Teraz nakreslite vybrané tlačidlo a pomenujte ho ako MOD s názvom operácie, ktorú budeme vykonávať.
Kliknite pravým tlačidlom myši na vytvorené tlačidlo MOD a v zozname pravým tlačidlom kliknite na Priradiť Marco.
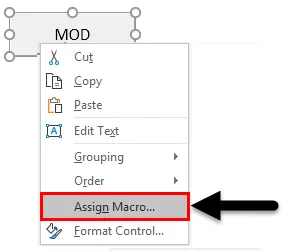
Teraz z okna Priradiť Marco vyberte vytvorené makro. Po dokončení kliknite na tlačidlo OK, ako je to znázornené nižšie.
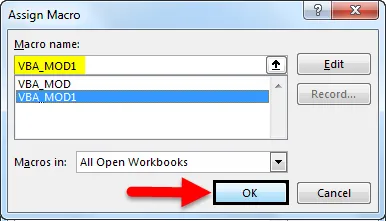
Ak chcete otestovať priradené makro vo vytvorenom tlačidle, ukončite režim Dizajn. Potom umiestnite kurzor na miesto, kde potrebujeme vidieť výstup, ako je to znázornené nižšie.
Teraz kliknite na tlačidlo MOD, aby ste videli výsledok, ako je uvedené nižšie.
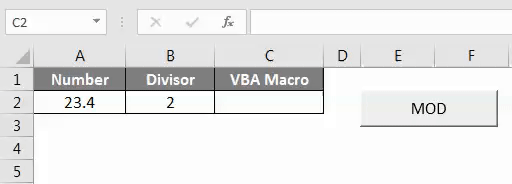
Ako vidíme na obrázku vyššie, máme výstup ako 1.4, čo je Mod číslo 23.4 s deliteľom 2.
Výhody VBA MOD
- Môžeme vypočítať Mod viacerých kritérií pomocou VBA Mod v rýchlom čase.
- Získaný výsledok z funkcie Excel a kódu VBA bude rovnaký.
Čo je potrebné pamätať
- Nezabudnite uložiť súbor v pracovnom hárku Povoliť makro. To nám umožní použiť tento súbor viackrát bez straty písomného kódu.
- Pred spustením kód vždy zostavte. Toto zistí chybu namiesto získania chyby pri skutočnom spustení.
- Odporúča sa priradiť napísaný kód tlačidlu. Tento proces šetrí čas.
Odporúčané články
Toto bol sprievodca pre Excel VBA MOD. Tu sme diskutovali o tom, ako používať funkciu VBA MOD na odstránenie medzier, spolu s niekoľkými praktickými príkladmi a šablónou programu Excel na stiahnutie. Môžete tiež navštíviť naše ďalšie navrhované články -
- Ako používať funkciu VBA TRIM?
- Sprievodca súbormi VBA
- Ako používať VBA Select Case?
- VBA Find Fuction