
Ako nainštalovať selén?
Tento článok je založený na tom, ako nainštalovať a používať framework Selenium pomocou programovacieho jazyka Java a Eclipse IDE. Selén je rámec automatizácie testov, ktorý sa používa na testovanie webových aplikácií. Selén bol napísaný výlučne v programovacích jazykoch Java.
Nižšie sú uvedené predpoklady potrebné na inštaláciu rámca Selenium v operačnom systéme Windows.
- Najnovšia verzia JDK nainštalovaná na Windows
- Eclipse IDE
- Selenium Jars
Verzia JDK vybraná v tomto školení je JDK 8+, ktorá postačuje na spoluprácu s rámcom Selenium, aby sa uľahčilo prostredie Test Automation run time.
JDK je knižnica Java Development Kit, ktorá sa používa primárne na vývojové účely aplikácie Java. JDK obsahuje JRE (Java Runtime Library) a JVM (Java Virtual Machine) runtime prostredie. Eclipse je IDE (Integrated Development Environment), ktoré sa používa na vývoj aplikácií Java, najmä na vývoj základných alebo podnikových aplikácií. Umožní to pridať poháre a riadiť životný cyklus projektu java. To tiež umožní vývojárovi pridať niekoľko doplnkov a vybudovať automatizačné nástroje na vývoj projektov.
Kroky na inštaláciu selénu:
Porozprávajme sa o krokoch potrebných na inštaláciu selénu.
Krok 1: Nainštalujte JDK stiahnutím súboru ZIP JDK alebo .exe z oficiálnej webovej stránky Oracle.
URL oficiálnej webovej stránky je uvedené nižšie:
https://www.oracle.com/
Inštalácia JDK je minimálna požiadavka na inštaláciu selénu. Poháre Selenium je možné pridať do projektu, ktorý je nad existujúcou knižnicou Java runtime.
Krok 2: Vývojovú súpravu Java si môžete stiahnuť z oficiálnej webovej stránky, ktorá je bezplatná, pretože je otvoreným zdrojom a môže ju používať ktokoľvek. Kliknite na tlačidlo Stiahnuť, ako je to znázornené na obrázku nižšie. Po stiahnutí súboru je potrebné ho nainštalovať pomocou Inštalátora programu Windows.
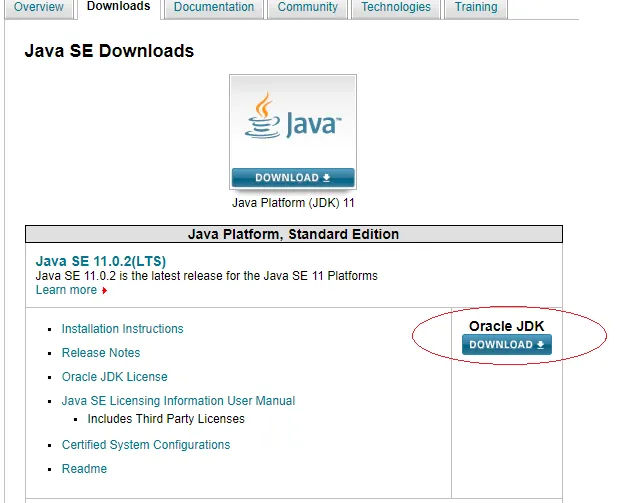
Krok 3: Po kliknutí na tlačidlo Prevziať vyberte možnosť Prijať licenčnú zmluvu a potom vyberte príslušný operačný systém (v tomto prípade Windows) pre súbor .exe alebo .zip. Akceptovanie licenčnej zmluvy je povinné pokračovať v možnosti sťahovania pre rôzne verzie knižníc pre rôzne operačné systémy.

Krok 4: Po stiahnutí vyššie uvedeného súboru nainštalujte program a zobrazí sa okno nižšie. Kliknite na Ďalej, ako je zobrazené v nižšie uvedenom inštalačnom okne.
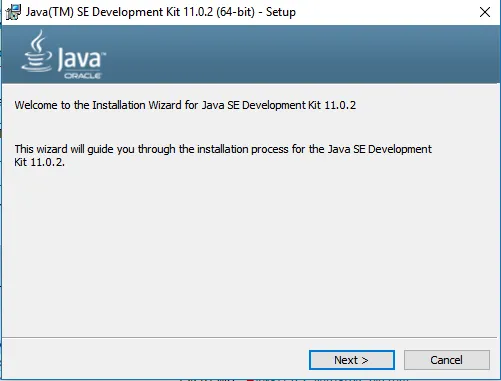
Krok 5: Po kliknutí na tlačidlo Ďalej sa zobrazia nasledujúce okná. Dostupné možnosti môžu zostať predvolené bez vykonania akýchkoľvek ďalších zmien.
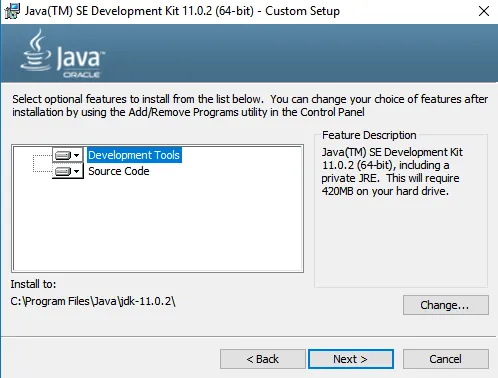
Krok 6: Znova kliknite na tlačidlo Ďalej> a potom sa zobrazí nižšie uvedené okno stavu inštalácie. Dokončenie procesu inštalácie trvá niekoľko sekúnd.
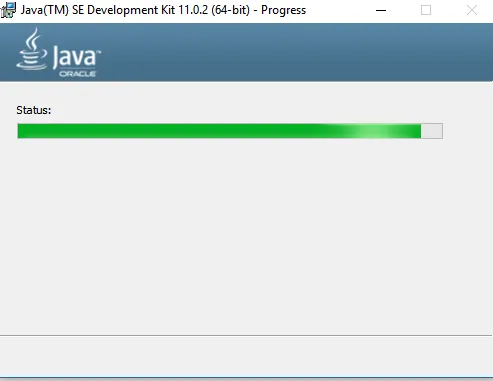
Krok 7: Po dokončení inštalácie sa zobrazí nižšie okno so správou o úspechu zobrazenou nižšie
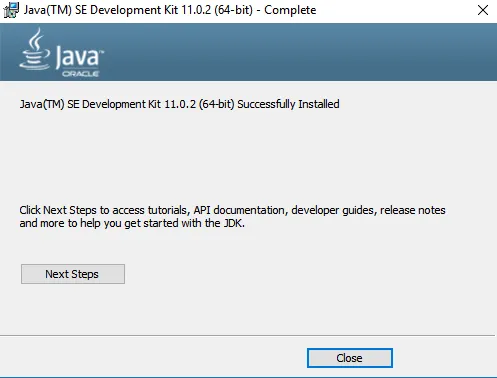
Krok 8: Kliknite na Zatvoriť , inštalácia je dokončená a nainštalovaný adresár je možné skontrolovať z jednotky C Drive a priečinok JDK-11.0.2 je uvedený nižšie. Po inštalácii sa na disku C vytvorí priečinok JDK, ako bolo uvedené počas predvoleného inštalačného času. Toto umiestnenie jednotky alebo umiestnenie inštalácie sa dá podľa potreby zmeniť počas samotného času inštalácie.
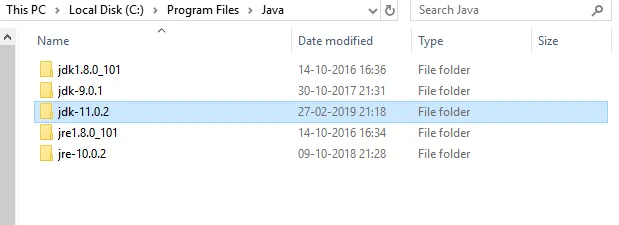
Krok 9: Teraz si stiahnite nádoby Selenium z oficiálnej webovej stránky Selen https://www.seleniumhq.org/download/, ako je to znázornené nižšie: Nižšie sú uvedené oficiálne webové stránky softvéru Selenium. Existujú rôzne verzie a vydania klientov dostupné pre rôzne jazyky, ktoré podporujú používanie selénu v aplikáciách pre rôzne platformy. Toto budú knižnice súvisiace s rámcom Selenium s mnohými typmi aplikácií, s ktorými je možné pracovať.
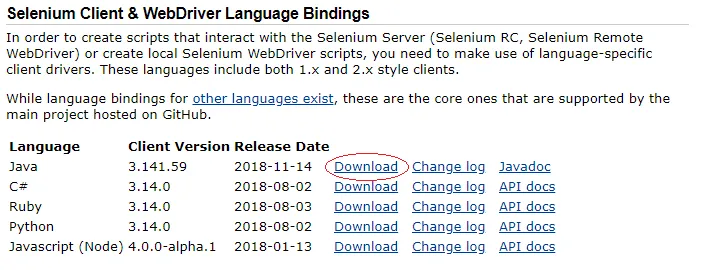
Krok 10: Kliknite na tlačidlo Stiahnuť, ako je uvedené vyššie, pre seleniové poháre týkajúce sa Java. Vyššie uvedená voľba je určená pre programovací jazyk Java verzie klienta 3.1.41.59 pre uvedený dátum vydania. Príslušný Javadoc nájdete na pravej strane tlačidla Stiahnuť
Krok 11: Po stiahnutí vyššie uvedených nádob otvorte Eclipse IDE a vytvorte nový projekt a načítajte vyššie uvedené poháre do cesty zostavenia projektu, aby ste mohli používať triedy API z knižnice Selenium.

Krok 12: Kliknite na ponuku Súbor a vyberte položku Nový a potom vyberte položku Projekt. Táto voľba umožní vývojárovi vytvoriť nový projekt v konkrétnom pracovnom priestore, ktorý bol vybraný pri otváraní Eclipse IDE, alebo sa pracovný priestor môže zmeniť neskôr na základe požiadavky a potom sa objaví okno nižšie.
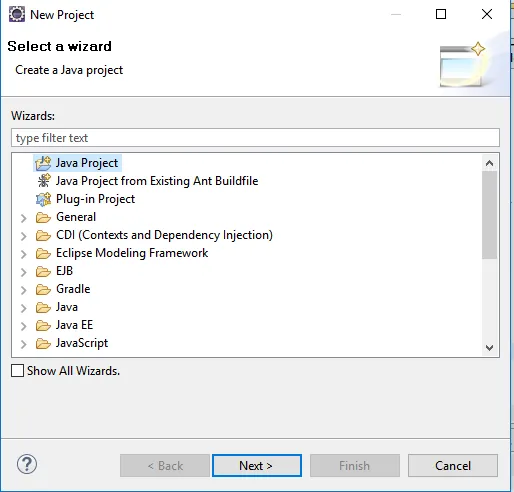
Krok 13: Vyberte Java Project a potom kliknite na Ďalej> teraz sa zobrazí nasledujúce okno. Táto voľba umožní užívateľovi špecificky vytvoriť projekt Java.
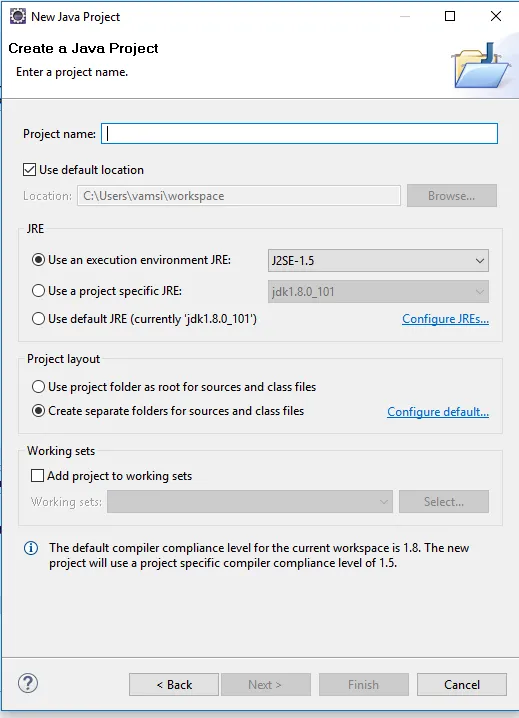
Krok 14: Zadajte názov projektu a najnovšiu verziu JDK (Java Development Kit), verzia JDK môže mať JDK 8, 0 alebo vyššiu a kliknite na Ďalej>, ako je to znázornené na obrázku nižšie. Akákoľvek iná najnovšia verzia JDK sa môže vybrať aj na základe požiadavky a funkcií požadovaných na vývoj v projekte.
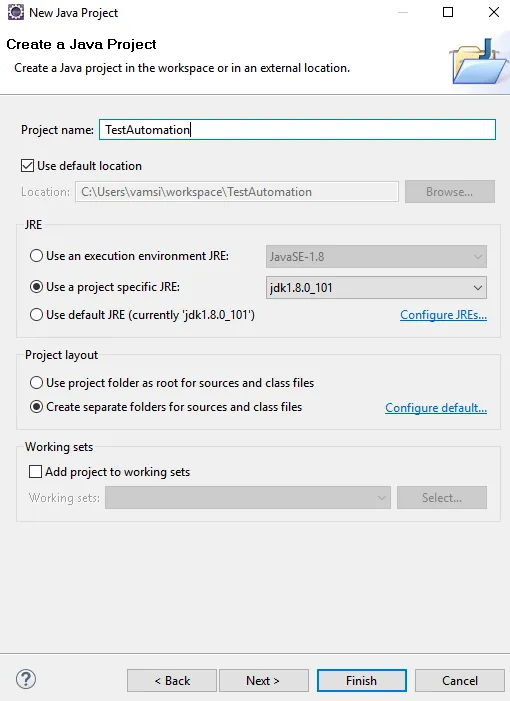
Krok 15: Po kliknutí na tlačidlo Ďalej sa zobrazí nasledujúce okno:
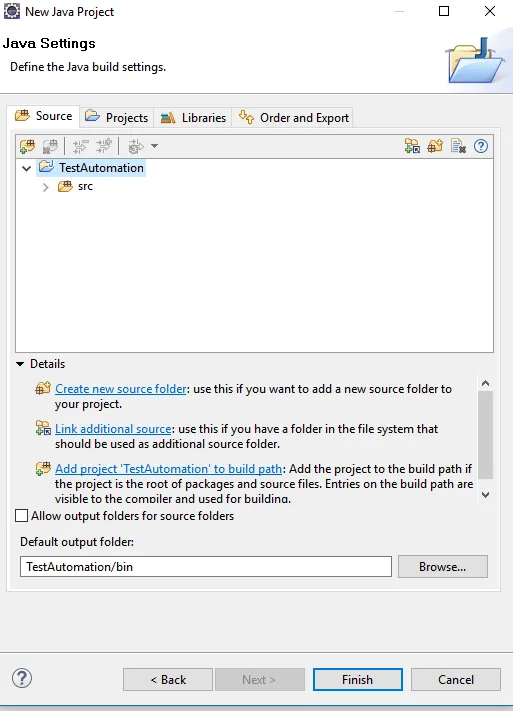
Krok 16: Teraz dokončite vytváranie projektu kliknutím na tlačidlo Dokončiť. Teraz štruktúra projektu s prázdnym zdrojovým priečinkom s názvom src. Teraz vytvorte nový balík a novú triedu v zdrojovom priečinku, ako je uvedené nižšie

Krok 17: Teraz sa zobrazí okno nižšie, zadajte názov balíka a názov triedy a kliknutím na tlačidlo Dokončiť vytvorte. Existujú aj iné možnosti, ako zvoliť Modifikátory prístupu, Rozhrania na pridanie a ďalšie pahýlky na vytvorenie hlavnej metódy, konštruktorov alebo zdedených abstraktných metód v predvolenom nastavení pri vytváraní samotnej triedy.
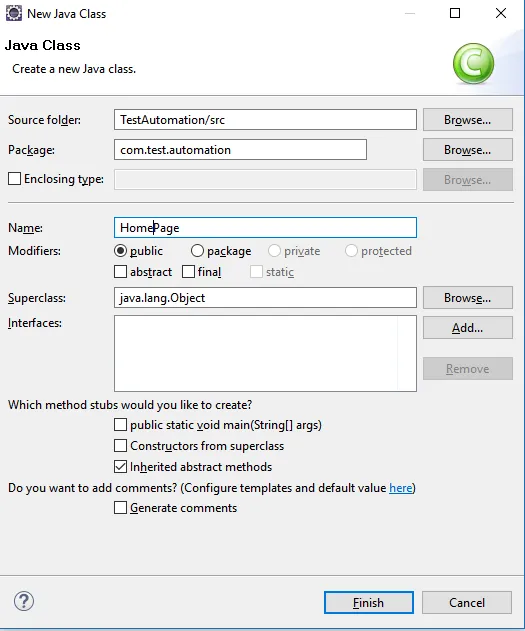
Krok 18: Teraz je nastavenie projektu pripravené a nádoby sa môžu načítať na zostavenie cesty na inštaláciu selénu.
Krok 19: Teraz kliknite pravým tlačidlom myši na projekt a vyberte Zostaviť cestu a potom vyberte možnosť Konfigurovať zostaviť cestu v rámci možností Zostaviť cestu, ako je uvedené nižšie:
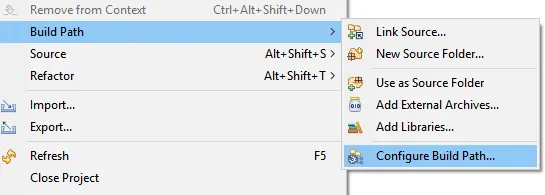
Krok 20: Teraz sa objaví okno uvedené nižšie:
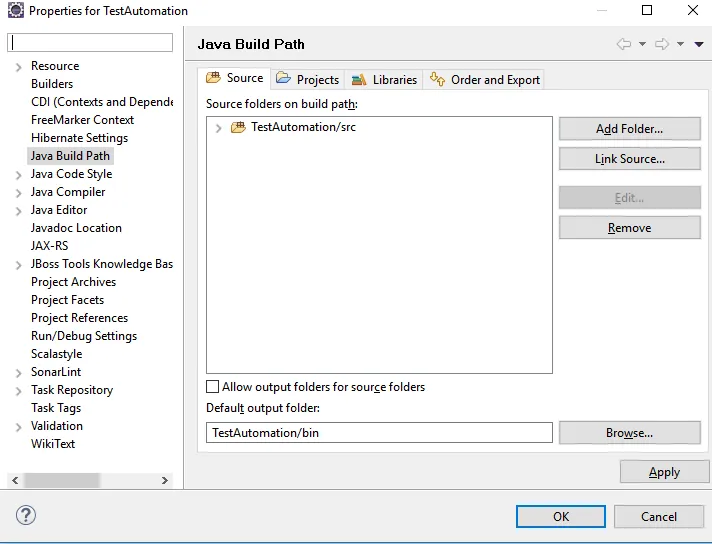
Krok 21: Teraz kliknite na kartu knižnice a potom kliknite na Pridať externé poháre a pridajte poháre Selenium do cesty zostavenia projektu. Teraz sa zobrazí okno nižšie
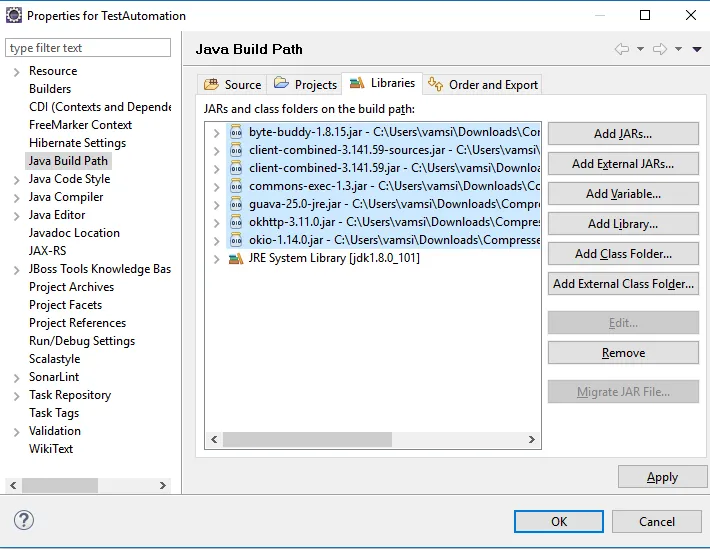
Krok 22: Vyššie uvedené nádoby sú k dispozícii v priečinku Selenium Jars. Ostatné nádoby, podľa toho, čo sú potrebné, sa môžu tiež pridať do zostavy cesty, ktorá podporuje akékoľvek ďalšie knižnice.
Krok 23: Teraz môže byť zostávajúci vývoj kódu uskutočnený v projekte podľa obchodných požiadaviek.
Odporúčané články
Toto bol návod, ako nainštalovať selén. Tu sme diskutovali o rôznych krokoch na inštaláciu selénu v našich oknách. Ďalšie informácie nájdete aj v nasledujúcich článkoch -
- Ako používať príkazy selénu?
- Zarobte si kariéru v seléne
- Použitie selénu - Musíte skúsiť
- Kroky na inštaláciu WordPress