
Úvod do Extrude v AutoCADe
AutoCAD je najbežnejší a najlepší počítačom navrhovaný a navrhujúci softvér vyvinutý spoločnosťou Autodesk. Poznáme dôležitosť tohto softvéru v oblasti dizajnu. So zavedením AutoCADu došlo v oblasti projektovania k veľkým zmenám a technologickým vylepšeniam. Dizajn môžeme rozdeliť do dvoch kategórií, 2D a 3D. Dnes budeme diskutovať o jednom z nástrojov 3D navrhovania dostupných v AutoCADe. Funkcia Vysunutie v aplikácii AutoCAD sa používa na vytváranie 3D objektov extrúziou uzavretého povrchu. Ako už názov napovedá, tento nástroj vytláča 2D povrch tým, že mu dodáva výškový rozmer. Napríklad, ak chceme vyrobiť valcovú tyč, musíme najskôr nakresliť kruhovú plochu a použitím nástroja na vytláčanie a poskytnutím správneho rozmeru vytláčania ho môžeme zmeniť na 3D objekt.
Vytvára sa efekt Extrude v AutoCADe
Extrúzia je jednoduchý príkaz, ktorý v aplikácii AutoCAD prináša veľa efektov. Pozrime sa na niekoľko príkladov krok za krokom.
Krok 1: Otvorte novú stránku výkresu v softvéri AutoCAD a v rozbaľovacej ponuke vyberte možnosť 3D modelovanie, ako je to znázornené na obrázku nižšie.

Krok 2: Ďalším krokom je zmena stránky výkresu na izometrické zobrazenie. Za týmto účelom musíte otočiť navigačný nástroj, ktorý sa nazýva pohľadová kocka . Dlhým stlačením ľavého tlačidla myši otočte kocku pohľadu a nastavte stránku výkresu tak, aby bola vhodná pre izometrické kreslenie. 2D kresby na vytváranie 3D objektov sú vždy nakreslené v izometrických pohľadoch.

Krok 3: Ďalším krokom je začatie kreslenia 2D návrhu, ktorý sa má extrudovať. Efekt vytláčania je použiteľný iba v uzavretých tvaroch, ako sú kruh, štvorec, obdĺžnik, mnohouholník alebo akýkoľvek tvar bez tvaru. Preto tu ako prvý príklad vytlačíme obdĺžnikový tvar. Z tohto dôvodu musíme nakresliť obdĺžnik, ako je to znázornené na obrázku nižšie. Ak chcete nakresliť obdĺžnik, môžeme ho nakresliť pomocou čiar alebo pomocou nástroja obdĺžnik. Nakreslite obdĺžnik a uveďte správne rozmery.
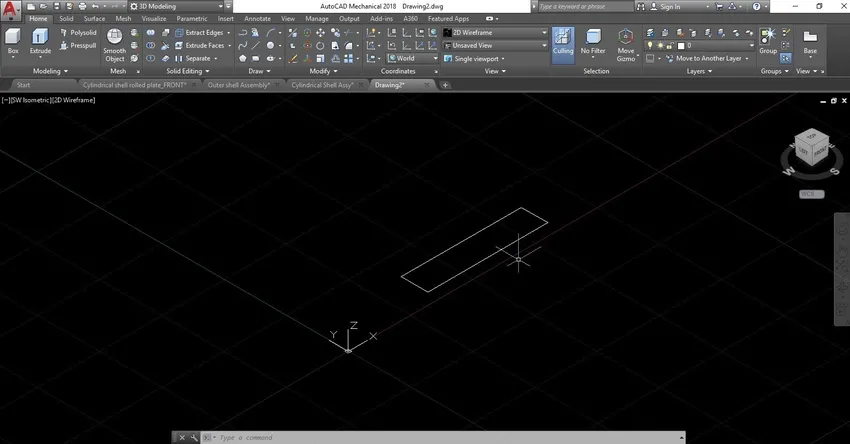
Krok 4: Aby sa tento 2D obdĺžnik zmenil na 3D objekt, musíme použiť príkaz na vysunutie. Pre tento typ vysuňte v príkazovom okne alebo vyberte vysunovací nástroj v ľavej hornej časti panela nástrojov. Potom môžete vidieť niektoré možnosti v príkazovom okne, ako je to znázornené na obrázku nižšie. Musíte vybrať ktorýkoľvek z týchto príkazov. Tu vyberieme príkaz path.
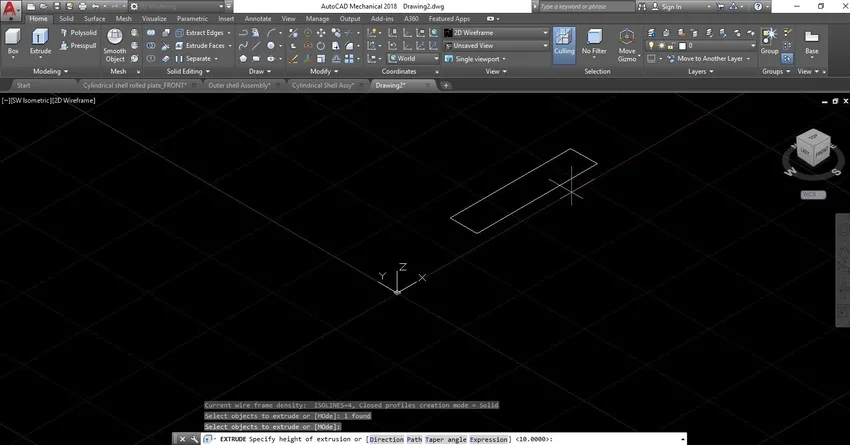
Krok 5: Po výbere príkazu path nakreslite cestu, ktorá vysunie obdĺžnik. Vyberte nástroj pre čiary a nakreslite čiaru, ako je to znázornené na obrázku nižšie.
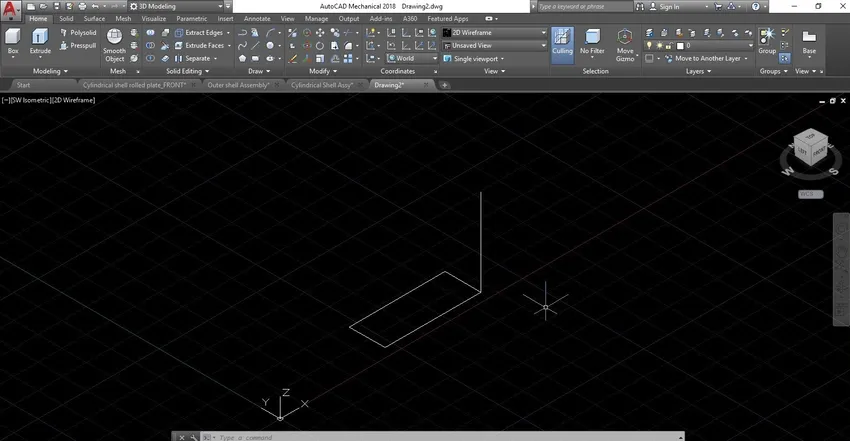
Krok 6: Po nakreslení čiary cesty musíte kliknúť na možnosť „vybrať cestu“. Potom vyberte čiaru, ktorú ste nakreslili a môžete vidieť obdĺžnik vytláčaný smerom k tejto čiare cesty, ako je to znázornené na obrázku nižšie.
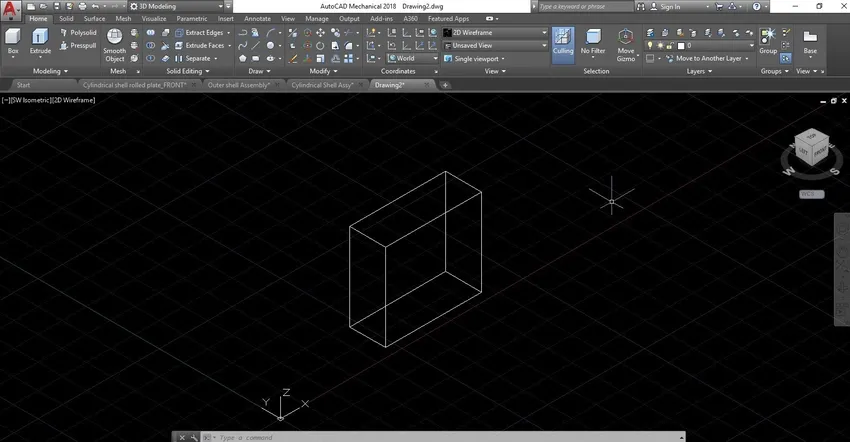
Toto je drôtová verzia 3D objektu. Ak chcete, môžete tento objekt odtieňovať a dokonca zmeniť farbu.
Vytvorenie kruhového valca pomocou nástroja na vytláčanie
Krok 1: Krok 1 a 2 sú rovnaké ako v prvom príklade. Otvorte softvér a nastavte izometrický pohľad, ako je uvedené vyššie.
Krok 2: Ak chcete vytvoriť valec, musíte najskôr nakresliť 2D kruh. Buď napíšte kruh do príkazového poľa alebo vyberte nástroj kruhu z panela nástrojov a nakreslite kruh podľa vašich požiadaviek, ako je uvedené nižšie.
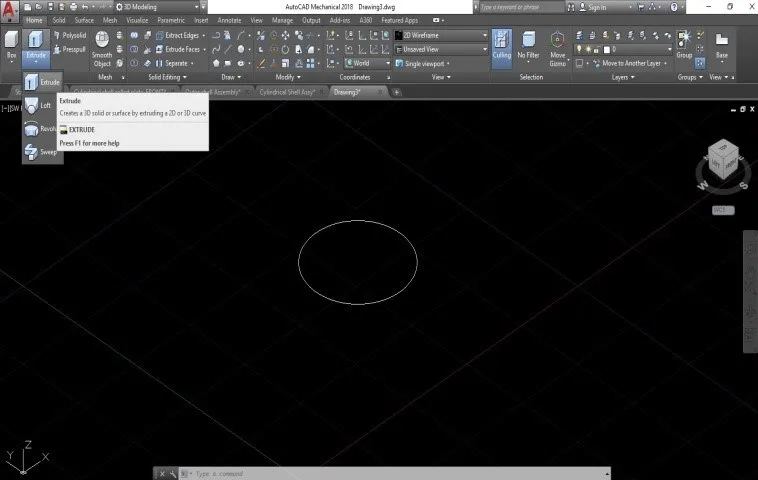
Krok 3: Ďalším krokom je nakreslenie čiary cesty, ako sme to urobili v prvom príklade. Pozri obrázok priložený nižšie.

Krok 4: Počas vytláčania kruhu musíte urobiť kruhový profil kolmo na čiaru cesty. Na tento účel použite možnosť 3D otočenia otočiť kruh o 90 stupňov pred vytlačením.
Krok 5: Po zmene čiary cesty kolmej na kruh musíte kliknúť na možnosť „vybrať cestu “. Potom vyberte čiaru, ktorú ste nakreslili, a môžete vidieť kruhový výtlačok smerom k tejto čiare cesty, ako je to znázornené na obrázku nižšie.

záver
Extrúzia je jednoduchý príkaz, ktorý vám dáva veľa energie v 3D dizajnovej platforme. Je to základná a najdôležitejšia funkcia v 3D modelovaní. Pomocou funkcie vysunutia je možné vytvoriť akékoľvek zložité tvary. Videli sme iba niekoľko príkladov tejto funkcie. Môžete precvičiť viac a tým, že budete robiť viac úloh, budete v tom oboznámení a dobrí. Štúdiom príkazu na vytláčanie v aplikácii AutoCAD sa naučíte základnú funkciu tejto funkcie a pomôže vám pracovať s iným softvérom 3D modelovania, pretože základná koncepcia extrúzie je rovnaká vo všetkých aplikáciách.
Odporúčané články
Toto je sprievodca Extrude v AutoCADe. Tu diskutujeme o tom, ako vytvoriť efekt Extrude v AutoCADe a ako vytvoriť nástroj Circular Cylinder pomocou nástroja Extrude. Viac informácií nájdete aj v ďalších súvisiacich článkoch -
- Úvod do AutoCADu
- Aké sú výhody AutoCADu?
- Vysúvajte jednoducho v mixéri
- Ako vložiť obrázok do AutoCADu?
- Animácia 2D po efektoch