Pokiaľ ide o uchopenie našej pozornosti, zdá sa, že nič nemá silu, aby nás uchvátilo viac ako oči ľudí, av tomto tutoriále s Photoshopom sa naučíme techniku retušovania módy, aby sme zistili, aké ľahké je dať niekomu oči temný, zmyselný pohľad na ne. Vyjadríme tiež ich farby, pridáme niekoľko zvýraznení a spravidla ich urobíme ostrejšími. Majte na pamäti, že ide o typ efektu „poleva na torte“, ktorý sa má vykonať až po korekcii tónu a farby obrázka.
Tu je obrázok, ktorý budem používať pre tento tutoriál:

Pôvodný obrázok.
A tu je náš konečný efekt:

Konečný výsledok.
Tento tutoriál je súčasťou našej zbierky portrétnych retušov. Začnime!
Krok 1: Vytvorte novú vrstvu a pomenujte ju „Tiene“
Keď je môj obrázok otvorený vo Photoshope, momentálne mám jednu vrstvu, vrstvu pozadia, ktorá obsahuje môj obrázok:
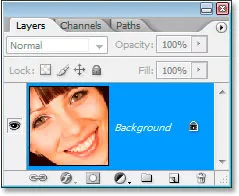
Paleta Vrstvy Photoshopu momentálne zobrazuje iba vrstvu Pozadie.
Potrebujem vytvoriť novú prázdnu vrstvu, ktorá bude držať tiene, takže na zobrazenie dialógového okna Nová vrstva použijem klávesovú skratku Ctrl + Shift + N (Win) / Command + Shift + N (Mac). box:
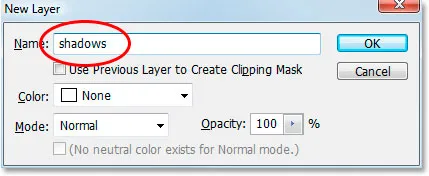
Pomocou klávesovej skratky vyvolajte dialógové okno „Nová vrstva“ vo Photoshope.
Budem pomenovať svoju novú vrstvu „tiene“, ktorá je zakrúžkovaná červenou farbou hore, a potom kliknite na tlačidlo OK. Photoshop pridá moju novú prázdnu vrstvu „tiene“ nad moju vrstvu pozadia:
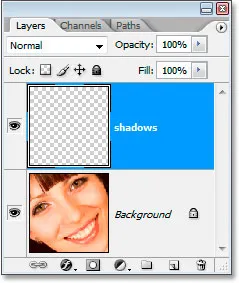
Paleta Vrstvy teraz zobrazuje novú vrstvu „tiene“ nad vrstvou Pozadie.
Krok 2: Pomocou nástroja laso vyberte obe oči
Chyťte nástroj laso z palety Nástroje alebo stlačte kláves L na klávesnici a potom nakreslite výber okolo jedného z očí. Keď skončíte, podržte stlačenú klávesu Shift a pridajte do pôvodného výberu a vyberte aj druhé oko. Hold Shift hovorí Photoshopu, aby pri prvom výbere druhého oka nevyhadzoval výber okolo prvého oka:

Pomocou nástroja Lasso vyberte obe oči.
Krok 3: Maľujte čiernou farbou pozdĺž hornej hrany oboch očí
Pridáme tiene na vrcholy očí. Uistite sa, že v palete Vrstvy je vybraná vrstva tieňov. Potom vyberte nástroj Kefa z palety Nástroje alebo ho vyberte stlačením B na klávesnici. Použite pomerne veľkú kefu s mäkkými hranami, niekde okolo 40 - 50 pixelov v závislosti od veľkosti obrázka, a maľte pozdĺž horného okraja oboch očí a pridajte tieň. Nerobte si starosti s chybou maľby nad očami, pretože čierna farba sa objaví iba vo výbere, ktorý sme vytvorili:

Použite veľkú kefu s mäkkými hranami, aby ste čiernou farbou pozdĺž horného okraja každého oka pridali tieň.
Krok 4: Zmeňte režim prelínania na „násobenie“ a zníženie krytia
Ak sú maľované tiene, zmeňte režim prelínania vrstvy „tiene“ z „Normálny“ na Násobenie a znížte krytie vrstvy na približne 40%:
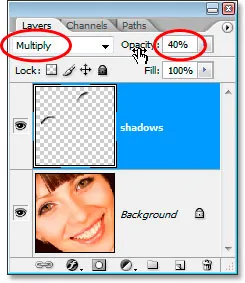
Zmeňte režim miešania vrstvy „tiene“ na „Násobiť“ a znížte krytie na 40%.
Už nemusíme mať vybraté oči, takže ich výber zrušíte stlačením klávesov Ctrl + D (Win) / Command + D (Mac).
Krok 5: Vyberte dúhovku v oboch očiach
Chyťte nástroj eliptickej marquee z palety Nástroje a pretiahnite výber okolo každej dúhovky. Keď vyberiete druhý, nezabudnite znova stlačiť kláves Shift, aby ste nestratili výber okolo prvého:

Vyberte každú dúhovku pomocou nástroja Eliptical Marquee.
Pravdepodobne skončíte výberom časti oblasti nad a pod očami, ako aj tu, takže prepnite späť na nástroj laso, podržte Alt (Win) / Option (Mac), čo je klávesová skratka pre prístup možnosť „Odčítanie od výberu“ a pretiahnite každú oblasť nad a pod očami, ktoré ste nechceli vybrať. Zakaždým, keď uvoľníte tlačidlo myši, táto časť výberu zmizne. Až budete hotoví, zostane vám len oblasť okolo každej vybranej dúhovky:

Odpočítajte nadbytočnú plochu od výberu pomocou nástroja laso.
Krok 6: Skopírujte dúhovku do oboch očí do novej vrstvy
Musíme skopírovať dúhovky do oboch očí do novej vrstvy, takže najprv si trochu zmäkčime náš výber tak, že prejdeme do ponuky Vybrať v hornej časti obrazovky a vyberieme Perie, čím sa otvorí dialógové okno Feather. Zadajte hodnotu asi 5 pixelov a potom stlačte tlačidlo OK:
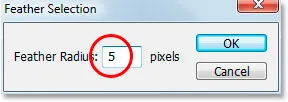
Výberom peria zmäkčte okraje.
Potom kliknite na vrstvu Pozadie na palete Vrstvy a vyberte ju. Potom pomocou klávesovej skratky Ctrl + Alt + J (Win) / Command + Option + J (Mac) skopírujte výber do novej vrstvy nad vrstvou Pozadie. Keď sa zobrazí dialógové okno Nová vrstva, premenujte vrstvu na „dodge“, pretože v tejto vrstve budeme v tejto chvíli používať nástroj Dodge. Paleta Vrstvy by teraz mala vyzerať podobne ako táto:
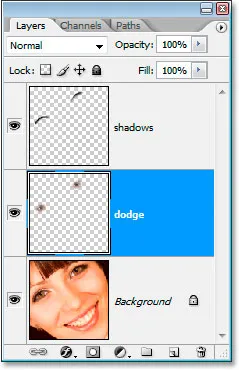
Paleta Vrstvy teraz zobrazuje vrstvu „dodge“ medzi vrstvami Pozadie a „Tieň“.
Krok 7: Naneste filter neostrého masky na vrstvu Dodge
Pred použitím nástroja Dodge použijeme filter Unsharp Mask. Keď je vybratá vrstva „dodge“, prejdite do ponuky Filter v hornej časti obrazovky, vyberte položku Sharpen a potom vyberte možnosť Unsharp Mask . Keď sa zobrazí dialógové okno Unsharp Mask, zadajte hodnotu 500%, hodnotu polomeru 2 pixely a prahovú hodnotu 4 úrovne :
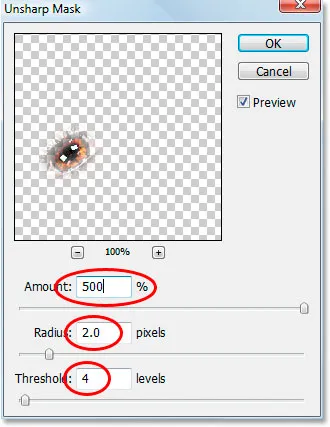
Použitie filtra „Unsharp Mask“.
Krok 8: Znížte krytie vrstvy „Dodge“ na 50%
Naostrenie je v tomto bode príliš silné, takže znížte opacitu vrstvy „dodge“ na 50%:
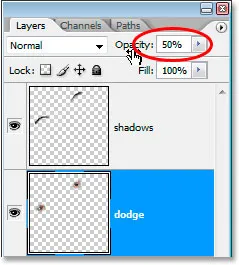
Znížte krytie, aby ste znížili ostrosť.
Tu je náš obrázok po použití filtra Unsharp Mask a znížení krytia na 50%:

Obrázok zatiaľ.
Krok 9: Pridajte zvýraznenie do pravého dolného rohu každej clony pomocou nástroja Dodge
Teraz použijeme nástroj Dodge a použijeme ho na zvýraznenie pravého dolného rohu každej dúhovky. Chyťte nástroj Dodge z palety Nástroje alebo stlačte kláves O na klávesnici, aby ste ho rýchlo vybrali. Keď je vybratý nástroj Dodge, vyhľadajte na paneli Možnosti v hornej časti obrazovky a uistite sa, že rozsah je nastavený na Hlavné a Expozícia je nastavená na 50% :

Možnosti nástroja Dodge na paneli Možnosti.
Potom pomocou menšej kefy s mäkkými hranami s veľkosťou približne 10 pixelov (opäť to bude závisieť od veľkosti obrázka) namaľujte niekoľko úderov cez oblasť v pravom dolnom rohu každej dúhovky. Každý ťah, ktorý maľujete, zvýši množstvo zosvetľovania v tejto oblasti a je ľahké ho preháňať pomocou nástroja Dodge, takže buďte opatrní, aby ste nešli príliš ďaleko, najmä ak už je na obrázku trochu zvýraznenie:

Pridajte alebo zosvetlite existujúce zvýraznenia v pravom dolnom rohu každej dúhovky pomocou nástroja Dodge.
Krok 10: Pridajte novú prázdnu vrstvu nad vrstvu „Dodge“
Uistite sa, že v palete Vrstvy je vybraná vrstva "dodge", podržte Alt (Win) / Option (Mac) a kliknite na ikonu Nová vrstva v dolnej časti palety Vrstvy. Keď sa objaví dialógové okno Nová vrstva, pomenujte novú vrstvu „vľavo zvýraznená“, pretože ju použijeme na pridanie zvýraznenia vľavo od každej dúhovky a potom kliknite na tlačidlo OK:
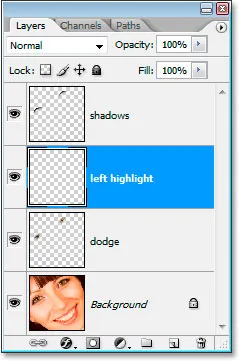
Nad vrstvu „dodge“ pridajte novú prázdnu vrstvu a pomenujte ju „zvýraznenie vľavo“.
Krok 11: Pridajte zvýraznenie na ľavú stranu každej dúhovky
Tentoraz pridáme zvýraznenie na ľavú stranu každej dúhovky. Najprv sa uistite, že je v palete Vrstvy vybratá vrstva „Zvýrazniť vľavo“. Potom nastavte bielu farbu v popredí, ak už nie je tak, že najprv stlačíte D a potom stlačte X. Potom pomocou kefy s mäkkými hranami približne rovnakej veľkosti, akú ste použili pred chvíľou pre nástroj Dodge, na ľavú stranu každej dúhovky namaľujte biele zvýraznenie. Najprv to bude úplne falošné:

Ak chcete pridať zvýraznenie, na ľavej strane každej dúhovky maľujte bielou farbou. V ďalšom kroku to opravíme.
Zatiaľ to ešte nevyzerá realisticky, ale v ďalšom kroku to vyriešime.
Krok 12: Zmeňte režim prelínania vrstvy „Zvýraznenie vľavo“ na „Prekrytie“.
Keď je vybratá vrstva „vľavo zvýraznená“, prejdite na možnosť režimu prelínania vľavo hore na palete Vrstvy a zmeňte režim prelínania z „Normálny“ na Prekrytie :
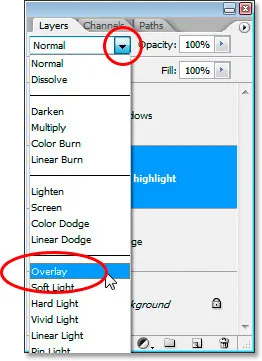
Zmeňte režim prelínania vrstvy „Zvýrazniť vľavo“ na „Prekrytie“.
Teraz veci vyzerajú lepšie:

Do očí bol pridaný obrázok s oboma zvýrazneniami.
Krok 13: Pridajte novú prázdnu vrstvu nad vrstvu „Zvýraznenie vľavo“
Pridáme ďalšiu novú prázdnu vrstvu, tentoraz nad vrstvu „zvýraznenie vľavo“. Takže keď je vybratá vrstva „Zvýrazniť vľavo“, použite tentoraz klávesovú skratku, Ctrl + Shift + N (Win) / Command + Shift + N (Mac), aby ste vyvolali dialógové okno Nová vrstva, a tentoraz pomenujte nová vrstva "makeup". Kliknutím na tlačidlo OK pridajte novú vrstvu:
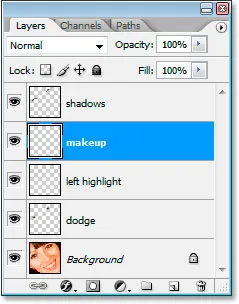
Pridajte poslednú novú prázdnu vrstvu a nazvite ju „makeup“.
Krok 14: Vzorka tmavšej farby z očí
Chyťte nástroj kvapkadlo z palety Nástroje alebo stlačte I, aby ste ho rýchlo vybrali, potom kliknite na oblasť v tieni okolo očí, ktorá je tmavšia ako prirodzený odtieň pokožky osoby. Nevyberajte nič čierne, len chceme tmavšiu farbu. Túto farbu použijeme na makeup:
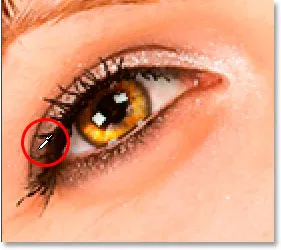
Vzorkujte farbu z očí, ktorá je o niečo tmavšia ako tón pleti.
Krok 15: Maľte vzorkovanou farbou okolo očí a nad očami a pridajte make-up
Prepnite späť na nástroj štetce a farte oblasti okolo očí a nad očami farbou, z ktorej vzorka odoberie, a pridajte makeup. Zatiaľ to nebude dobre vyzerať, ale je to v poriadku:
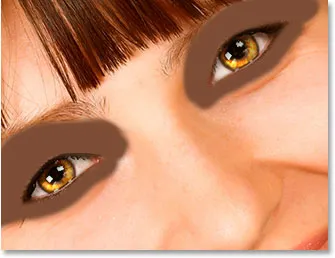
Maľte vzorkovanou farbou okolo očí a nad nimi.
A my ideme, hotovo!
Len si robím srandu.
Krok 16: Naneste Gaussovský rozostrovací filter na vrstvu "Makeup"
Najprv vyhladíme makeup a urobíme to pomocou filtra Gaussovskej rozostrenia. Vráťte sa späť do ponuky Filter, vyberte Rozostrenie a potom vyberte Gaussovské rozostrenie . Keď sa zobrazí dialógové okno Gaussovské rozostrenie, nastavte hodnotu polomeru v dolnej časti na približne 10 pixlov a potom kliknite na tlačidlo OK:
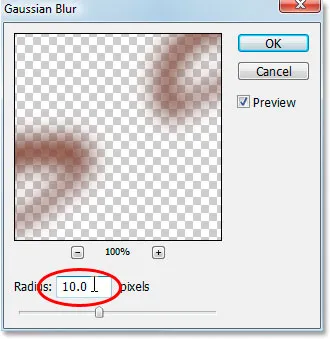
Použite filter Gaussian Blur na vyhladenie make-upu.
Krok 17: Zmeňte režim prelínania vrstvy "Makeup" na "Soft Light"
Poďme si to makeup vyzerať oveľa lepšie zmenou režimu miešania. Keď je vybratá vrstva "makeup", vráťte sa späť na možnosti režimu miešania v ľavej hornej časti palety Vrstvy a zmeňte režim miešania z "Normálneho" na Mäkké svetlo :
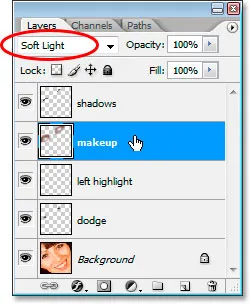
Zmeňte režim prelínania vrstvy "makeupu" na "Soft Light".
Krok 18: Vyčistite všetky problémy s make-upom
Všetko, čo zostáva v tomto bode, je vyčistiť všetky drsné miesta s make-upom. Urobíte to tak, že uchopíte nástroj Guma z palety Nástroje alebo stlačením klávesu E na klávesnici a so zvolenou vrstvou make-upu a nástrojom Guma nastaveným na jemnú kefu jednoducho prejdete a vymažete všetky nechcené oblasti:
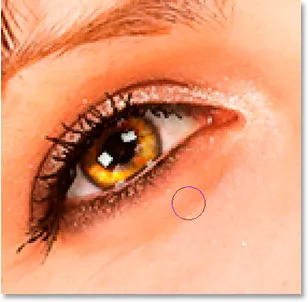
Pomocou nástroja Guma vyčistite všetky nežiaduce oblasti v make-upe.
Po vyčistení make-upu ste hotoví! Kvôli porovnaniu tu uvádzame obrázok, s ktorým sme začali:

Pôvodný obrázok.
A tu je náš konečný „módny retuš“ výsledok:

Konečný výsledok.
A máme to! Takto vo Photoshope dáte očiam tmavý a zmyselný pohľad! Pozrite si našu sekciu retušovania fotografií, kde nájdete ďalšie návody na úpravu obrázkov vo Photoshope!