V tomto tutoriále pre úpravy fotografií sa pozrieme na podobnosti medzi dvoma najdôležitejšími nástrojmi na úpravu obrázkov vo Photoshope - úpravami Úrovne a Krivky . Na prvý pohľad sa nastavenie kriviek môže javiť ako nástroj na úpravu obrázkov a skôr ako niečo, čo by vedec vedel, čo robiť, najmä v porovnaní s oveľa jednoduchším nastavením úrovní, na ktoré sme sa predtým zamerali.
Nenechajte sa však zmiasť. Krivky môžu byť extrémne silné, siahajú ďaleko za hranice toho, čo sa dá dosiahnuť pomocou úrovní, ale keď pochopíte, ako to funguje, krivky sú skutočne veľmi jednoduché. V skutočnosti je to také jednoduché ako kreslenie kriviek!
Pri prvom pohľade na Krivky porovnáme to s príkazom Úrovne, aby sme zistili, aké podobné sú tieto dve hodnoty. To nám poskytne dobrý východiskový bod na podrobnejšie preskúmanie kriviek neskôr vrátane toho, ako sa úprava kriviek zmenila a vylepšila v novších verziách aplikácie Photoshop (CS3 a CS4). Možno budete chcieť prečítať tutoriál Vylepšenie obrazového tónu s úrovňami skôr, ako budete pokračovať, ak ste s úrovňou úplne oboznámení. Môže vám tiež pomôcť prečítať si príručku Ako čítať histogram, ak si nie ste istí, ako histogramy fungujú vo Photoshope.
Ako som už spomenul, diskusiu o novších funkciách dialógového okna Krivky uložíme vo Photoshope CS3 a CS4 na neskôr. Ideme sa len pozrieť tu na základy Curves a ako to porovnáva s príkazom Levels. Na tento účel použijem aplikáciu Photoshop CS2, ale akákoľvek najnovšia verzia bude fungovať.
Tu je obrázok, ktorý mám otvorený na obrazovke:

Pôvodný obrázok.
Stručný pohľad na paletu Histogram aplikácie Photoshop, ktorá je v predvolenom nastavení zoskupená s paletami Navigátor a Informácie (môžete tiež vybrať paletu Histogram z ponuky Okno, ak sa nezobrazí na obrazovke), ukazuje, že určite existuje priestor na zlepšenie. s obrázkom. Hlavná časť histogramu sa netýka ani úplne doľava (čisto čierna) alebo úplne doprava (čisto biela), čo nám hovorí, že v súčasnosti nemáme na fotografii žiadne skutočné tiene ani zvýraznenie. V stredných tónoch je všetko zoskupené, čo vedie k nedostatku celkového kontrastu obrazu:
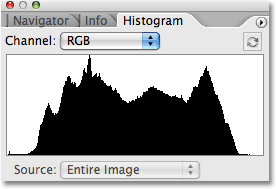
Paleta Histogram nezobrazuje na obrázku žiadne skutočné tiene ani zvýraznenie.
Pomocou úpravy úrovní Photoshopu rýchlo upravme tónový rozsah obrázka. Keď skončíme, uvidíme, ako s krivkami urobiť presne tie isté zmeny. Najprv vytvorím vrstvu úprav Úrovne kliknutím na ikonu Nová vrstva úprav v dolnej časti palety Vrstvy a výberom Úrovne zo zobrazeného zoznamu úprav. Ako vždy používame skôr vyrovnávacie vrstvy ako štandardné úpravy obrázkov Photoshopu, pretože vyrovnávacie vrstvy nám umožňujú flexibilne a nedeštruktívne pracovať na našich obrázkoch:
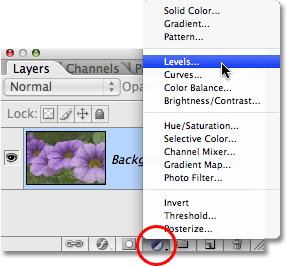
Kliknite na ikonu Nová úprava vrstvy na palete Vrstvy a zo zoznamu vyberte Úrovne.
Zobrazí sa dialógové okno Úrovne. Ako sme sa predtým venovali výukovému programu Úrovne, úprava Úrovne nám umožňuje vykonať tri základné zmeny, aby sme zlepšili celkový tón obrazu. Zvýraznenie svetiel môžeme zosvetliť nastavením nového bieleho bodu, zatmenie tieňov nastavením nového čierneho bodu a zosvetlenie alebo stmavenie stredných tónov na obrázku. V dialógovom okne Úrovne sú tieto zmeny jednoduché, pretože obsahujú presne ten istý histogram, aký sme videli pred chvíľou v palete Histogram, a všetko, čo musíme urobiť, aby sme mohli upraviť obraz, je pretiahnutie posúvačov bieleho bodu, čierneho bodu a stredného tónu priamo. pod histogramom:
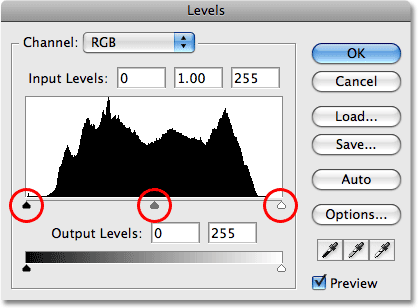
Posúvače čierneho bodu (vľavo), bieleho bodu (vpravo) a stredného tónu (uprostred) pod histogramom v Úrovniach uľahčujú stanovenie celkového tónu obrázka.
Dialógové okno Úrovne tiež obsahuje praktický čierno-biely gradient pod histogramom, vďaka čomu je ľahké presne zistiť, kde sa nachádza tonálny rozsah obrázka. Čím vyšší je bod v histograme priamo nad určitou úrovňou jasu v gradiente, tým viac pixelov máme na obrázku pri tejto úrovni jasu v porovnaní s počtom pixelov na iných úrovniach jasu. Ak sa žiadna časť histogramu neobjaví nad úrovňou jasu v gradiente, vieme, že v súčasnosti nemáme v obraze na tejto úrovni jasu žiadne pixely.
Ak sa pozriete priamo nad histogram, zobrazia sa tri vstupné polia. Tieto polia nám ukazujú aktuálnu úroveň čiernej, bielej a stredných tónov. Políčko vľavo s predvolenou hodnotou 0 ukazuje aktuálnu úroveň čiernych bodov. Pole vpravo s predvolenou hodnotou 255 nám ukazuje aktuálnu úroveň bieleho bodu:
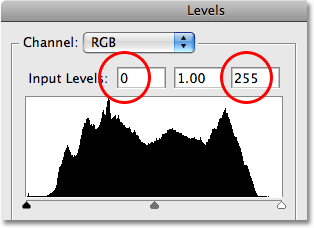
Aktuálne úrovne čiernej, bielej a strednej úrovne sú uvedené priamo nad histogramom.
Photoshop rozdeľuje maximálny tonálny rozsah obrázka na 256 rôznych úrovní jasu, pričom čistá čierna je 0 a jas sa postupne zvyšuje, až kým nedosiahnete čistú bielu pri 255. Presunutím posúvačov čiernych a bielych bodov pod histogram zmeníme, ktorý jas hodnoty sa stanú čisto čiernymi alebo bielymi. Tým sa natiahne aktuálny tonálny rozsah obrazu, v zásade sa najtmavšie oblasti natiahnu na čisto čiernu a najsvetlejšie oblasti sa vytlačia na čisto bielu, čím sa zlepší celkový vzhľad fotografie. Nový čierny bod nastavím kliknutím na posúvač čiernych bodov a potiahnutím do ľavého okraja histogramu. Potom nastavím nový biely bod tak, že kliknem na posúvač bieleho bodu a potiahnem ho na pravý okraj histogramu. Ak sa znova pozrieme na vstupné polia nad histogramom, vidíme, že hodnoty čierneho bodu a bieleho bodu sa teraz zmenili, pričom čierny bod sa zvýšil z 0 na 20 a biely bod sa znížil z 255 na 232. :
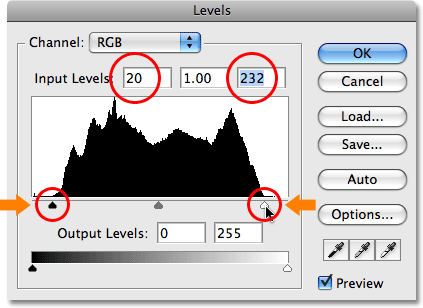
Potiahnutím čiernych a bielych bodov do ľavého a pravého okraja histogramu stmavte tiene a zosvetlite zvýraznenie.
To znamená, že všetky oblasti na snímke, ktoré boli pôvodne na úrovni jasu 20 (tmavo šedá), boli stiahnuté do čisto čiernej. Všetky oblasti, ktoré boli pôvodne na úrovni jasu 232 (svetlo šedá), boli vytlačené na čisto bielu. Zvyšné hodnoty jasu v obraze sa tiež posunuli zodpovedajúcim spôsobom, keď je celý tónový rozsah obrazu roztiahnutý na plný rozsah 0-255.
Ak sa pozrieme na paletu Histogram, uvidíme, čo sa stalo. Histogram sa teraz rozširuje úplne zľava doprava, čo znamená, že teraz máme celý rozsah tonálnych hodnôt od čistej čiernej po čistú bielu. Jedinou nevýhodou je, že pri natiahnutí tonálnych informácií sme stratili niektoré detaily obrázka reprezentované hrebeňovým vzorom bielych zvislých pruhov v histograme. Každý biely zvislý pruh znamená, že už nemáme žiadne pixely v obraze pri tejto úrovni jasu, ale je to v poriadku, pretože sme nestratili dostatok detailov, aby sa v samotnom obrázku vyskytli nejaké viditeľné problémy:
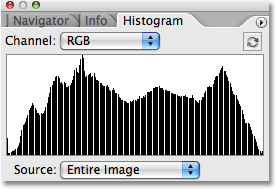
Histogram sa teraz rozširuje zľava doprava, čo naznačuje zlepšený tón obrazu.
V skutočnosti nielenže na obrázku nie sú žiadne viditeľné problémy, ale celkovo sa nám podarilo vylepšiť celkový tón a kontrast jednoduchým nastavením nových čiernych a bielych bodov v dialógovom okne Úrovne. Farby sú tiež sýtejšie:
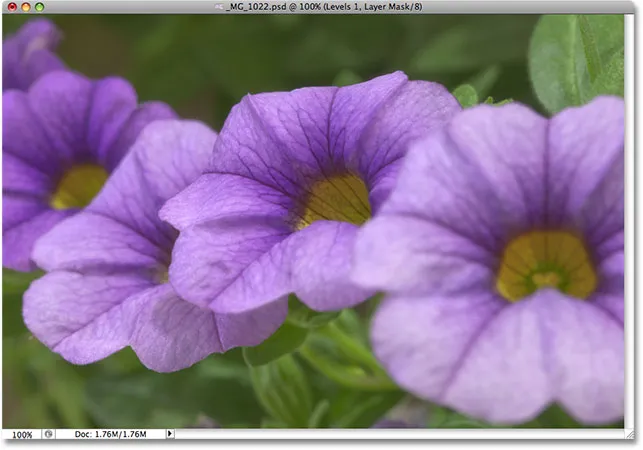
Po stmavnutí tieňov a zvýraznení svetiel sa celkový tón obrazu zlepšil.
Príkaz Úrovne nám tiež umožňuje zosvetliť alebo stmaviť úrovne stredného jasu v obrázku pretiahnutím posúvača stredných tónov . Potiahnutím posúvača stredných tónov smerom doľava zosvetlíte stredné tóny, zatiaľ čo potiahnutím posúvača doprava ich stmavíte. Technicky je stredný posúvač známy ako posúvač gama a ak sa pozriete do stredného vstupného poľa nad histogramom, uvidíte, že v predvolenom nastavení je hodnota 1, 00, zatiaľ čo ste pravdepodobne očakávali, že bude zobrazovať hodnotu. 127 alebo 128 (priamo medzi čiernou pri 0 a bielej pri 255). Je to preto, že nám hovorí skôr aktuálnu hodnotu gama ako hodnotu stredného jasu. Nenechajte sa však zmiasť terminológiou. Gama je len zvláštne znejúce slovo, ktoré znamená celkový jas obrázka. Všetko, čo potrebujete vedieť, je, že bez ohľadu na to, čo chcete nazvať, stredný posúvač v dialógovom okne Úrovne zosvetlí alebo stmaví stredné tóny. Trochu stmavím svoje stredné tóny, aby som pridal trochu viac kontrastu k obrázku pretiahnutím posúvača doprava, znížením hodnoty gama z 1, 00 nadol na 0, 88:
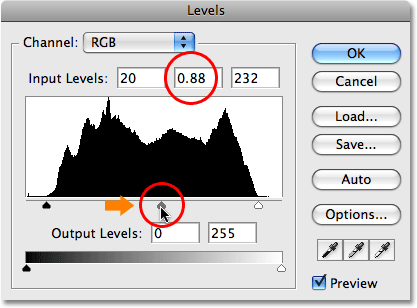
Posuvník v strede alebo „gama“ zosvetlí alebo stmaví stredné hodnoty jasu na obrázku.
Ak chcete uľahčiť sledovanie toho, aké zlepšenie sme dosiahli pomocou troch posúvačov v dialógovom okne Úrovne, tu je fotografia „pred a po“. Ľavá polovica zobrazuje pôvodný neupravený obrázok, zatiaľ čo pravá polovica zobrazuje upravenú verziu:
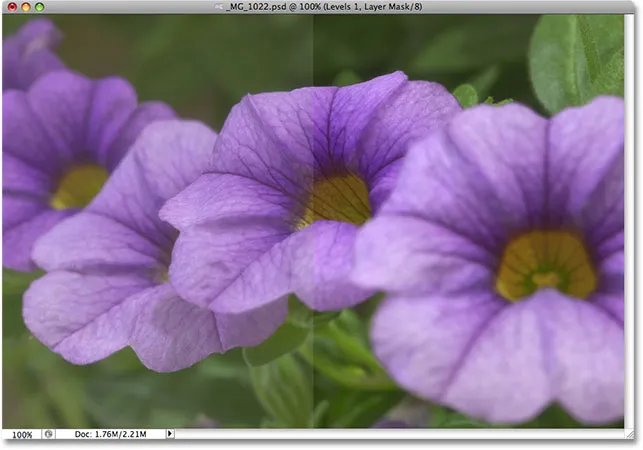
Zobrazenie „pred a po“ originálu (vľavo) a opravené (vpravo) verzie obrázka.
Teraz, keď sme videli, aké ľahké je opraviť celkové problémy s tónom obrazu pomocou Úrovne, pozrime sa, ako môžeme urobiť rovnaké opravy a ešte viac pomocou príkazu Photoshop's Curves!
Predtým, ako začneme pozerať sa na Krivky, obnovím pôvodný stav obrázka dočasným vypnutím vrstvy na úpravu úrovní. Na to stačí kliknúť na ikonu Viditeľnosť vrstvy (ikona „oka“) úplne vľavo od vrstvy úprav v palete Vrstvy:
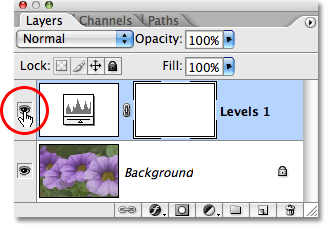
Pomocou ikony Viditeľnosť vrstvy dočasne skryjete vrstvy v dokumente.
Keď sú účinky úpravy úrovní teraz skryté, môj obrázok sa vráti do pôvodného neupraveného stavu:

Pôvodný obrázok ešte raz.
Ak chcete získať prístup k nastaveniu kriviek, znova kliknem na ikonu Nová vrstva úprav v dolnej časti palety Vrstvy a tentoraz vyberiem krivky zo zobrazeného zoznamu úprav:
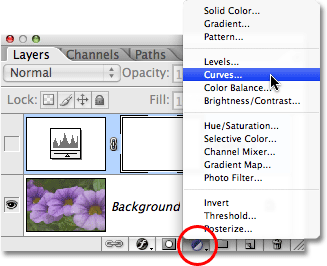
Kliknite na ikonu Nová úprava vrstvy v palete Vrstvy a vyberte Krivky zo zoznamu.
Zobrazí sa dialógové okno Krivky. Opäť používam aplikáciu Photoshop CS2, pretože sa len pozeráme na základy fungovania kriviek. Dialógové okno Krivky obsahuje niekoľko ďalších funkcií vo Photoshope CS3 a vyšších, ktoré uložíme do ďalšieho tutoriálu.
Príkazy Úrovne a Krivky sú v skutočnosti veľmi podobné v tom, že nám umožňujú upraviť tiene, zvýraznenia a stredné tóny obrázka, ale malo by sa vám odpustiť, že medzi nimi nevideli podobnosť, len keď sa pozriete na ich dialógové okná. Úrovne sa zdajú byť celkom priamočiare s histogramom, stĺpcom gradientu a posuvníkmi, zatiaľ čo krivky vyzerajú ako niečo, čo by ste našli vo vedeckom laboratóriu. Môže sa to nazývať Krivky, ale kde sú? Nikde nie sú žiadne krivky! Namiesto toho vidíme mriežku 4x4 s diagonálnou čiarou, ktorá ňou prechádza z ľavého dolného rohu do pravého horného rohu. Zdá sa, že jedinou podobnosťou s úrovňami je, že pozdĺž spodnej časti mriežky je čierno-biela prechodová lišta, ale pozdĺž ľavej strany mriežky je aj druhá stúpacia lišta:
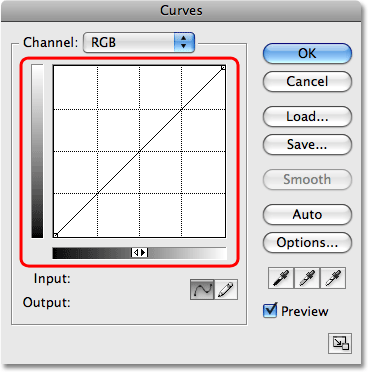
Dialógové okno Krivky sa najskôr javí ako úprava úrovne.
Prečo sa krivky nenachádzajú bez kriviek? Dôvod nemá nič spoločné s tým, s čím začínate, a so všetkým, s čím skončíte. Krivky sú hlavne o tom, že táto priama diagonálna čiara prechádza mriežkou a pretvára ju do krivky! Na začiatku je linka priama, pretože sme ešte neurobili žiadne zmeny. Keď ohýbame čiaru, aby sme vytvorili krivku (alebo krivky), upravujeme rôzne úrovne jasu v obrázku. Skôr ako sa dostaneme pred seba, poďme sa najprv pozrieť, čo to vlastne vidíme v dialógovom okne Krivky a aké je to skutočne podobné úrovniam.
Úrovne vs Krivky - Histogram
Jedným z najzreteľnejších rozdielov medzi dialógovými oknami Úrovne a Krivky, aspoň vo Photoshope CS2 a staršom, je to, že Krivky neobsahujú histogram. Vo Photoshope CS3 a vyššom spoločnosť Adobe pridala možnosť prezerania histogramu v mriežke Krivky, ale stále zistím, že najlepší spôsob, ako zobraziť histogram pri práci na obrázku, je pomocou palety Histogram, pretože poskytuje aktualizované zobrazenie. histogramu počas práce. V oboch úrovniach aj v krivkách (vo Photoshope CS3 a vyšších) zostane histogram statický a zobrazuje iba to, ako vyzeral obrázok pred vykonaním úprav, takže bez histogramu v krivkách naozaj tak veľa nezmeškáte, pokiaľ Počas práce majte paletu Histogram otvorenú. Zobrazovanie histogramu v mriežke kriviek má niekoľko výhod, ale tu sa nemusíme obávať.
Úrovne verzus krivky - prechodový pruh
Dialógové okno Krivky obsahuje rovnaký čierno-biely vodorovný prechodový pruh pod mriežkou, ktorú nás zobrazuje v dialógovom okne Úrovne pod histogramom. V oboch prípadoch. tento gradient predstavuje rôzne úrovne jasu v obrázku od čistej čiernej po čistú bielu. S krivkami dostaneme aj druhý gradientový pruh, tentoraz bežiaci vertikálne pozdĺž ľavej strany mriežky. Rozdiel medzi dvoma stĺpcami gradientu v krivkách je v tom, že dolný ukazuje úrovne vstupu, zatiaľ čo gradient vľavo ukazuje úrovne výstupu . „Vstup“ a „Výstup“ považujte za „Pred“ a „Po“. Spodný gradient predstavuje pôvodné úrovne jasu v obrázku pred vykonaním akýchkoľvek zmien, zatiaľ čo ľavý gradient ukazuje, aké nové úrovne jasu budú mať po vykonaní úprav. Uvidíme, ako to funguje za okamih:
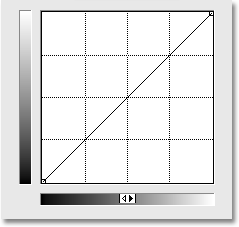
Krivky obsahujú dva prechodové pruhy, jeden pozdĺž spodnej časti pre vstupné úrovne a druhý pozdĺž boku pre výstupné úrovne.
Úrovne verzus krivky - jazdca čiernej a bielej bodky
V Úrovni sme mali posúvač čiernych bodov pod ľavou stranou histogramu a biely posúvač bodov pod pravou stranou histogramu. Tieto posúvače nám umožnili nastaviť nové čierne a biele body na obrázku, stmaviť tiene a rozjasniť svetlá. Ak sa pozriete pozorne na diagonálnu čiaru v krivkách, uvidíte malý štvorec na oboch koncoch, jeden v ľavom dolnom rohu priamo nad čistou čiernou v gradiente pod ňou a druhý v pravom hornom rohu priamo nad čistou bielou farbou v spád. Tieto štvorce alebo body sú krivkami ekvivalentnými čiernym a bielym jazdcom v dialógovom okne Úrovne. Kliknutím na ktorýkoľvek bod ho vyberieme a pretiahnutím bodu doľava alebo doprava môžeme pre obrázok nastaviť nové čierne a biele body:
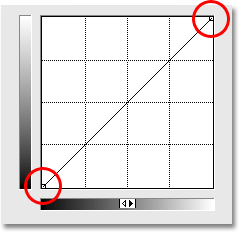
Body na oboch koncoch diagonálnej čiary v krivkách nám umožňujú upraviť čierny (ľavý dolný) a biely (pravý horný) bod na obrázku.
Pozrime sa, či môžeme použiť to, čo sme sa doteraz naučili o krivkách, na vykonanie rovnakých základných tonálnych úprav obrazu, aký sme urobili pomocou Úrovne. Aby som stmavil tieňové oblasti pomocou Úrovní a nastavil nový čierny bod, klikol som na posúvač čiernych bodov a pretiahol ho na ľavý okraj môjho histogramu. Ak si spomínate, zvýšilo sa tak čierne miesto z predvolenej úrovne jasu 0 na úroveň 20, čo znamenalo, že všetky pixely, ktoré boli pôvodne na úrovni jasu 20, boli stiahnuté dole na čisto čiernu farbu. S Curves môžeme urobiť to isté. Aby som nastavil nový čierny bod, jednoducho musím kliknúť na bod na ľavom konci diagonálnej čiary a pretiahnuť ho doprava, rovnako ako som to urobil s posúvačom čiernych bodov v Úrovniach. Keďže používam aplikáciu Photoshop CS2 a v dialógovom okne Krivky sa nezobrazuje histogram, sledujem, čo sa deje, na palete Histogram.
Všimnite si, že akonáhle kliknete na bod, hodnoty Input i Output pod spodným pruhom gradientu zobrazujú hodnotu 0, čo znamená, že čierny bod je v súčasnosti nastavený na hodnotu jasu 0 a zatiaľ sme to ešte neurobili vykonal akékoľvek zmeny. Keď ťaháte bod vodorovne smerom doprava, vstupné čítanie sa zvyšuje, zatiaľ čo výstupné čítanie zostáva na 0. To nám hovorí, že ktorákoľvek pôvodná úroveň jasu, ktorú vyberieme s bodom (vstupná úroveň), sa stiahne na úroveň 0 alebo čisto čierna (výstupná úroveň). Presuniem svoj čierny bod na úroveň 20, rovnakú hodnotu, akú som nastavil v Úrovni:
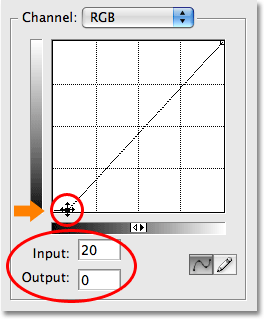
Presúvanie čierneho bodu doľava alebo doprava v krivkách je rovnaké ako posúvanie posúvača čiernych bodov v úrovniach.
Aby som nastavil nový biely bod v Úrovni a rozjasnil svetelné efekty, pretiahol som posúvač bieleho bodu do pravého okraja histogramu, čím som biely bod znížil z pôvodnej hodnoty 255 na 232. Tým sa posunuli všetky oblasti na obrázku, ktoré boli pôvodne na úrovni jasu 232 až čisto biela. Opäť môžem urobiť to isté s Curvesom. Bod na pravom konci diagonálnej čiary funguje presne rovnako ako posúvač bieleho bodu v Úrovni. Jednoducho musím kliknúť na bod a pretiahnuť ho vodorovne smerom doľava. Dialógové okno Curves (Krivky) vo Photoshope CS2 opäť neobsahuje histogram, ale histogram v palete Histogram dokážem ľahko zobraziť, keď ťahám bod.
Akonáhle kliknete na bod v pravom hornom rohu, uvidíte na vstupných a výstupných hodnotách hodnotu 255, čo znamená, že náš biely bod je momentálne nastavený na svoju maximálnu hodnotu jasu 255 a zatiaľ sme to ešte neurobili vykonal akékoľvek úpravy. Keď ťaháte bod smerom doľava, vstupné čítanie sa zmení, zatiaľ čo výstupné čítanie zostane na 255, čo nám hovorí, že ktorákoľvek úroveň jasu, ktorú vyberieme s bodom, sa posunie nahor na čisto bielu. Budem ťahať bod smerom doľava, až kým sa na vstupnom displeji nezobrazí hodnota 232, rovnakú hodnotu, akú nastavím biely bod na Úrovne:
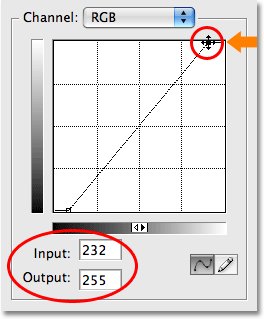
Presúvanie bieleho bodu doľava alebo doprava v krivkách je rovnaké ako posúvanie posúvača bieleho bodu v úrovniach.
Keď sa znova pozriem na svoju paletu Histogram, vidím, že som úspešne urobil presne rovnaké úpravy obrázka pomocou kriviek, ktoré som urobil pomocou posúvačov čiernych a bielych bodov v Úrovniach. Histogram sa teraz rozširuje úplne zľava doprava, ukazuje celý rozsah tonálnych hodnôt od čisto čiernej po čisto bielu, samozrejme, okrem detailov, ktoré sme stratili napnutím tonálneho rozsahu, ktorý je označený rovnakou hrebeňovitý vzor, ktorý sme videli predtým:
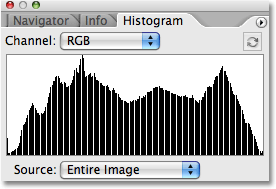
Paleta Histogram zobrazujúca rovnaké úpravy obrazu po nastavení nových čiernych a bielych bodov pomocou kriviek.
A keď sa pozrieme na samotný obrázok v okne dokumentu, vidíme, že jeho celkový tón sa zlepšil:
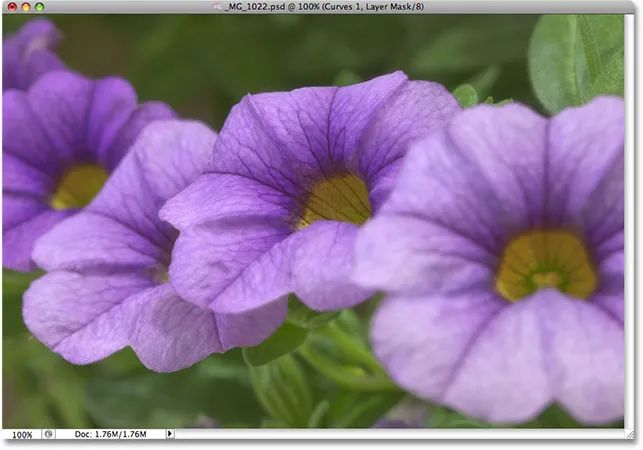
Rovnaké korekcie celkového tónu obrazu sa dosiahli pomocou kriviek.
A čo posúvač stredných tónov? Ďalej sa na to pozrieme!
Úrovne vs Krivky - Posuvník Midtone
A čo stredné tóny? To je miesto, kde Photoshop krivky úpravy začína byť zaujímavá. V Úrovni máme posúvač stredných tónov, ktorý môžeme potiahnuť doľava alebo doprava, aby sme zosvetlili alebo stmavili hodnoty stredného jasu na obrázku, ale na prvý pohľad sa zdá, že Krivky nič také nemajú. Už sme videli, že body na oboch koncoch diagonálnej čiary sú krivky ekvivalentné jazdcom čiernych a bielych bodov v úrovniach, ale nikde inde sa nenachádzajú žiadne iné body na tejto čiare. Aspoň ešte nie je!
Čo robí krivky tak neuveriteľne výkonnými a užitočnými, oveľa viac ako príkaz Úrovne, je to, že nám umožňuje pridávať body kamkoľvek chceme! Povedzme napríklad, že chceme bod, ktorý nám dá rovnakú kontrolu nad strednými tónmi, aké dostaneme pomocou posúvača stredných tónov v Úrovniach. Všetko, čo musíme urobiť, je pridať! Ak chcete pridať bod, jednoducho kliknite na riadok v mieste, kde chcete bod pridať. Ak chcete získať rovnakú kontrolu nad hodnotami stredného jasu, ktoré by som získal pomocou posúvača stredných tónov v Úrovni, kliknutím pridám bod priamo do stredu čiary. Všimnite si, že akonáhle pripočítam bod, hodnoty Input i Output ukazujú hodnotu 128, čo mi hovorí, že som práve pridal bod na úrovni jasu 128 a keďže obe hodnoty ukazujú rovnakú hodnotu, ešte ste neurobili žiadne zmeny:
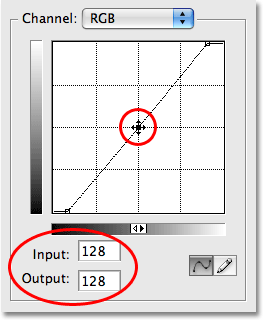
Pridanie nového bodu do stredu čiary nám poskytne krivky ekvivalentné posúvaču stredných tónov v úrovniach.
Zatiaľ sme ťahali body buď doľava alebo doprava. Týmto sa zmenila úroveň jasu, ktorú sme vybrali na obrázku (vstupná úroveň), ale výstupná úroveň sa nezmenila. Presúvanie čierneho bodu doprava nám umožnilo vybrať každú hodnotu jasu až na úroveň 20 (vstupná úroveň) a vynútiť ju na úroveň 0 (výstupná úroveň), zatiaľ čo ťahaním bieleho bodu doľava sme mohli vybrať každý jas hodnotu dole na 232 (vstupná úroveň) a vynútite ju až na 255 (výstupná úroveň). Pre náš stredný bod chceme presný opak. Chceme ponechať našu vstupnú hodnotu na 128 (alebo niečo podobné 128, ak ste neklikli presne v strede) a zmeniť úroveň výstupu. Robíme to pretiahnutím bodu nahor alebo nadol! Potiahnite bod nahor, aby ste zvýšili výstupnú hodnotu, ktorá zosvetlí úroveň jasu, ktorú ste vybrali, alebo potiahnutím nadol zosvetlíte úroveň jasu.
Chcem stmaviť svoje stredné tóny, rovnako ako som to urobil s príkazom Úrovne, takže budem ťahať môj nový bod rovno dole. Podobne ako posúvač stredných tónov v Úrovniach nemusíte ťahať body príliš ďaleko, aby ste dosiahli viditeľné výsledky, takže určite budete chcieť sledovať svoj obrázok, keď ťaháte body okolo. Na rozdiel od posúvača stredných tónov v Úrovniach, ktorý sa zaoberá hodnotami gama, krivky zachovávajú jednoduché veci tým, že sa zaoberajú iba úrovňami jasu, takže na prácu s krivkami môžete bezpečne zabudnúť na hodnoty gama. Presuniem stredný bod z pôvodnej hodnoty 128 na približne 110:

Potiahnutím stredného bodu smerom hore zosvetlíte hodnoty stredného jasu alebo ich stmavením.
Týmto sa všetky oblasti obrázka, ktoré boli pôvodne na úrovni jasu 128, stmavujú na novú úroveň 110. Všimnite si, že pretiahnutím stredu sa naša diagonálna čiara teraz ohýba do krivky (čo nakoniec vysvetľuje, prečo je to tak) nazvaný príkaz Krivky). Krivka nám hovorí, že sa upravujú aj všetky ďalšie úrovne jasu pozdĺž čiary, keď ťaháme body okolo, aby sme upravili krivku. Takže aj keď sme v skutočnosti nevybrali žiadne iné úrovne jasu, všetky boli do určitej miery ovplyvnené úpravou.
Toto je môj obrázok po stmavení stredných tónov pomocou kriviek. Účinok je úplne rovnaký, ako keby som ich stmavil pomocou posúvača stredných tónov v Úrovni:
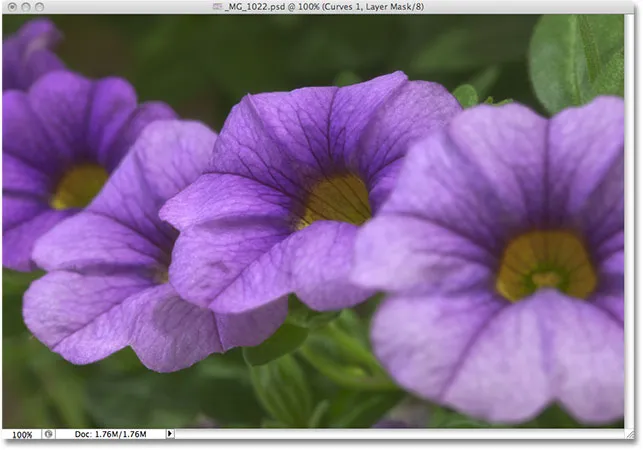
Či už stmavíte stredné tóny pomocou kriviek alebo úrovní, výsledok je rovnaký.
Prekračovanie úrovní s krivkami
V tejto chvíli sme videli, ako môžeme pomocou kriviek dosiahnuť rovnaké základné úpravy tónov, aké môžeme dosiahnuť pomocou úrovní. Môžeme potiahnuť čierny bod v krivkách, aby sme zatemnili tiene, pretiahnite biely bod, aby sme zosvetli svetelné efekty, a pridáme vlastný bod uprostred čiary, aby sme zosvetlili alebo stmavli hodnoty stredného jasu. Možno vás zaujíma, aký veľký je problém s krivkami, či dokážeme urobiť rovnaké úpravy s Úrovňami, najmä ak sa zdá, že Úrovne sú oveľa ľahšie pochopiteľné. Veľkou výhodou je, že s Curves môžeme ísť ešte ďalej! Oveľa ďalej! Úrovne nám poskytujú iba tri úpravy - čierny bod, biely bod a jediný posúvač stredných tónov. Na druhej strane krivky nám poskytujú toľko kontroly, koľko chceme. Pri nastavovaní hodnôt jasu môžeme po krivke pridať až 16 jednotlivých bodov pre presnú presnosť!
Jedným z najbežnejších spôsobov použitia kriviek je napríklad zlepšenie kontrastu v obraze pridaním toho, čo sa nazýva krivka „S“, čo znamená, že krivku pretvoríme na niečo, čo sa podobá písmenu S. Na to je potrebné pridajte niekoľko ďalších bodov, jeden okolo značky s 3/4 odtieňmi, aby ste ešte viac stmavili tiene a jeden okolo značky s odtieňom 1/4, aby sa zvýraznili ešte viac. Neexistuje spôsob, ako by sme to mohli urobiť s Úrovňami, ale s Curves je to ľahké. Najprv kliknem na čiaru zhruba v polovici cesty medzi čiernym bodom a stredným bodom, ktorý som pridal predtým. Pridáva sa štvrtý bod. Potom potiahnem nový bod smerom dole na krátku vzdialenosť, aby som ešte viac stmavil tieňové oblasti:
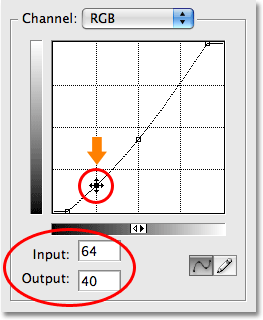
Pridanie štvrtého bodu v tmavších odtieňoch nám poskytne ešte väčšiu kontrolu nad tieňovými oblasťami na obrázku.
To isté urobím so zvýraznením. Kliknem na čiaru zhruba v polovici cesty medzi stredným bodom a bielym bodom, čo pridá krivku piaty bod. Potom, aby som ešte viac zosvetlil svetlá, presuniem nový bod na krátku vzdialenosť nahor:
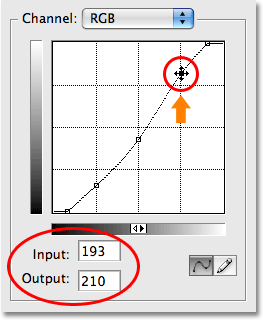
Pridanie piateho bodu do svetlejších odtieňov nám dáva väčšiu kontrolu nad zvýrazneniami na obrázku.
Ak potrebujete znova upraviť niektorý z bodov, ktoré ste už pridali, jednoducho kliknite na bod a vyberte ho, potom ho podľa potreby potiahnite nahor, nadol, doľava, doprava alebo dokonca diagonálne. Diagonálne pretiahnutie bodu ovplyvní úroveň vstupu a výstupu súčasne. V mojom prípade si myslím, že moje stredné hodnoty jasu sú teraz príliš tmavé, takže kliknem na stredný bod a znova ho vyberiem a potiahnem späť na pôvodnú hodnotu jasu 128:
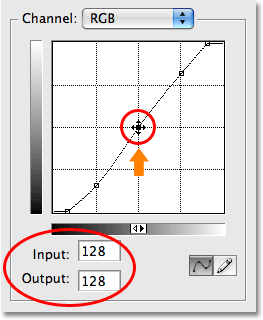
Akékoľvek existujúce body môžete kedykoľvek upraviť kliknutím a potiahnutím podľa potreby.
Keďže krivka teraz vyzerá podobne ako písmeno S (druh), podarilo sa nám ešte viac zvýšiť kontrast na obrázku:
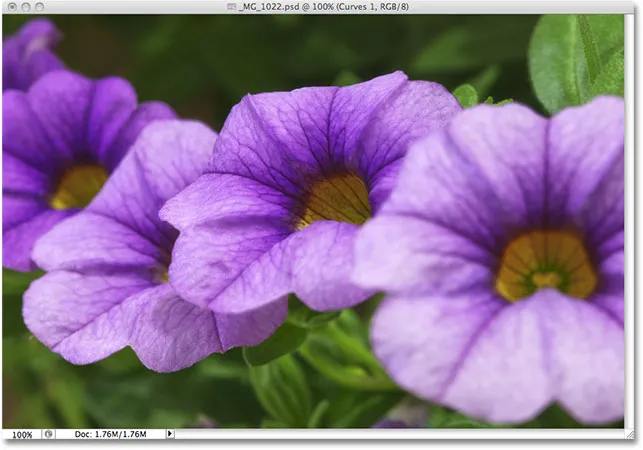
Tvarovanie krivky do písmena S je bežný spôsob, ako do obrázka pridať väčší kontrast.
V závislosti od obrázka, na ktorom pracujete, môžete zosvetlit svetelné efekty a stmavit tiene ešte viac, ako som tu urobil, a vytvorit výraznejšiu krivku S. V mojom prípade by však ďalší kontrast spôsobil, že by obrázok vyzeral príliš tvrdo, takže som urobil iba malé úpravy.
Príkazy Úrovne a Krivky v predvolenom nastavení ovplyvňujú svietivosť (jas) a sýtosť farieb obrázka. Vo väčšine prípadov to je to, čo chcete, ale ak zistíte, že vaše farby sú príliš sýte a chcete obmedziť účinok úprav iba na hodnoty jasu, jednoducho choďte na hornú časť palety Vrstvy a zmeňte režim miešania pre nastavovaciu vrstvu od normálneho po jasnosť :
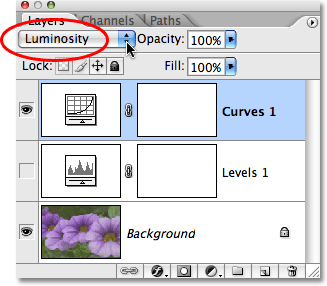
Zmeňte režim miešania úrovní alebo kriviek na jas, aby ste zabránili zvyšovaniu sýtosti farieb.
Keď je režim miešania nastavený na Luminosity, farby sa vrátili na svoje pôvodné hodnoty nasýtenia, zatiaľ čo zvýšený kontrast zostáva:

Sýtosť farieb sa vrátila na pôvodnú úroveň.
A máme to! To je náš prvý pohľad na príkaz Photoshop's Curves! Videli sme, ako vykonať základné úpravy tónov v obrázku pomocou Úrovne, ako urobiť rovnaké úpravy s Krivkami a ako potom môžeme ísť pomocou Curves ďalej pomocou pridania ďalších bodov do tieňov a svetiel. Tiež sme videli, ako obmedziť účinky príkazov Úrovne a Krivky iba na úrovne jasu zmenou režimu miešania na Luminosity. Budeme pokračovať v skúmaní plnej sily kriviek vo viacerých príručkách, vrátane prehľadu o pridaných funkciách dostupných vo aplikáciách Photoshop CS3 a CS4.