Pokiaľ ide o úpravu obrázkov vo Photoshope, prvá vec, ktorú vždy chceme urobiť, je opraviť akékoľvek celkové problémy s tonálnym a / alebo farebným obrazom (bežne sa nazývajú „globálne“ problémy) predtým, ako prejdeme k špecifickejším problémovým oblastiam („ lokálne „problémy“ a nástroj voľby pre túto úlohu je rovnaký ako dnes - príkaz Photoshop's Levels, ktorý nielen zvláda prácu ako profesionál, robí celkovú tonálnu a farebnú korekciu neuveriteľne jednoduchou a ľahkou. V tomto návode na úpravu fotografií vo Photoshope sa chystáme zistiť, aké ľahké to je.
Tu je obrázok, ktorý budem používať pre tento tutoriál:

A takto sa bude starať o rýchlu celkovú korekciu tónov a farieb pomocou Úrovne:

Opäť je to krok, s ktorým chcete vždy začať pri úprave svojich obrázkov, takže začíname!
Plugin pre krátke kódy, akcie a filtre: Chyba v skrátenom kóde (ads-photoretouch-middle)
Krok 1: Nastavenie predvolených úrovní
Keď je náš obrázok otvorený vo Photoshope, najprv si dajte chvíľu na správne nastavenie príkazu Úrovne. Prejdite hore do ponuky Obrázok v hornej časti obrazovky, vyberte položku Úpravy a potom vyberte Úrovne alebo použite klávesovú skratku Ctrl + L (Win) / Command + L (Mac). V oboch prípadoch sa zobrazí dialógové okno Úrovne Photoshopu. V pravom dolnom rohu sa zobrazia tri ikony kvapkadiel. Dvakrát kliknite na ľavú, ktorá je kvapkadlom bieleho bodu :
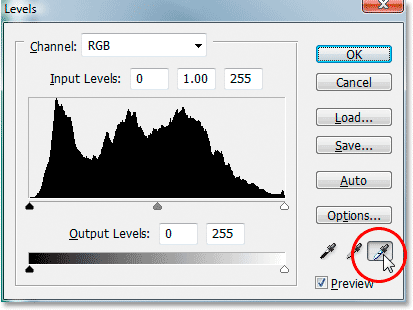
Dvakrát kliknite na kvapkadlo bieleho bodu.
Vyvolá to Photoshop's Color Picker . Ak sa pozriete na pravú stranu nástroja na výber farby, dole dole, uvidíte písmená R, G a B, ktoré znamenajú „červený“, „zelený“ a „modrý“ spolu so vstupným rámčekom napravo od každého z nich. Do každého z troch vstupných polí zadajte hodnotu 245 :
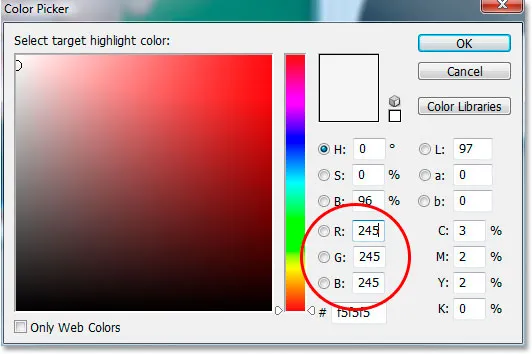
Do všetkých vstupných polí „R“, „G“ a „B“ zadajte „245“.
V predvolenom nastavení je hodnota bieleho bodu nastavená na 255 pre každú z možností „R“, „G“ a „B“, čo vo svete Photoshopu znamená čisto biele. Trochu znížením hodnôt na 245 nám to pomôže udržať detaily v najsvetlejších častiach obrázka tým, že im zabránime, aby sa stali 100% bielymi a tlačili sa ako biely papier. Po dokončení kliknite na tlačidlo OK, aby ste skončili s výberom farieb, aj keď o chvíľu to uvidíme.
Teraz, v dialógovom okne Úrovne, dvakrát kliknite na ikonu kvapátko vľavo, ktoré je čiernym bodom kvapkadlo :
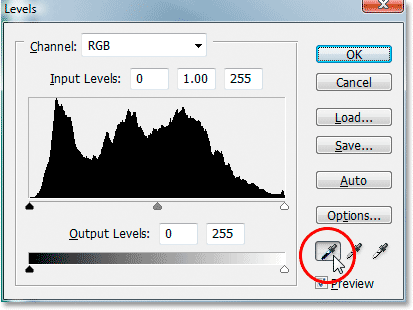
Dvakrát kliknite na kvapkadlo čierneho bodu.
Znova sa otvorí výber farieb Photoshopu. Tentoraz zadajte do polí „R“, „G“ a „B“ hodnotu 10 :
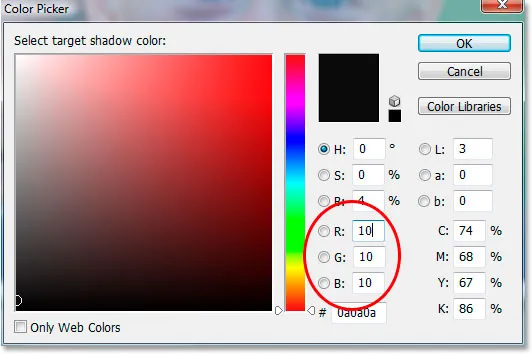
Do vstupných polí „R“, „G“ a „B“ zadajte „10“.
Nastavením tejto hodnoty na 10 namiesto predvolenej hodnoty 0 zabránime tomu, aby sa najtmavšie časti obrázka stali čisto čiernymi, čo nám umožní zachovať detaily v tieňoch a ušetrí nám aj malý čierny atrament, keď ideme tlačiť image. Kliknutím na tlačidlo OK opustíte nástroj na výber farieb.
Kliknutím na tlačidlo OK opustíte dialógové okno Úrovne. Photoshop sa vás spýta, či chcete uložiť zmeny, ktoré ste práve urobili, ako nové predvolené hodnoty. Kliknite na tlačidlo Áno a nebudete musieť vykonať tieto zmeny pri najbližšej úprave obrázka, pretože boli uložené ako predvolené hodnoty:
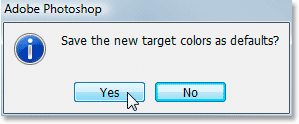
Photoshop sa opýta, či chcete uložiť zmeny ako nové predvolené hodnoty bielych a čiernych bodov. Kliknite na „Áno“.
Teraz, keď sme nastavili naše hodnoty bielych a čiernych bodov na niečo, čo je pre nás o niečo užitočnejšie, vyriešime globálne problémy s tónmi a farbami v obrázku.
Krok 2: Pridajte vrstvu na úpravu prahovej hodnoty a použite ju na nájdenie najľahších oblastí na obrázku
Začneme s korekciou tónov a farieb pomocou zvýraznení (najsvetlejších oblastí na obrázku). Než ich však môžeme napraviť, musíme ich najskôr nájsť. Našťastie ich nájdenie je ľahké vďaka nastaveniu prahovej hodnoty Photoshopu. Kliknite na ikonu Nová úprava vrstvy v dolnej časti palety Vrstvy:

Kliknite na ikonu „Nová úprava vrstvy“ v dolnej časti palety Vrstvy.
Potom vyberte Threshold zo zoznamu úprav.
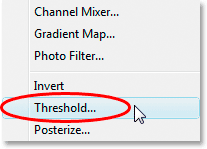
V zozname vyberte „Threshold“.
Zobrazí sa dialógové okno Threshold. Kliknite na posúvač v dolnej časti dialógového okna a presuňte ho úplne doprava. Uvidíte, že váš obrázok je úplne čierny. Potom pomaly potiahnite posúvač dozadu smerom doľava, až kým sa na vašom obrázku nezobrazia biele oblasti. Keď sa objavia biele oblasti, prestaňte ťahať. Tieto oblasti sú najľahšími oblasťami obrázka:
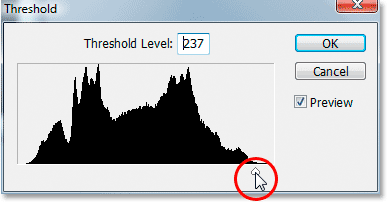
Potiahnite posúvač v dolnej časti dialógového okna Prah úplne doprava, čím sa váš obrázok zmení úplne na čierny, a potom začnite ťahať späť smerom doľava, až kým neuvidíte na obrázku biele oblasti.
,
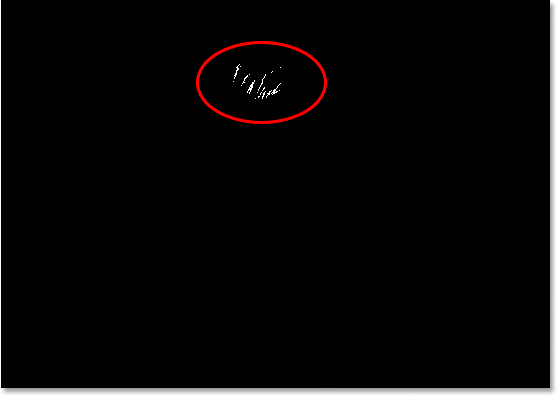
Keď sa objavia biele oblasti, prestaňte ťahať posúvač. Toto sú najľahšie oblasti (zvýraznenie) na obrázku.
Krok 3: Umiestnite cieľovú značku do bielej oblasti
Presuňte myš do jednej z bielych oblastí na obrázku. Akonáhle pohnete myšou po ktorejkoľvek časti obrázka, kurzor myši sa zmení na ikonu kvapkadla. Po umiestnení kurzora na bielu plochu podržte stlačený kláves Shift a ikona kvapkadla sa zmení na ikonu Color Sampler. Kliknutím do bielej oblasti umiestnite cieľovú značku na toto miesto. V pravom dolnom rohu značky sa zobrazí malé číslo 1:
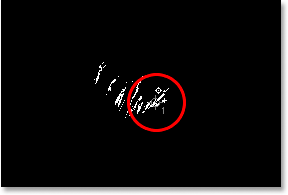
Podržte stlačený kláves Shift a kliknutím do bielej oblasti umiestnite cieľovú značku na dané miesto.
Túto cieľovú značku použijeme na korekciu zvýraznení na obrázku za okamih.
Krok 4: Nájdite najtmavšiu časť obrázka s rovnakou úrovňou úpravy prahu
Našli sme najľahšiu oblasť na obrázku a označili ju. Teraz musíme nájsť najtmavšiu oblasť a je to rovnako ľahké ako nájsť najsvetlejšiu oblasť. V dialógovom okne Prah kliknite znova na posúvač v spodnej časti a tentoraz ho potiahnite úplne doľava. Uvidíte, že váš obrázok je úplne biely. Potom ho pomaly pomaly ťahajte späť smerom doprava, až kým na obrázku nezačnete vidieť čierne oblasti. Keď sa objavia čierne oblasti, prestaňte ťahať. Toto sú najtmavšie časti obrázka (tiene):
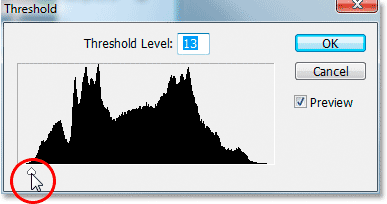
Potiahnite posúvač v spodnej časti dialógového okna Prah úplne doľava, čím sa váš obrázok zmení úplne na biely, a potom pomaly začnite ťahať späť smerom doprava, až kým sa neobjavia čierne oblasti. Toto sú najtmavšie časti obrázka.
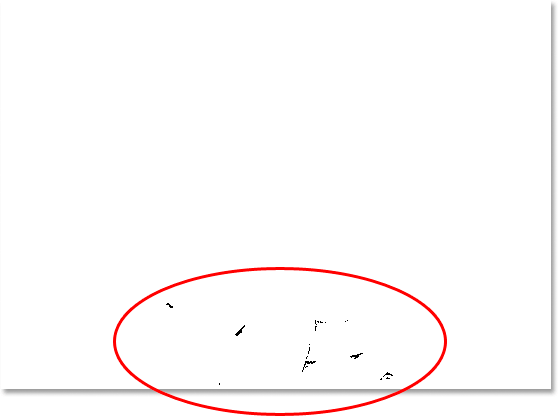
V spodnej časti obrázka sa teraz objavujú tmavé oblasti, čo naznačuje najtmavšie časti fotografie.
Krok 5: Umiestnite cieľovú značku do čiernej oblasti
Rovnako ako sme to urobili s bielymi oblasťami, presuňte myš do jednej z čiernych oblastí na obrázku. Akonáhle budete mať kurzor na čiernej oblasti, podržte stlačený kláves Shift a kliknutím do čiernej oblasti umiestnite cieľovú značku na toto miesto. V pravom dolnom rohu značky sa zobrazí malé číslo 2:
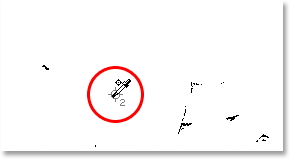
Podržte stlačený kláves Shift a kliknutím do čiernej oblasti umiestnite cieľovú značku na toto miesto.
Krok 6: Odstráňte vrstvu nastavenia prahu
Teraz máme na našom obrázku umiestnené dva cieľové značky. Prvý z nich, označený ako „1“ v pravom dolnom rohu, označuje najsvetlejší bod (alebo aspoň jeden z najsvetlejších bodov) na obrázku a druhý, označený ako „2“, označuje najtmavší bod ( alebo znovu jedno z najtmavších miest). Už nepotrebujeme vrstvu na úpravu prahu, takže kliknutím na tlačidlo Zrušiť v pravom hornom rohu dialógového okna ju zrušíte. Uvidíte, že vaše dva cieľové značky zmiznú tiež, ale nebojte sa, len sa skrývajú. Hneď, ako pridáme našu vrstvu na úpravu úrovní, ktorú uvidíme, uvidíme ich znova.
Krok 7: Pridajte vrstvu úprav „Úrovne“
Znova kliknite na ikonu Nová úprava vrstvy v dolnej časti palety Vrstvy:

Znova kliknite na ikonu Nová vrstva úprav.
Tentoraz vyberte zo zoznamu úroveň:

V zozname vyberte položku Úrovne.
Zobrazí sa dialógové okno Úrovne, presne ako sme videli na začiatku tutoriálu, keď sme zmenili predvolené hodnoty bielej a čiernej hodnoty. Aj keď tentoraz používame vrstvu úprav namiesto toho, aby sme z ponuky Obrázok vybrali Úrovne, dialógové okno je úplne rovnaké:
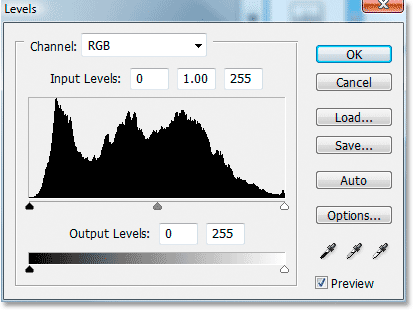
Dialógové okno s úpravou vrstvy „Úrovne“ vo Photoshope.
Ak sa pozriete na svoj obrázok, uvidíte, že vaše dve cieľové značky sa teraz skryli, keď máme na obrazovke dialógové okno Úrovne:
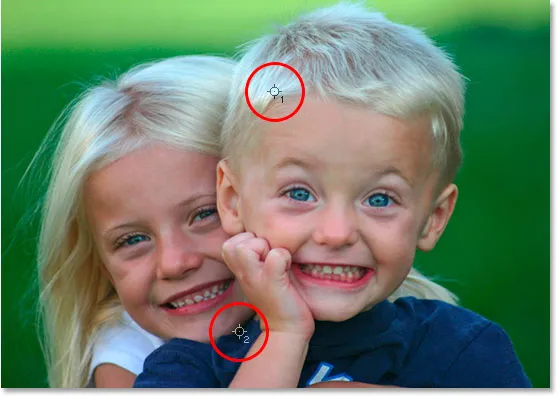
Dva cieľové značky sa znova objavili na obrázku.
Krok 8: Kliknite na prvý cieľový ukazovateľ s kapičkou White Point
V tomto okamihu je vyriešenie celkových (globálnych) problémov s tónmi a farbami v obraze hračkou. Najprv kliknite na kvapkadlo bieleho bodu v pravom dolnom rohu dialógového okna Úrovne a vyberte ho:
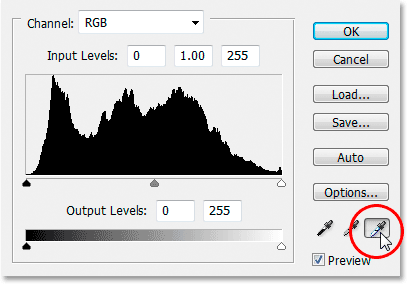
Kliknutím na ikonu kvapkadla bieleho bodu v pravom dolnom rohu dialógového okna Úrovne ju vyberte.
Ak je zvolená kvapkadlo s bielym bodom, všetko, čo musíme urobiť, aby sme vyriešili akékoľvek problémy s tónom a farbou vo vrchných svetlách, je kliknutie na prvý cieľový ukazovateľ (označený „1“):
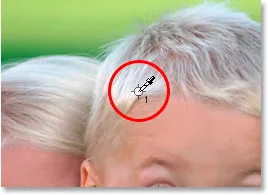
Kliknutím na prvý cieľový ukazovateľ pomocou kvapkadla s bielym bodom opravíte akékoľvek problémy s tonou a farbami vo svetelných stopách.
Ak máte problém s zarovnaním ikony kvapkadla so stredom cieľovej značky, stlačte kláves Caps Lock na klávesnici, čím zmeníte ikonu kvapkadla na samotnú ikonu cieľovej značky. Keď oba zmiznú z obrazovky, budete vedieť, že obidve cieľové značky sú dokonale zoradené. V tomto okamihu môžete kliknutím na ikonu myši opraviť zvýraznenie.
Krok 9: Kliknite na druhý cieľový ukazovateľ pomocou kvapkadla Black Point
Opravili sme zvýraznenie, teraz musíme iba opraviť tiene (tmavé oblasti). Kliknutím na kvapkadlo čierneho bodu v dialógovom okne Úrovne ho vyberte:
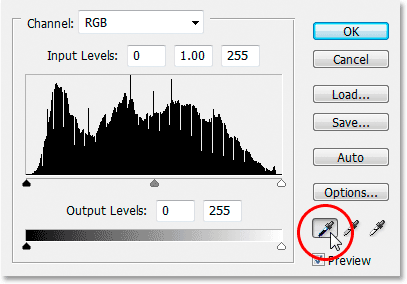
Kliknutím na ikonu kvapkadla čierneho bodu v pravom dolnom rohu dialógového okna Úrovne ju vyberte.
Potom, keď je zvolená kvapkadlo čierneho bodu, jednoducho kliknite na druhú cieľovú značku, aby ste opravili akékoľvek problémy s tónom a farbou v tieni:

Opravte všetky problémy s tónom a farbou v tmavých oblastiach obrázka kliknutím na druhý cieľový ukazovateľ s kvapkadlom čierneho bodu.
A iba dvoma kliknutiami na myš sa nám podarilo opraviť všetky celkové problémy s tónom a farbou v oblasti zvýraznenia a tieňa obrázka. Tu je porovnanie „pred a po“, aby ste videli, ako sa už obrázok vylepšil. Pôvodná neopravená verzia je naľavo a opravená verzia je napravo. Cieľové značky som dočasne skryl pomocou klávesovej skratky Ctrl + H (Win) / Command + H (Mac). Môžem ich znova priviesť pomocou rovnakej klávesovej skratky:

Porovnanie pôvodného vzhľadu obrázka (vľavo) a toho, ako vyzerá po odstránení problémov s tónmi a farbami v svetlách a tieňoch (vpravo).
Krok 10: Upravte stredný posúvač tak, aby sa v prípade potreby rozjasnili stredné tóny
Po oprave svetiel a tieňov často zistíte, že váš obrázok vyzerá príliš tmavo. Ak ju chcete rozjasniť, kliknite v dialógovom okne Úrovne na posúvač Stredný tón (v krúžku dole) a potiahnite trochu doľava:
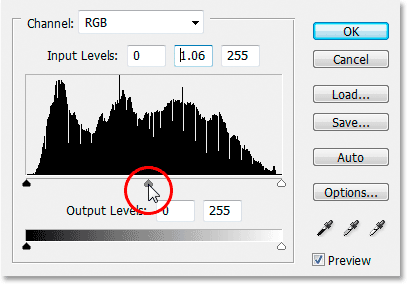
Kliknite na posúvač Midtone a potiahnite ho trochu doľava, čím zosvetlíte stredné tóny na obrázku. Ťahaním doprava stlmíte stredné tóny.
Pri posúvaní posúvača Midtone dávajte pozor na svoj obrázok. Čím ďalej ťaháte doľava, tým viac budete zosvetľovať stredné tóny (ťahaním doprava stmavíte stredné tóny), ale obvykle nebudete musieť posúvať posúvač príliš ďaleko, aby ste dosiahli dobré výsledky. Ak ho potiahnete príliš ďaleko, váš obrázok začne vyzerať vyblednutý. To, ako ďaleko posúvate posúvač stredných tónov, je z vašej strany striktne vizuálnym volaním a závisí úplne od vášho obrázka.
Po rozjasnení obrázka pomocou posúvača Midtone (ak to vyžaduje váš obrázok) kliknite na tlačidlo OK v dialógovom okne Úrovne, aby ste ho opustili a prijali všetky vykonané opravy.
Ak chcete prepínať medzi opravenými a neopravenými verziami obrázka, aby ste videli, aké veľké zlepšenie ste urobili, jednoducho kliknite na ikonu Viditeľnosť vrstvy (známa tiež ako „ikona oka“) naľavo od vrstvy úprav Úrovne v Paleta Vrstvy na zapnutie a vypnutie vrstvy:
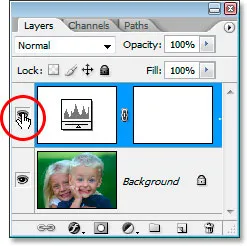
Kliknutím na ikonu Viditeľnosť vrstvy („ikona oka“) naľavo od vrstvy úprav Úrovne v palete Vrstvy vrstvu zapnete a vypnete a budete cyklizovať medzi opravenými a neopravenými verziami obrázka.
Krok 11: Odstráňte cieľové značky
Nakoniec, keď skončíme s našimi cieľovými značkami, môžeme ich odstrániť. Vyberte nástroj Color Sampler Tool na palete Tools. V predvolenom nastavení sa skrýva za nástrojom kvapkadlo, takže kliknite a podržte myš na nástroji kvapkadlo na sekundu alebo dve a potom v rozbaľovacej ponuke, ktorá sa zobrazí, vyberte nástroj na výber vzoriek farieb:
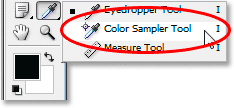
Vyberte nástroj na výber vzorky farieb z palety nástrojov, ktorá je umiestnená za nástrojom kvapkadlo.
Ak vyberiete Nástroj na výber vzoriek farieb, ak sa pozriete na panel Možnosti v hornej časti obrazovky, zobrazí sa na ňom tlačidlo s nápisom Vymazať . Kliknutím na tlačidlo vymažete cieľové značky z obrázka:

Keď je vybratý nástroj Color Sampler, kliknite na tlačidlo „Clear“ na lište možností, aby ste z obrázka odstránili cieľové značky.
Nie je životne dôležité, aby ste odstránili cieľové značky, pretože sa nevytlačia, ak ich zabudnete odstrániť, ale spolu s obrázkom sa uložia, takže je dobré ich odstrániť, keď ich už nepotrebujete.
A s tým sa na obrázku urobí celková tonálna a farebná korekcia! Nerobte si starosti, ak ste niekoľkokrát prešli týmito krokmi, máte pocit, že ste nimi klopýtali a zdá sa, že to trvá dlhšie, ako by malo. Akonáhle ste niekoľkokrát prešli týmto procesom s rôznymi obrázkami, začne sa vám javiť ako druhá prirodzenosť a celá vec by vás nemala trvať dlhšie ako minútu.
Tu je môj pôvodný neopravený obrázok, ktorý sa znova porovnáva:

Pôvodný neopravený obrázok.
A tu je obrázok po dokončení celkovej korekcie tónov a farieb pomocou vyrovnávacej vrstvy Úrovne:

Konečný výsledok.
Jediné, na čo sme sa v tomto tutoriále nepozerali, bolo farebné korekcie stredných tónov. Rozjasnili sme ich pomocou jazdca Midtone, ale mohli sme sa tiež pokúsiť zafarbiť ich pomocou kvapkadla šedého bodu v dialógovom okne Úrovne (kvapkadlo medzi bielym a čiernym bodom). Existuje niekoľko dôvodov, prečo sme to tak neurobili. Prvým dôvodom je skutočnosť, že farbami korigujúcimi svetlá a tiene sa často starajú aj o akékoľvek problémy s farbami v stredných tónoch. Druhým dôvodom je to, že to nie je také jednoduché ako korigovanie svetiel a tieňov. V skutočnosti to zvyčajne znamená jednoducho hádať, kde má byť neutrálny šedý bod na obrázku, a zvyčajne nasleduje niekoľko pokusov „pokusov a omylov“. Navyše, nie každý obrázok má dokonca oblasť, ktorá má byť sivá, takže sa snaží nájsť to, čo tam nie je, zbytočné.
Existuje však trik na nájdenie neutrálnej šedej oblasti v obraze (ak existuje) a farby na opravu stredných tónov, a máme k dispozícii kompletný návod, Jednoduchý spôsob, ako nájsť neutrálnu šedú, ku ktorému sa dostanete tu . Alebo si pozrite našu sekciu retušovania fotografií, kde nájdete ďalšie návody na úpravu obrázkov vo Photoshope!