V tomto tutoriále s fotografickými efektmi sa naučíme, ako zobraziť fotografiu v mriežke náhodne zafarbených štvorcov! Vstavanú mriežkovú funkciu aplikácie Photoshop použijeme ako návod na nastavenie počiatočného odstupu a potom ju pomocou niekoľkých zriedka používaných nástrojov na výber Photoshopu zmeníme na mriežku založenú na pixeloch. Uvidíme, ako pomocou nástroja Magic Wand Tool ľahko vybrať rôzne štvorce v mriežke, ako ich zafarbiť pomocou úpravových vrstiev a režimov prelínania a nakoniec, ako upraviť vzhľad samotnej mriežky pomocou štýlov vrstiev!
Táto verzia príručky bola aktualizovaná pre aplikáciu Photoshop CS6 a je tiež plne kompatibilná s aplikáciou Photoshop CC (Creative Cloud). V prípade CS5 a starších verzií si budete chcieť pozrieť našu pôvodnú príručku o farebnom dizajne.
Tu je obrázok, s ktorým budem pracovať (fotografia so zimným oblečením z Shutterstock):

Pôvodný obrázok.
A takto bude vyzerať vzhľad farebnej mriežky po dokončení. Pre svoj efekt môžete samozrejme použiť ľubovoľnú farbu. Toto je len jeden príklad:

Konečný efekt.
Ako vytvoriť efekt farebnej mriežky
Krok 1: Vytvorte nový dokument Photoshopu
Začnime vytvorením nového dokumentu pre mriežku. Prejdite hore na ponuku Súbor na paneli s ponukou pozdĺž hornej časti obrazovky a vyberte položku Nový :
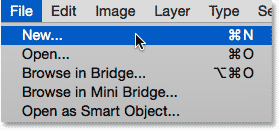
Prejdite na Súbor> Nový.
Otvorí sa nové dialógové okno Photoshopu. Tento efekt funguje najlepšie s dokumentom v tvare štvorca, takže pre tento tutoriál nastavím hodnoty šírky aj výšky na 1 000 pixelov . Samozrejme môžete pokojne nahradiť moje hodnoty akýmikoľvek rozmermi, ktoré budete potrebovať, ale opäť budete chcieť získať najlepší výsledok štvorcový dokument. Neplánujem to tlačiť (bude to striktne pre zobrazovanie na obrazovke), takže sa nemusíte starať o hodnotu Rozlíšenie (nechám ju nastavenú na predvolenú hodnotu 72 pixelov / palec), ale ak ste Ak tento efekt vytvoríte pre tlač, pravdepodobne budete chcieť vytvoriť dokument väčší ako 1 000 x 1 000 pixelov a svoje rozlíšenie budete chcieť nastaviť na približne 240 pixelov / palec alebo viac. Po dokončení kliknite na tlačidlo OK, aby ste dialógové okno zavreli. Na obrazovke sa objaví nový dokument:

Vytvorenie nového dokumentu Photoshopu pomocou dialógového okna Nový.
Krok 2: Zapnite mriežku Photoshopu
Ďalej zapneme vstavanú mriežku Photoshopu, aby sme ju mohli použiť ako sprievodcu pri tvorbe mriežky založenej na pixeloch. Ak chcete mriežku zapnúť, prejdite v hornej časti obrazovky do ponuky Zobraziť, vyberte položku Zobraziť a potom vyberte možnosť Mriežka :
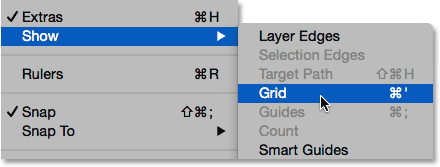
Prejdite na Zobrazenie> Zobraziť> Mriežka.
Mriežka sa v hornej časti dokumentu zobrazí ako prekrytie. Ďalej urobíme niekoľko zmien vzhľadu mriežky:
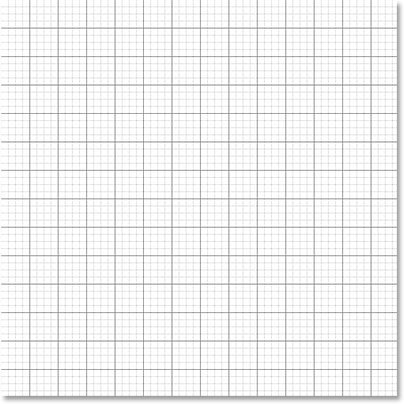
Dokument po zapnutí Photoshopovej mriežky.
Krok 3: Upravte počet čiar mriežky
Počet riadkov a rezov v mriežke môžeme upraviť pomocou predvolieb aplikácie Photoshop. Ak používate aplikáciu Photoshop na počítači so systémom Windows, prejdite v hornej časti obrazovky do ponuky Upraviť, vyberte položku Predvoľby, potom vyberte položku Sprievodcovia, mriežka a plátky . Na počítačoch Mac prejdite do ponuky Photoshop, vyberte možnosť Preferences (Predvoľby) a potom vyberte položku Guides, Grid & Slices :
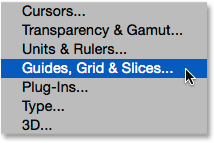
Výber preferencií Guides, Grid & Slices.
Otvorí sa dialógové okno Predvoľby nastavené na Predvoľby Guides, Grid and Slices. V sekcii Mriežka zmeňte možnosť Mriežka na 10 percent, čo nám poskytne mriežku 10x10 a zmeňte hodnotu Dělenie na 1, aby ste zabránili rozdeleniu mriežky na menšie sekcie. Dajte pozor na mriežku v dokumente a počas ich vykonávania sa vám bude zobrazovať živý náhľad zmien:
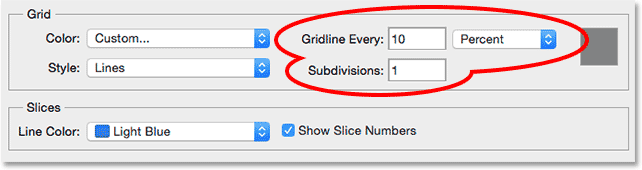
Nastavenie mriežky každých 10 percent a rozdelenie na 1.
Po dokončení kliknite na tlačidlo OK, aby ste zatvorili dialógové okno Predvoľby. Teraz by ste mali vidieť mriežku 10 sekcií široký a 10 sekcií vysoký. Je dôležité si uvedomiť, že táto mriežka v skutočnosti nie je súčasťou dokumentu. Je to jednoducho vizuálny sprievodca, ktorý použijeme, aby sme nám pomohli vytvoriť vlastnú mriežku založenú na pixloch, ako to urobíme za okamih:
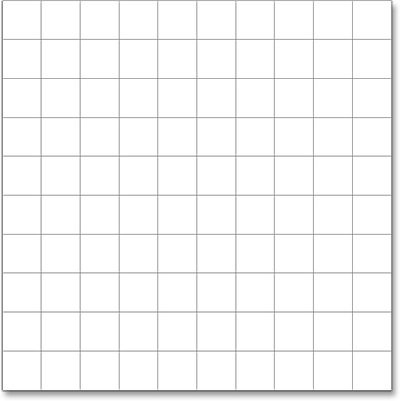
Mriežka po zmene možností v Predvoľbách.
Krok 4: Pridajte novú prázdnu vrstvu a pomenujte ju ako mriežka.
Pridajme novú prázdnu vrstvu, ktorá udrží pixelovú mriežku, ktorú sa chystáme vytvoriť. Stlačte a podržte kláves Alt (Win) / Option (Mac) na klávesnici a kliknite na ikonu Nová vrstva v dolnej časti panelu Vrstvy:
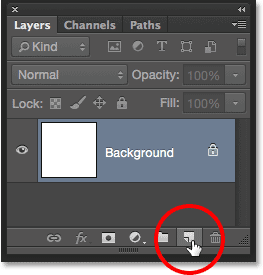
Kliknutím na ikonu Nová vrstva podržte Alt (Win) / Option (Mac).
Týmto sa otvorí dialógové okno Nová vrstva, čo nám dáva šancu pomenovať novú vrstvu pred jej pridaním. Pomenujte vrstvu „Mriežka“ a kliknutím na tlačidlo OK zatvorte dialógové okno:
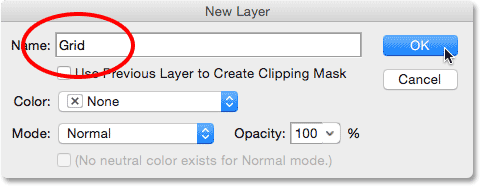
Pomenovanie novej vrstvy.
V samotnom dokumente sa nič nestane, ale na paneli Vrstvy vidíme, že Photoshop pridal novú vrstvu „Mriežka“ nad vrstvu Pozadie:
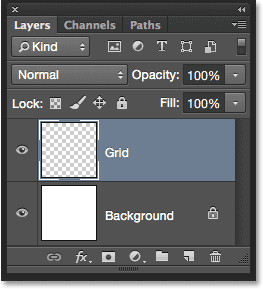
Vrstva Mriežka sa objaví na paneli Vrstvy.
Krok 5: Vyberte nástroj Jednoradový rámik
Na vytvorenie našej mriežky použijeme dva základné a zriedkavo používané výberové nástroje vo Photoshope - nástroj Single Marquee Tool a Single Column Marquee Tool. Začneme nástrojom na vytváranie riadkov s jedným riadkom. V predvolenom nastavení sú obidva tieto nástroje vnorené za nástroj obdĺžnikového ohybu, takže kliknite a podržte na nástroji obdĺžnikové orámovanie v hornej časti panela nástrojov, kým sa nezobrazí rozbaľovacia ponuka ukazujúca ďalšie nástroje dostupné na tom istom mieste. z ponuky vyberte Nástroj na riadok s jedným riadkom :
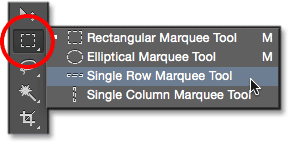
Kliknite a podržte na nástroji Obdĺžnikové orámovanie a potom vyberte Nástroj na orezanie jedného riadku.
Krok 6: Kliknite na každú vodorovnú čiaru mriežky
Ako už názov napovedá, Nástroj na označenie jedného riadku vyberie v dokumente jeden vodorovný riadok pixelov. To je všetko, to je všetko. Aby sme ju mohli použiť, stačí kliknúť kdekoľvek v dokumente a Photoshop automaticky vyberie pixel, na ktorý sme klikli, plus každý ďalší pixel v tomto riadku zľava doprava. Tento nástroj použijeme na konverziu vodorovných čiar mriežky na sériu obrysov výberu. Najprv presuňte kurzor priamo nad hornú horizontálnu čiaru mriežky a potom kliknite myšou. Pozdĺž mriežky sa zobrazí obrys výberu s hustotou 1 pixelov. Krúžil som na miesto, na ktoré som klikol, ale kliknutie kdekoľvek na trati vám poskytne presne rovnaký výsledok. Ak zistíte, že vaše kliknutie nebolo priamo nad čiarou mriežky, stlačením klávesov Ctrl + Z (Win) / Command + Z (Mac) na klávesnici ho zrušte a skúste to znova:
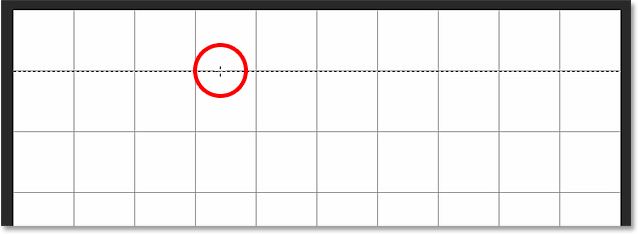
Kliknutím kamkoľvek na prvú vodorovnú mriežku v hornej časti vyberiete celý rad pixelov.
Ďalej do nášho výberu pridáme zvyšné vodorovné mriežky. Stlačte a podržte kláves Shift na klávesnici a kliknite na ďalšiu mriežku pod ňou. Toto vyberie druhý vodorovný rad pixelov, a pretože sme držali stlačenú klávesu Shift, Photoshop pridá tento druhý výber k prvému. Držte stlačený kláves Shift a súčasne kliknite na zvyšné vodorovné mriežky, až kým sa neobjaví obrys výberu. Po dokončení by ste mali vidieť spolu deväť riadkov výberu. Keď kliknete na každý z nich, držte stlačený kláves Shift, v opačnom prípade stačí nahradiť predchádzajúci výber novým.
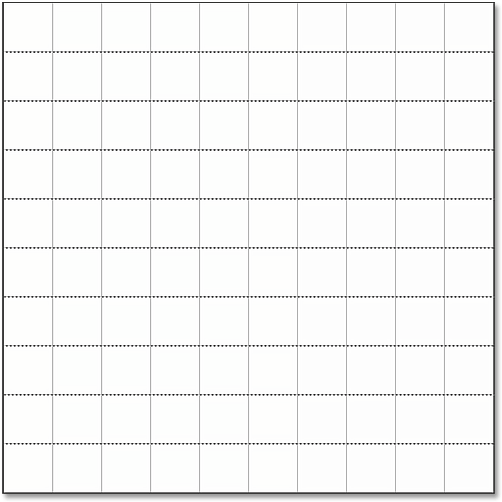
Stlačením a podržaním klávesu Shift a kliknutím na každú vodorovnú čiaru mriežky ju pridáte do výberu.
Krok 7: Prepnite na nástroj na vytváranie stĺpcov s jedným stĺpcom
Teraz musíme urobiť to isté aj so zvislými čiarami mriežky, čo znamená, že musíme prejsť na nástroj na vytváranie stĺpcov s jedným stĺpcom. Kliknite a podržte na nástroji Jednoradový orez v paneli Nástroje (zobrazí sa, kde sa predtým objavila ikona nástroja obdĺžnikového orezania), až kým sa neobjaví rozbaľovacia ponuka, potom z ponuky vyberte Nástroj pre stĺpec s jedným stĺpcom :
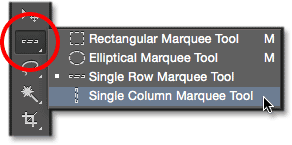
Kliknite a podržte na nástroji riadku s jedným riadkom a potom vyberte nástroj na označenie stĺpca s jedným stĺpcom.
Krok 8: Kliknite na každú zvislú mriežku
Nástroj na označenie stĺpca s jedným stĺpcom sa chová rovnako ako nástroj na označenie stĺpca s jedným riadkom. Jediným rozdielom je, že namiesto stĺpcov vyberie stĺpce pixelov (zhora nadol), pričom každý stĺpec je široký 1 pixel. Stlačte a podržte kláves Shift a kliknite na každú zo zvislých čiar mriežky zľava doprava, kým nie sú všetky vybraté. Po dokončení by ste mali vidieť obrysy výberu pozdĺž každej čiary mriežky, horizontálnej aj vertikálnej:

Do výberu boli pridané všetky vodorovné a zvislé čiary mriežky.
Krok 9: Vyplňte výber čiernou farbou
Vytvoríme mriežku vyplnením vodorovných a zvislých výberov čiernou farbou. Prejdite hore do ponuky Upraviť v hornej časti obrazovky a vyberte položku Vyplniť :
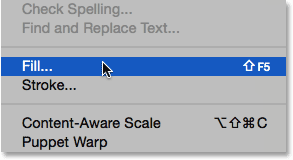
Prejdite na možnosť Úpravy> Vyplniť.
Otvorí sa dialógové okno Fill Photoshop. V hornej časti nastavte možnosť Použiť na čiernu a potom kliknite na tlačidlo OK:
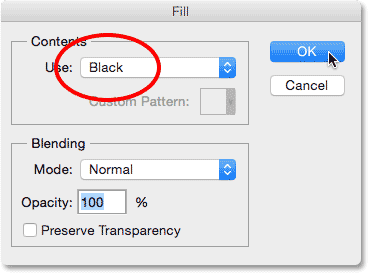
Nastavenie možnosti Použiť na čiernu.
Photoshop vyplní výber čiernou farbou, aj keď to môže byť ťažké vidieť s obrysmi výberu a vlastnou mriežkou Photoshopu v ceste. Ak chcete odstrániť obrysy výberu (keďže ich už nepotrebujeme), prejdite do ponuky Vybrať v hornej časti obrazovky a vyberte príkaz Zrušiť výber :
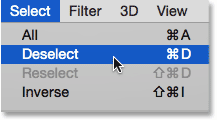
Prejdite na položku Vybrať> Zrušiť výber.
Ak chcete mriežku Photoshopu vypnúť, prejdite do ponuky Zobraziť, vyberte položku Zobraziť a potom znova vyberte mriežku . Začiarknutie naľavo od slova Mriežka znamená, že je momentálne zapnuté. Opätovným výberom zrušíte začiarknutie a mriežku vypnete:
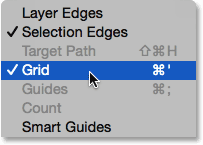
Prejdite na Zobrazenie> Zobraziť> Mriežka.
Po odstránení obrysov výberu a mriežke Photoshopu môžeme v dokumente vidieť čiernu mriežku:
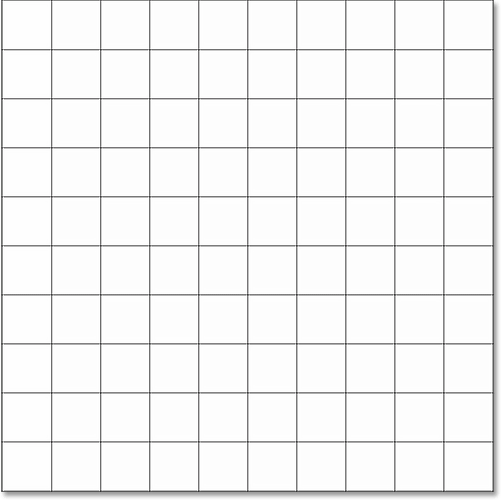
Dokument zobrazujúci novovytvorenú mriežku.
Krok 10: Otvorte fotografiu, ktorú chcete zobraziť v mriežke
Otvorte fotografiu, ktorú budete zobrazovať vo vnútri mriežky. Fotografia sa otvorí vo vlastnom dokumente so záložkami. Tu používam fotku:
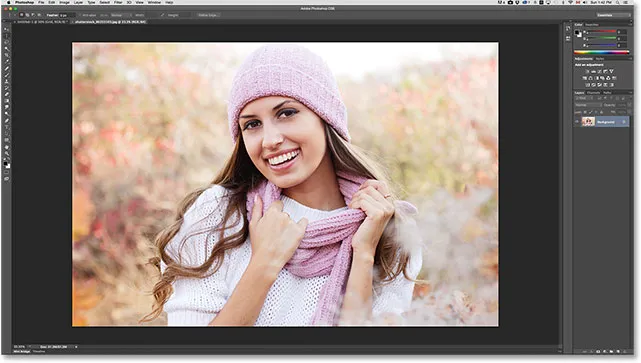
Vaša fotografia sa otvorí v samostatnom dokumente so záložkami.
Krok 11: Vyberte a skopírujte fotografiu
V súčasnosti je naša mriežka v jednom dokumente a naša fotografia v inom. Fotografie musíme presunúť do rovnakého dokumentu ako mriežka. Najprv vyberte fotografiu tak, že v hornej časti obrazovky prejdete na ponuku Vybrať a vyberiete možnosť Všetky :
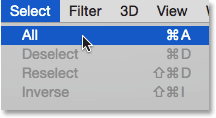
Prejdite na položku Vybrať> Všetky.
Okolo fotografie sa zobrazí obrys výberu. Potom v hornej časti obrazovky prejdite na ponuku Upraviť a vyberte položku Kopírovať :
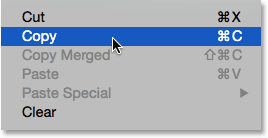
Prejdite na možnosť Úpravy> Kopírovať.
Krok 12: Prepnutie na mriežkový dokument
Kliknutím na kartu prepnite na mriežkový dokument hneď pod panelom Možnosti v hornej časti. V mojom prípade je dokument pomenovaný jednoducho „Untitled-1“:

Prepínanie z dokumentu fotografie do mriežky.
Krok 13: Vyberte vrstvu pozadia
Ak je otvorený mriežkový dokument, kliknite na vrstvu Pozadie na paneli Vrstvy a vyberte ho. Keď vložíme fotografiu do dokumentu, Photoshop ju umiestni na novú vrstvu priamo medzi vrstvu pozadí a vrstvu mriežky:

Výber vrstvy pozadia.
Krok 14: Vložte fotografiu
Prejdite do ponuky Úpravy, vyberte Prilepiť špeciálne a potom Prilepiť na miesto :
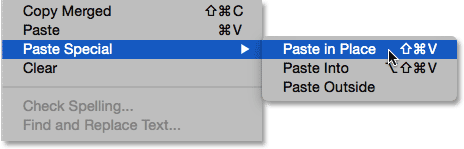
Prejdite na Úpravy> Prilepiť špeciálne> Prilepiť na miesto.
Photoshop vloží a vycentruje fotografiu do mriežkového dokumentu. V mojom prípade (a pravdepodobne aj vašej) bude potrebné zmeniť veľkosť fotografie, ale potom ju opravíme:

Fotografia bola vložená do mriežky.
Ak sa pozrieme na panel Vrstvy, vidíme, že Photoshop pridal fotografiu do svojej vlastnej vrstvy medzi vrstvy Pozadie a Mriežka, ako sme plánovali:
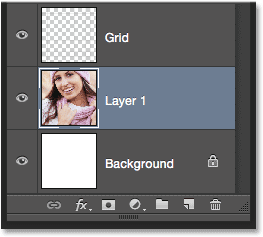
Fotografia sa objaví medzi vrstvami pozadia a mriežky.
Bohužiaľ, Photoshop dal novej vrstve všeobecné meno („Vrstva 1“), takže skôr ako budeme pokračovať, premenujme ju. Dvojitým kliknutím priamo na jeho názov ho zvýrazníte a ako nový názov zadajte „Photo“. Po dokončení stlačte kláves Enter (Win) / Return (Mac) na klávesnici, aby ste akceptovali zmenu názvu:
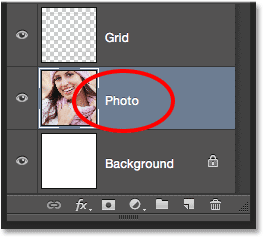
Názov vrstvy sa zmenil z „Vrstva 1“ na „Fotografia“.
Krok 15: Premena vrstvy fotografií na inteligentný objekt
Za okamih zmeníme veľkosť fotografie, aby sa lepšie zmestila do mriežky, ale skôr, ako to urobíme, rýchlo premeníme jej vrstvu na inteligentný objekt . Ak sa neskôr rozhodneme zmeniť jeho veľkosť, nestratíme žiadnu kvalitu obrázka. Keď je vybratá vrstva Fotografie, kliknite na malú ikonu ponuky v pravom hornom rohu panela Vrstvy:
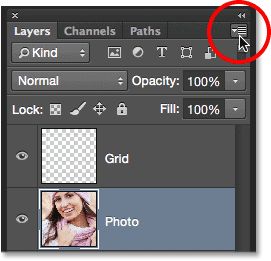
Kliknite na ikonu ponuky.
V zobrazenej ponuke vyberte možnosť Previesť na inteligentný objekt :
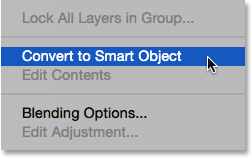
V ponuke panela Vrstvy vyberte možnosť Konvertovať na inteligentný objekt.
Zdá sa, že sa v dokumente nič nestalo, ale v paneli Vrstvy sa v pravom dolnom rohu miniatúry ukážky vrstvy objaví malá ikona inteligentného objektu . Toto hovorí, že vrstva je teraz inteligentným objektom:
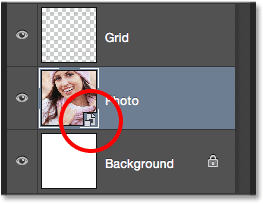
Miniatúra ukážky vrstvy ukazujúca ikonu inteligentného objektu.
Krok 16: Zmena veľkosti fotografie pomocou bezplatnej transformácie
Ak chcete zmeniť veľkosť fotografie, použijeme príkaz Free Transform z aplikácie Photoshop. Prejdite do ponuky Upraviť v hornej časti obrazovky a vyberte položku Voľná transformácia :
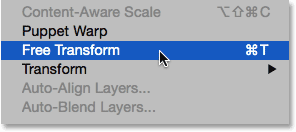
Prejdite na Úpravy> Voľná transformácia.
Toto umiestni rámik voľnej transformácie a zaobchádza okolo obrázka. Ak úchytky nevidíte, pretože okraje vašej fotografie presahujú viditeľnú oblasť v dokumente, prejdite do ponuky Zobraziť a vyberte možnosť Prispôsobiť na obrazovke :

Prejdite na zobrazenie> Prispôsobiť na obrazovke.
Photoshop okamžite priblíži obrázok dostatočne ďaleko, aby sa všetko, vrátane úchytiek Free Transform, zmestilo do viditeľnej oblasti dokumentu. Ak chcete zmeniť veľkosť fotografie, stlačte a podržte kláves Shift, potom kliknite na ktorékoľvek zo štyroch rohových úchytiek a presuňte ich. Ak podržíte kláves Shift pri potiahnutí, zachová sa pôvodný pomer strán obrázka, aby ste náhodou nenarušili jeho vzhľad. Ak chcete zmeniť veľkosť fotografie z jej stredu, nie z rohu, stlačte a podržte Shift + Alt (Win) / Shift + Option (Mac) pri ťahaní niektorou z rohových úchytiek. Ak potrebujete presunúť obrázok do vnútra dokumentu, kliknite kamkoľvek vo vnútri rámčeka voľnej transformácie a pretiahnite ho na miesto. Po dokončení stlačte Enter (Win) / Return (Mac), aby ste prijali transformáciu a ukončili príkaz Free Transform:
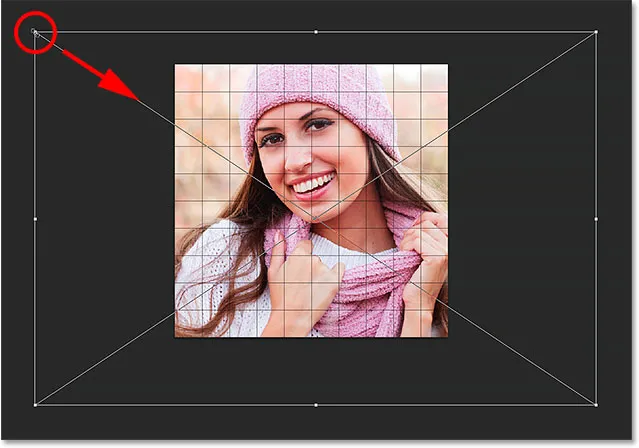
Ťahaním za rohovú páčku zmeníte veľkosť obrázka vo vnútri mriežky.
Ak ste obrázok priblížili pred chvíľou pomocou príkazu Prispôsobiť na obrazovke a chcete sa teraz priblížiť späť po dokončení zmeny veľkosti obrázka, vráťte sa späť do ponuky Zobraziť a vyberte možnosť 100% :
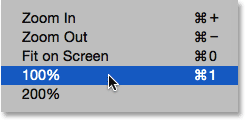
Prejdite na zobrazenie> 100%.
Súvisiace čítanie: Lupa a posúvanie vo Photoshope
Krok 17: Vyberte vrstvu mriežky
V tomto bode je tvrdá práca hotová. Vytvorili sme mriežku, skopírovali sme a vložili našu fotografiu do dokumentu mriežky a veľkosť fotografie sme presunuli na svoje miesto. Sme pripravení na zábavu pri vyfarbovaní mriežky! Najprv kliknite na vrstvu Mriežka na paneli Vrstvy a vyberte ju:

Výber vrstvy mriežky.
Krok 18: Vyberte nástroj Kúzelná palička
Na zafarbenie mriežky potrebujeme spôsob, ako vybrať jednotlivé štvorce, a môžeme to urobiť ľahko pomocou nástroja Photoshop Magic Wand Tool . Nástroj Magic Wand je predvolene vnorený za nástroj Quick Selection na paneli Tools, takže kliknite a podržte na nástroji Quick Selection Tool, kým sa nezobrazí rozbaľovacia ponuka, potom vyberte z ponuky nástroj Magic Wand:
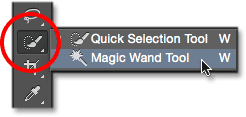
Kliknite a podržte na nástroji Quick Selection Tool a potom vyberte nástroj Magic Wand.
Krok 19: Vyberte štvorce vonkajších okrajov
Ak chcete vybrať mriežku v mriežke, uistite sa, že máte na paneli Vrstvy vybratú vrstvu Mriežka (veľmi dôležité!), A potom jednoducho kliknite do štvorca nástrojom Magic Wand Tool. Okolo vonkajších okrajov štvorca sa objaví obrys výberu. Ak chcete do výberu pridať ďalšie štvorce, stlačte a podržte kláves Shift a kliknite dovnútra ďalších štvorcov. Vyberiete každý nový štvorec, na ktorý kliknete, a výber sa pridá k predtým vybraným štvorcom. Začnime výberom všetkých štvorcov okolo vonkajšieho okraja mriežky. Najprv kliknite do vnútra štvorca v ľavom hornom rohu mriežky. Okolo nej sa objaví obrys výberu. Aby som ľahšie videl, ktorý štvorec som vybral, na obrázku som ho zafarbil žltou farbou. Toto nie je súčasťou efektu; je to len preto, aby sme ľahšie videli, ktorý štvorec je vybraný:
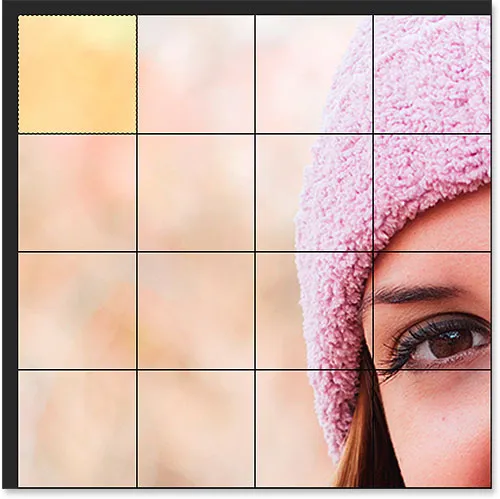
Je vybraný štvorec v ľavom hornom rohu mriežky.
Potom stlačte a podržte kláves Shift a pokračujte v klikaní nástrojom Magic Wand Tool vnútri každého zo štvorcov okolo vonkajších okrajov mriežky a pridajte ich všetky do výberu. Opäť som tu zafarbil zvolené štvorce žltou farbou, aby som veci ľahšie videl na snímke obrazovky. Žltá nie je súčasťou skutočného efektu, takže sa nemusíte báť, že sa v dokumente nezobrazuje:

Teraz sú vybraté všetky štvorce okolo vonkajších okrajov mriežky.
Do môjho výberu tiež pridám niekoľko ďalších štvorcov opätovným stlačením a podržaním klávesu Shift a kliknutím na ne, čím ich pridáte do predtým vybratých štvorcov:
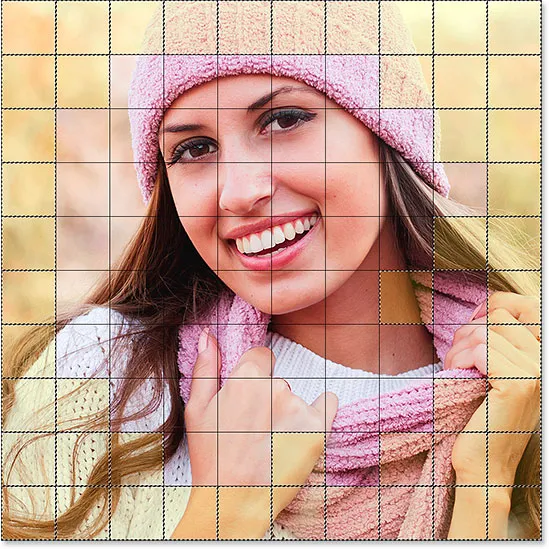
Moje pôvodne vybrané štvorce.
Krok 20: Pridajte novú vrstvu pod vrstvu mriežky
Tieto počiatočné štvorce naplníme bielym, čo vytvorí hranicu pre efekt. Na klávesnici stlačte a podržte Ctrl + Alt (Win) / Command + Option (Mac) a kliknite na ikonu Nová vrstva v dolnej časti panelu Vrstvy:
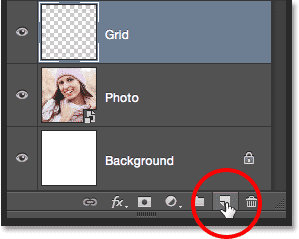
Kliknutím na ikonu Nová vrstva podržte kláves Ctrl (Win) / Command (Mac).
Týmto sa otvorí dialógové okno Nová vrstva. Pomenujte túto novú vrstvu „Biela“ a potom kliknite na tlačidlo OK:
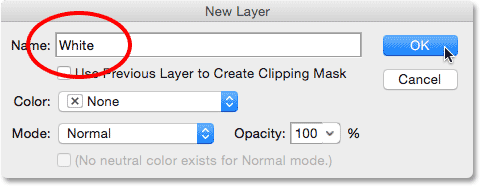
Pomenovanie novej vrstvy „Biela“.
Photoshop pridá novú prázdnu vrstvu s názvom „Biela“ medzi vrstvu Grid a Photo:

Panel Vrstvy zobrazuje novú bielu vrstvu.
Krok 21: Vyplňte výber bielou farbou
Prejdite do ponuky Upraviť v hornej časti obrazovky a znova vyberte príkaz Vyplniť . Keď sa objaví dialógové okno Vyplniť, zmeňte možnosť Použiť na Bielu a potom kliknite na tlačidlo OK:

Nastavenie možnosti Použiť na Bielu.
Photoshop vyplní vybrané štvorčeky bielou farbou. Ak chcete odstrániť obrys výberu okolo štvorcov, prejdite do ponuky Vybrať a vyberte príkaz Zrušiť výber alebo jednoducho stlačte klávesy Ctrl + D (Win) / Command + D (Mac) na klávesnici:
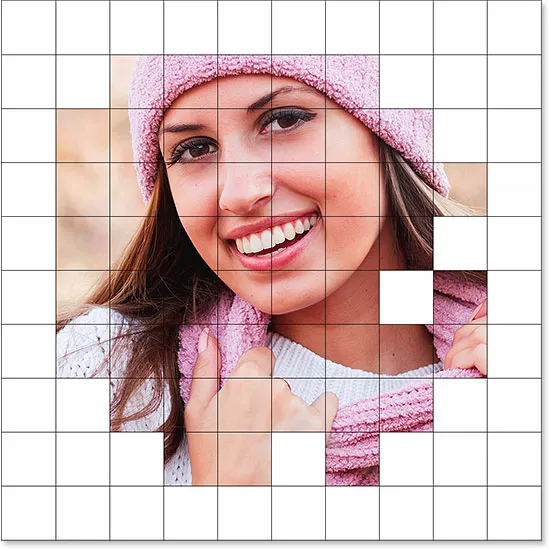
Okolo obrázka sa teraz objaví okraj bielych štvorcov.
Krok 22: Znova vyberte vrstvu mriežky
Vyberme niekoľko rôznych štvorcov, ktoré sa majú zafarbiť. Najprv musíme mať aktívnu vrstvu Grid na paneli Vrstvy, takže kliknutím na ňu vyberte. Nezabudnite, že vždy musíte vybrať vrstvu mriežky, aby ste mohli vybrať akékoľvek štvorce:
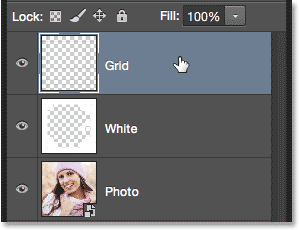
Predtým, ako sa pokúsite vybrať akékoľvek štvorce, nezabudnite vybrať vrstvu mriežky.
Krok 23: Vyberte rôzne štvorce
Keď je vrstva mriežky opäť aktívna, stlačte a podržte kláves Shift a kliknutím v rámci iných náhodných štvorcov pomocou nástroja Magic Wand Tool ich vyberte. Ak zmeníte názor a chcete odstrániť štvorec z výberu, uvoľnite kláves Shift a stlačte a podržte kláves Alt (Win) / Option (Mac), potom kliknutím do vnútra políčka zrušte výber. Tu som vybral niekoľko ďalších štvorcov (a zafarbili ich do žltého, aby sme videli, ktoré som vybral):
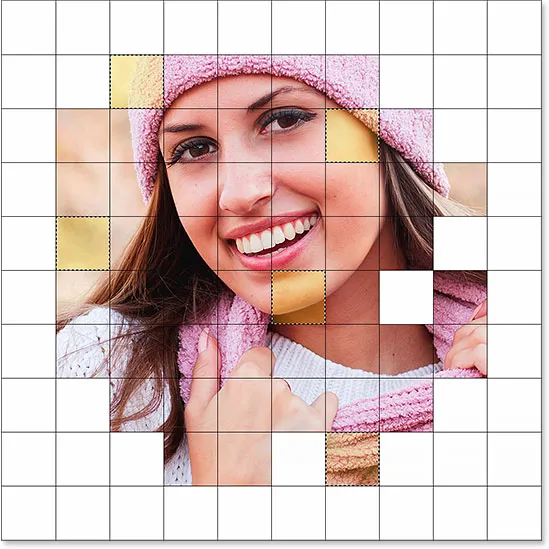
Stlačením a podržaním klávesu Shift a kliknutím do niekoľkých rôznych štvorcov ich vyberiete.
Krok 24: Vyberte vrstvu fotografií
Po výbere štvorcov kliknite na vrstvu Fotografie (inteligentný objekt) na paneli Vrstvy a vyberte ju:
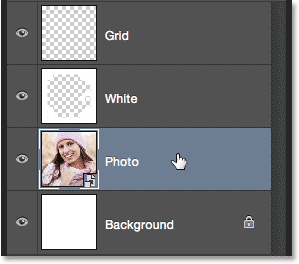
Výber vrstvy fotografií.
Krok 25: Zafarbte štvorce odtieňom / úpravou vrstvy
Tieto štvorčeky zafarbíme pomocou vrstvy na úpravu odtieňa a sýtosti. Kliknite na ikonu Nová úprava vrstvy v dolnej časti panelu Vrstvy:
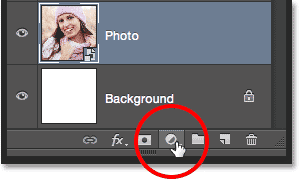
Kliknite na ikonu Nová vrstva úprav.
Zo zobrazeného zoznamu vyberte odtieň / sýtosť :
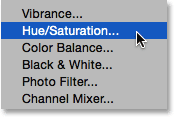
Výber vrstvy úpravy odtieňa / sýtosti.
Na ovládacom paneli Photoshopu sa zobrazia ovládacie prvky a možnosti pre vrstvu úprav odtieň / sýtosť. Najprv vyberte možnosť Zafarbiť kliknutím na jeho začiarkavacie políčko. Potiahnutím posúvača odtieň vyberte farbu, ktorú chcete zafarbiť zvolené štvorce. Pre tieto štvorce v skutočnosti nechám posúvač odtieňa nastavený úplne doľava (jeho predvolená poloha), čo mi dáva červenú farbu . Samozrejme si môžete vybrať ľubovoľnú farbu. Po výbere farby pomocou posúvača Odtieň môžete jeho sýtosť upraviť podľa svojich predstáv potiahnutím posúvača Sýtosť doľava alebo doprava. Pre svoju červenú farbu nastavím svoju sýtosť na približne 50 . Pri ťahaní posúvačov sledujte dokument a zobrazte si ukážku výsledkov:
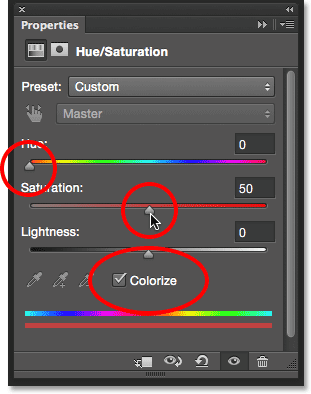
Kliknite na možnosť Zafarbiť a potom vyberte farbu pomocou jazdca Odtieň a Sýtosť.
Krok 26: Zmeňte režim prelínania vrstvy úprav na farbu
Ak sa pozrieme na panel Vrstvy, uvidíme vrstvu úpravy priamo nad vrstvou Fotografie. Uistite sa, že je vybratá (zvýraznená modrou farbou), potom prejdite na možnosť Režim prelínania v hornej časti panela Vrstvy a zmeňte režim prelínania z normálneho (predvolený režim) na Farebný . To nám umožňuje meniť iba farby na obrázku, nie hodnoty jasu:
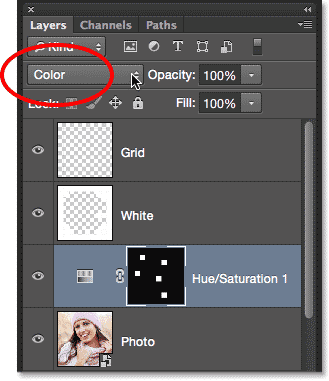
Zmena režimu prelínania nastavovacej vrstvy na možnosť Farebne.
Tu je môj dokument po vyfarbení štvorcov červenou farbou:
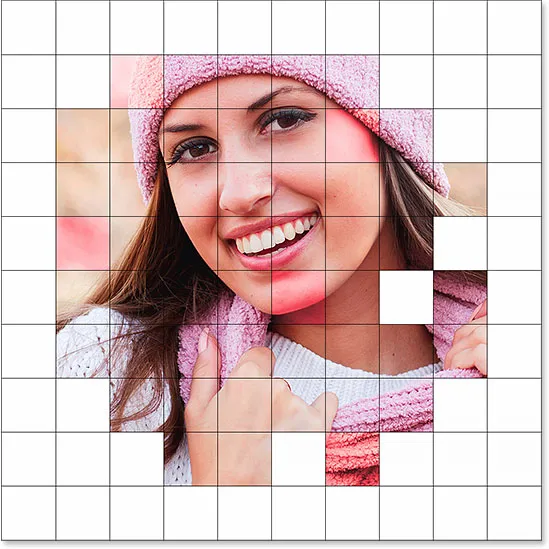
Prvý z farebných štvorcov.
Krok 27: Premenujte vrstvu úprav
Pretože na zafarbenie mriežky použijeme niekoľko vrstiev úpravy odtieňa / sýtosti, sledujte, ktorá z nich sa používa pre ktorú farbu, a premenujte ich. Keďže som prvú vrstvu Hue / Saturation použil na červenú, dvakrát kliknem na jej názov na paneli Vrstvy a zmení sa jej názov zo všeobecného „Hue / Saturation 1“ na „Red“. Stlačením klávesu Enter (Win) / Return (Mac) na klávesnici akceptujte zmenu názvu:
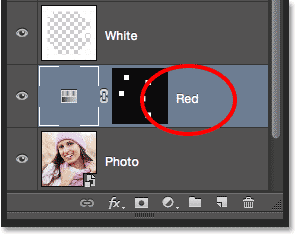
Premenovanie vrstvy úpravy odtieňa / sýtosti na základe farby.
Krok 28: Vyberte a zafarbte viac štvorcov
Opakujte kroky 22 - 27, aby ste vybrali a vyfarbili viac štvorcov. Najprv vyberte vrstvu mriežky na paneli Vrstvy, potom stlačte a podržte kláves Shift a kliknutím v rámci niekoľkých štvorcov pomocou nástroja Magic Wand Tool ich vyberte. Kliknutím na vrstvu Fotografie na paneli Vrstvy ju vyberte, potom kliknite na ikonu Nová vrstva úprav a vyberte odtieň / sýtosť . Na paneli Vlastnosti začiarknite políčko Zafarbiť, potom vyberte farbu pomocou jazdca Odtieň a úroveň sýtosti pomocou jazdca Sýtosť . Zmeňte režim miešania novej vrstvy úprav na možnosť Farba a potom premenujte vrstvu úpravy na základe zvolenej farby.
Môžete tiež použiť vrstvu na úpravu odtieňa a sýtosti na úplné odlesnenie niektorých štvorcov a ponechať ich čierne a biele. Ak to chcete urobiť, vyberte niektoré štvorce a potom pridajte vrstvu na úpravu odtieňa / sýtosti tak, ako by ste normálne robili, ale namiesto výberu farby pomocou jazdca Odtieň jednoducho posuňte posúvač sýtosti úplne doľava (na hodnotu -100). ), ktorá odstráni všetku farbu:
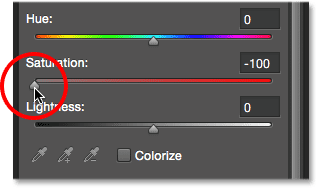
Potiahnutím posúvača Nasýtenie úplne doľava zmeníte vybraté štvorce na čiernobiele.
Tu je môj výsledok po výbere a vyfarbení ďalších štvorcov. Celkom som použil šesť úprav odtieňa / sýtosti - jednu pre červenú (odtieň: 0, sýtosť: 50), žltú (sfarbenie: 40, sýtosť: 50), zelenú (sfarbenie: 120, sýtosť: 20), modrú ( odtieň: 200, sýtosť: 20) a fialová (sfarbenie: 300, sýtosť: 20) plus jedna pre čiernobielu (sýtosť: -100):
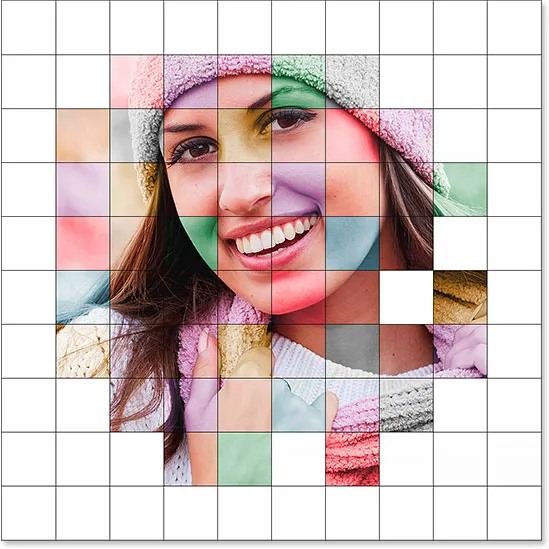
Účinok po vyfarbení viacerých štvorcov.
A tu vidíme všetkých šesť mojich nastavovacích vrstiev Hue / Saturation na paneli Vrstvy, z ktorých každá je pomenovaná podľa farby:
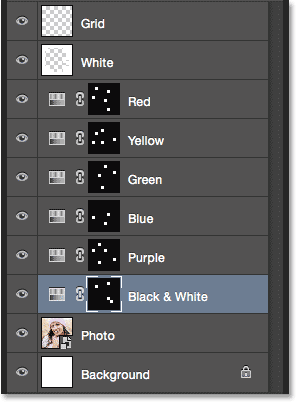
Panel Vrstvy zobrazujúci nastavovacie vrstvy.
Krok 29: Zmeňte farbu mriežky na bielu
Teraz, keď sme zafarbili naše štvorce, zmeňme vzhľad samotných čiar mriežky, najskôr zmenou ich farby z čiernej na bielu. Kliknutím na vrstvu Mriežka na paneli Vrstvy ju vyberte:
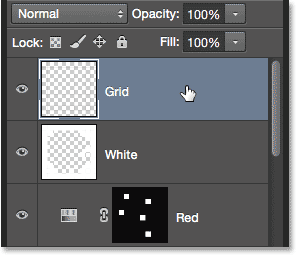
Kliknutím na vrstvu mriežky ju vyberte.
Potom kliknite na ikonu Zamknúť priehľadné pixely tesne pod možnosťou Režim prelínania v hornej časti panela Vrstvy:

Kliknite na ikonu Zamknúť priehľadné pixely.
Ak je povolená možnosť Zamknúť priehľadné pixely, všetko, čo urobíme vo vrstve, ovplyvní iba samotné čiary mriežky. Nebude to mať vplyv na priehľadné oblasti vrstvy. Týmto spôsobom, ak vyplníme vrstvu povedzme bielym (čo sa chystáme robiť), biela bude vyplnená iba mriežka. Priehľadné oblasti zostanú priehľadné.
Prejdite do ponuky Upraviť a znova vyberte položku Vyplniť . Keď sa zobrazí dialógové okno Vyplniť, možnosť Použiť by už mala byť nastavená na Bielu, pretože sme ju nastavili naposledy, takže kliknutím na tlačidlo OK zatvorte dialógové okno:

Ponechajte voľbu Použiť nastavenú na Bielu a kliknite na OK.
Photoshop vyplní mriežkové čiary bielou farbou:
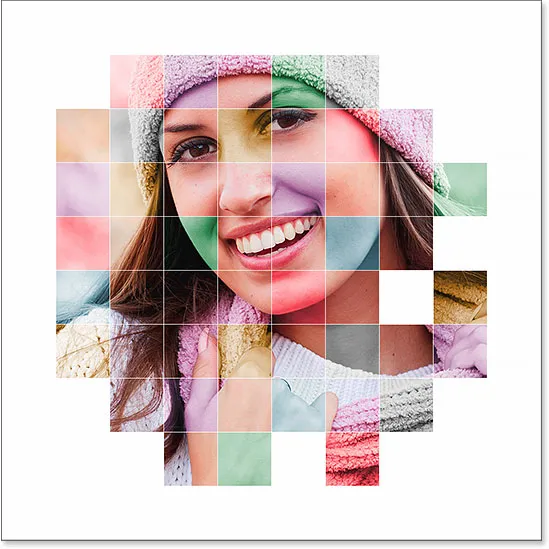
Účinok po zmene farby čiar mriežky na bielu.
Krok 30: Pridajte štýl vrstvy ťahu
Ak chcete zväčšiť hrúbku čiar mriežky, kliknite na ikonu Štýly vrstiev (ikona „fx“) v dolnej časti panelu Vrstvy:
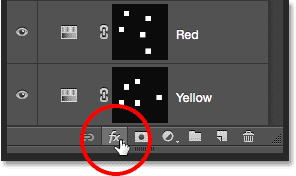
Kliknite na ikonu Štýly vrstiev.
V zobrazenom zozname vyberte položku Zdvih :
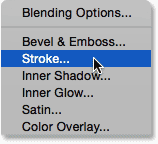
Výber štýlu vrstvy ťahu.
Týmto sa otvorí dialógové okno Štýl vrstvy vo Photoshope nastavené na možnosti Zdvih v strednom stĺpci. Najprv zmeňme farbu mŕtvice na bielu. Kliknite na vzorník farieb napravo od slova Farba :

Kliknutím na vzorník farieb v možnostiach Zdvih.
Otvorí sa výber farieb . Ako novú farbu ťahu vyberte bielu farbu a kliknutím na tlačidlo OK ju zatvorte:
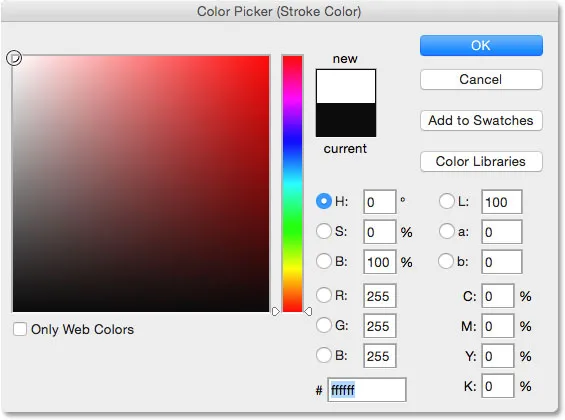
Výber farby v nástroji na výber farieb.
Ak je farba tahu teraz biela, nastavte možnosť Poloha na možnosť Vonku a potom potiahnite posúvač Veľkosť a upravte šírku ťahu. Pravdepodobne nebudete chcieť zväčšiť veľkosť. Nastavím baňu na 2 px :
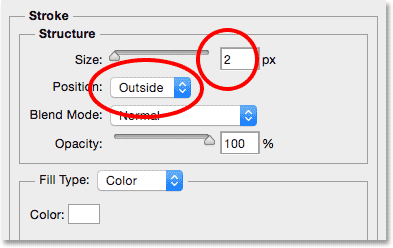
Nastavenie polohy von a veľkosti 2 px.
Po dokončení kliknite na tlačidlo OK, aby ste zatvorili dialógové okno Štýl vrstvy. Tu je môj efekt s bielymi a mierne širšími čiarami mriežky:
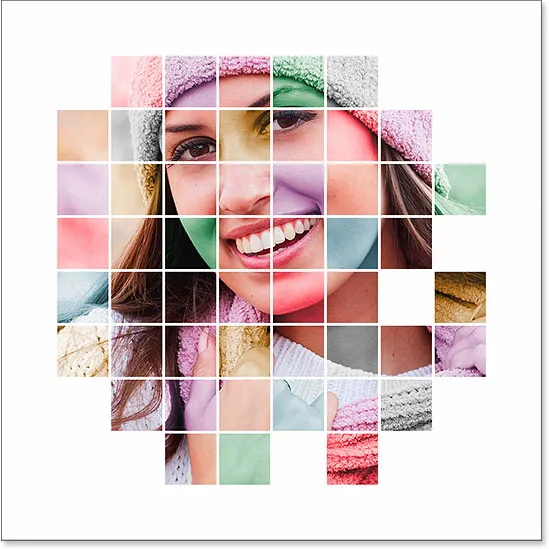
Obrázok po použití štýlu vrstvy ťahu.
Krok 31: V prípade potreby znova premiestnite a zmeňte veľkosť fotografie
V tomto okamihu, keď je návrh mriežky kompletný, sa môžete rozhodnúť, že bude potrebné zmeniť veľkosť fotografie alebo zmeniť polohu fotografie. V mojom prípade si myslím, že som veľmi spokojný s tým, ako veci vyzerajú, ale ak potrebujete fotografiu presunúť alebo zmeniť jej veľkosť, kliknutím na vrstvu Fotografie na paneli Vrstvy ju vyberte:
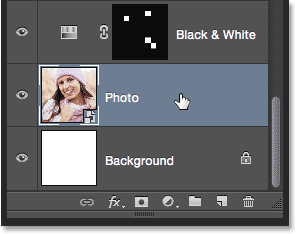
Opätovný výber vrstvy fotografií.
Potom jednoducho použite rovnaké kroky, ktoré sme prebrali späť v kroku 16, aby ste mohli zmeniť veľkosť a / alebo presunúť obrázok. Najprv prejdite do ponuky Upraviť a vyberte voľnú transformáciu (alebo stlačte klávesy Ctrl + T (Win) / Command + T (Mac) na klávesnici), čím sa zobrazí rámček Free Transform a rukoväte okolo fotografie. Ak nevidíte úchytky, pretože vaša fotografia presahuje viditeľnú oblasť dokumentu, prejdite do ponuky Zobraziť a vyberte možnosť Prispôsobiť na obrazovke (alebo stlačte klávesy Ctrl + 0 (Win) / Command + 0 (Mac) na klávesnici ). Ak chcete zmeniť veľkosť fotografie, stlačte a podržte kláves Shift a pretiahnite ktorúkoľvek z rohových úchytiek, alebo stlačte a podržte kláves Shift + Alt (Win) / Shift + Option (Mac), ak chcete zmeniť veľkosť fotografie z jej stredu, nie z rohu. Ak chcete fotografiu presunúť, jednoducho kliknite a potiahnite kamkoľvek vo vnútri poľa Transformácia zadarmo. Moju fotografiu potiahnem trochu ďalej, ale veľkosť ponechám na rovnakej úrovni ako predtým:

V prípade potreby upravte veľkosť a polohu fotografie pomocou Free Transform.
Všimnite si, že pretože sme v kroku 15 previedli fotografiu na inteligentný objekt, môžeme ju znova bezpečne zmeniť bez straty kvality obrázka. Ak ste spokojní s konečnou veľkosťou a pozíciou obrázka, stlačte kláves Enter (Win) / Return (Mac), čím ju prijmete, a ukončite príkaz Free Transform. Potom, ak chcete obrázok priblížiť, prejdite do ponuky Zobraziť a vyberte 100% (alebo stlačte klávesy Ctrl + 1 (Win) / Command + 1 (Mac) na klávesnici):
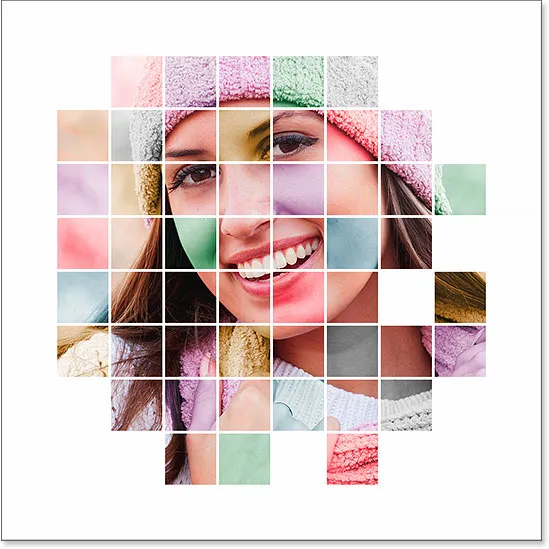
Konečná veľkosť a poloha fotografie.
Krok 32: Orezanie obrázka (voliteľné)
Tento posledný krok je voliteľný, ale ak chcete orezať časť bieleho okraja okolo mriežky, na paneli Nástroje vyberte nástroj Orezanie vo Photoshope:

Výber nástroja na orezanie.
Ak je vybratý nástroj orezanie, nastavte možnosť Pomer strán v ľavej časti panela Možnosti na Pôvodný pomer :
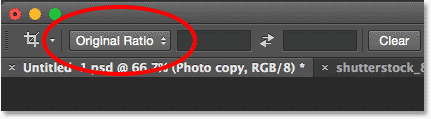
Nastavenie možnosti Pomer strán na Pôvodný pomer.
Okolo okrajov dokumentu sa zobrazí okraj orezania so značkami orezania na všetkých štyroch stranách av rohoch. Po kliknutí a podržaní klávesu Alt (Win) / Option (Mac) na klávesnici kliknite a potiahnite niektorú zo štyroch rohových značiek orezania smerom dovnútra, aby ste orezali časť bieleho okraja:
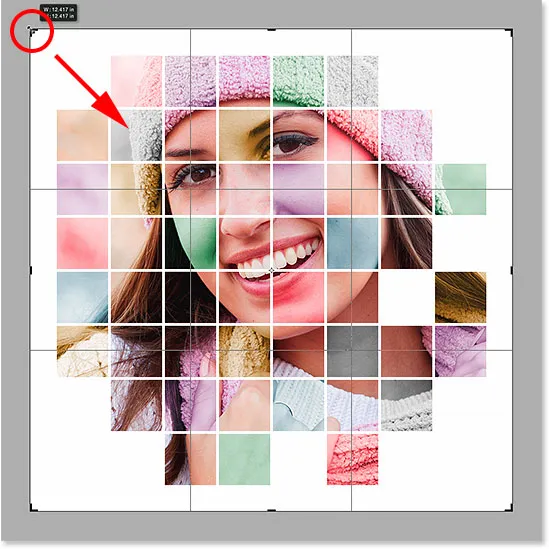
Stlačte Alt (Win) / Option (Mac) a potiahnite rohovú orezovú značku.
Stlačením klávesu Enter (Win) / Return (Mac) na klávesnici orežte obrázok a sme hotovi! Tu, po orezaní časti hranice, je môj konečný výsledok:

Konečný efekt.
Kam ďalej?
A máme to! Takto môžete pomocou aplikácie Photoshop zobraziť fotografiu v mriežke farieb! Podobné tutoriály nájdete v našich efektoch Shape Cluster Photo Effect alebo Vertical Photo Panels Effect. Alebo navštívte našu časť Photo Effects, kde nájdete ďalšie návody týkajúce sa efektov Photoshop!