V tomto tutoriále s fotografickými efektmi sa naučíme základy používania režimov prelínania vrstiev vo Photoshope na zmiešanie textúry s fotografiou, čo je jednoduchý, ale výkonný spôsob, ako dať inak obyčajnému obrazu viac umeleckú a kreatívnu výhodu. Naučíme sa, ako rýchlo prepínať režimami prelínania, aby sme si mohli vybrať ten, ktorý najlepšie funguje, ako kombinovať iba hodnoty jasu textúry, aby si fotografia mohla zachovať svoje pôvodné farby, a ako prevrátiť hodnoty jasu a vytvoriť iný výsledok.
V tomto návode budem používať starý papierový materiál z webovej stránky s fotografiami, ale skvelá vec na textúrach je, že zaujímavé nájdete takmer všade, kam sa pozeráte, v interiéri alebo vonku, a všetko, čo potrebujete na ich zachytenie, je lacný digitálny fotoaparát alebo dokonca fotoaparát na váš mobilný telefón. Nasmerujte ho na zaujímavý dizajn na list alebo skalu, oblak na oblohe, kúsok dreva, škvrnu od hrdze alebo mráz na okno. Na skener môžete tiež umiestniť rôzne objekty a zachytiť ich ako textúry. Staré obaly na knihy, mapy, pokrčený papier, dokonca aj kúsky látky alebo koberce robia skvelé rozhodnutia. A rýchle vyhľadávanie Google na webe pre textúry Photoshopu prinesie nekonečné výsledky. Čoskoro budete mať k dispozícii celú kolekciu jedinečných textúr, z ktorých si môžete vybrať, keď ich potrebujete!
Tu je pôvodná fotografia, ktorú začnem:

Pôvodný obrázok.
Tu je textúra, ktorú do fotografie premiešam:
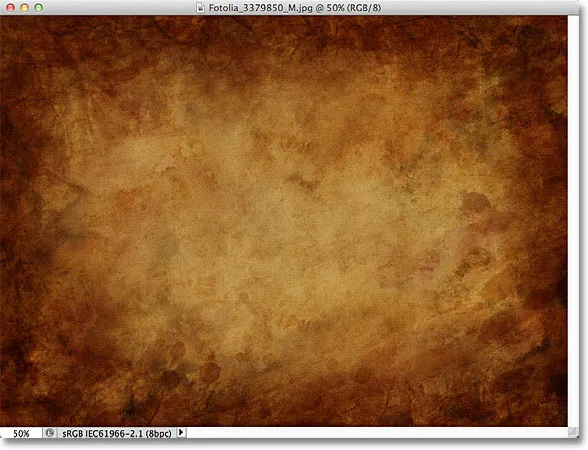
Textúra, ktorá sa zmieša s fotografiou.
A takto bude vyzerať konečný výsledok. Urobil som niekoľko dodatočných vylepšení v efekte, ktoré pokrym na konci tutoriálu:

Konečný zmiešaný výsledok.
Miešanie textúr s fotografiami
Krok 1: Vyberte a skopírujte textúru
Keď je vo Photoshope otvorená pôvodná fotografia aj textúra, prvá vec, ktorú musíme urobiť, je presunúť textúru do toho istého dokumentu ako fotografia a najjednoduchší spôsob je kopírovať a vložiť. Uistite sa, že okno dokumentu s textúrou je to, ktoré je aktívne, a potom prejdite do ponuky Vybrať na paneli s ponukami v hornej časti obrazovky a vyberte položku Všetky . Môžete tiež stlačiť Ctrl + A (Win) / Command + A (Mac), aby ste rýchlo vybrali Select All (Vybrať všetko) z klávesnice:
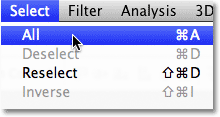
Prejdite na položku Vybrať> Všetky.
Týmto vyberiete celú textúru. Okolo vonkajších okrajov textúry v okne dokumentu sa objaví obrys výberu:
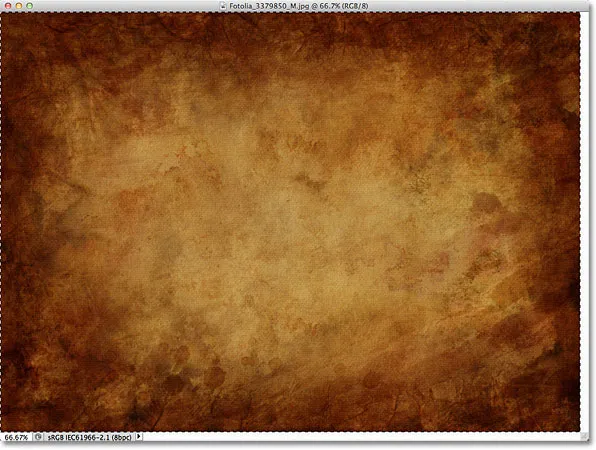
Okolo okrajov textúry sa objaví obrys výberu.
Ak je vybratá textúra, prejdite v hornej časti obrazovky do ponuky Upraviť a vyberte možnosť Kopírovať alebo stlačte klávesy Ctrl + C (Win) / Command + C (Mac) na klávesnici:
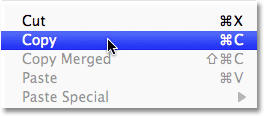
Prejdite na položky Upraviť> Kopírovať.
Krok 2: Vložte textúru do fotografického dokumentu
Ak je textúra skopírovaná do schránky, prepnite sa do okna dokumentu s fotografiami, aby bola aktívna, potom sa vráťte späť do ponuky Úpravy a tentoraz vyberte možnosť Prilepiť alebo stlačte klávesy Ctrl + V (Win) / Command + V (Mac) na klávesnici:
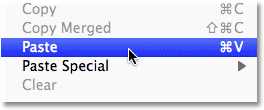
Prejdite na položky Upraviť> Prilepiť.
Photoshop vloží textúru do dokumentu a umiestni ju do svojej vlastnej vrstvy nad fotografiu. V závislosti od veľkosti vašej štruktúry to môže úplne blokovať zobrazenie fotografie pod ňou, ale ak sa pozrieme na panel Vrstvy, vidíme, že pôvodná fotografia sedí na vrstve Pozadie a textúra teraz sedí na novej vrstva s názvom vrstva 1 nad ňou:
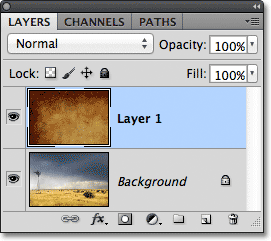
Fotografia a textúra sú teraz v dvoch samostatných vrstvách vo vnútri toho istého dokumentu.
Krok 3: Zmena veľkosti textúry v prípade potreby pomocou bezplatnej transformácie
Pokiaľ vaša fotka aj textúra nie sú rovnako veľké, pravdepodobne budete chcieť zmeniť veľkosť textúry tak, aby sa zmestila na obrázok, a môžeme to urobiť pomocou príkazu Free Transform vo Photoshope. Prejdite do ponuky Upraviť v hornej časti obrazovky a vyberte voľnú transformáciu, alebo stlačte klávesy Ctrl + T (Win) / Command + T (Mac) a vyberte voľnú transformáciu z klávesnice:
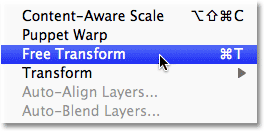
Prejdite na položky Upraviť> Voľná transformácia.
Photoshop umiestni ohraničujúci rámček Free Transform a úchytky okolo textúry. Ak je textúra väčšia ako vaša fotografia, môže to pomôcť prepnúť do jedného z režimov zobrazenia na celú obrazovku Photoshopu stlačením písmena F na klávesnici (po dokončení môžete prepnúť späť do režimu zobrazenia okna dokumentu stlačenie F ešte viackrát). Kliknutím a potiahnutím niektorej z úchytiek (malé štvorčeky okolo ohraničujúceho políčka) zmeníte textúru podľa potreby. Pretože sa jedná iba o textúru, je zvyčajne v poriadku, ak chceme, ak chceme, deformovať jej tvar, ale ak si chcete zachovať pomer strán textúry pri zmene jej veľkosti, stlačte a podržte kláves Shift na klávesnici a potiahnite ktorékoľvek zo štyroch rohových kľučiek. Po dokončení stlačte Enter (Win) / Return (Mac), aby ste prijali transformáciu a ukončili príkaz Free Transform:

Zmena veľkosti textúry podľa rozmerov fotografie pomocou funkcie Free Transform.
Krok 4: Vyberte nástroj na presun
Vyberte nástroj na presun nástroja Photoshop v hornej časti panela Nástroje alebo stlačením písmena V vyberte nástroj na presun z klávesnice. V skutočnosti nebudeme používať nástroj na presun na nič, ale za okamih sa naučíme praktickú klávesovú skratku pre rýchle cyklovanie v režimoch prelínania vrstiev, aby sme zistili, ktorý z nich nám poskytne najlepšie výsledky pre miešanie našej textúry s fotografiou.
Čo to má spoločné s nástrojom Move Move? V závislosti od toho, ktorý nástroj ste vybrali, klávesová skratka môže alebo nemusí fungovať. Funguje s vybratým nástrojom presunutia a nástroj presunutia sa nachádza v hornej časti panela Nástroje, takže výber nástroja presunutia je najjednoduchší spôsob, ako zaistiť funkčnosť klávesovej skratky:
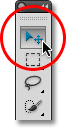
Vyberte nástroj na presun.
Krok 5: Cyklovanie cez režimy vrstvenej zmesi
Možnosť Režim prelínania sa nachádza v ľavom hornom rohu panela Vrstvy. V predvolenom nastavení je nastavená na Normálna, čo jednoducho znamená, že vrstva sa žiadnym spôsobom nemieša s vrstvami pod ňou (čo je dôvod, prečo textúra momentálne blokuje zobrazenie fotografie v dokumente):
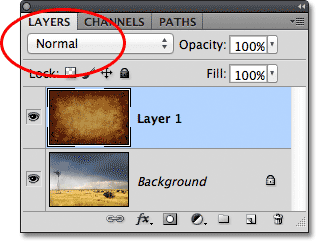
Možnosť Blend Mode je štandardne nastavená na Normal.
Ak kliknete na slovo „Normálne“, zobrazí sa zoznam ďalších režimov miešania, z ktorých si môžete vybrať, napríklad Násobenie, Obrazovka, Prekrytie atď. Ak by sme to skutočne chceli, mohli by sme zvoliť každý režim zmiešavania po jednom kliknutím na jeho meno v zozname, a možno by ste to mali urobiť, ak vám niekto zaplatí do hodiny. Avšak oveľa rýchlejším spôsobom experimentovania s rôznymi režimami miešania je rýchle prechádzať nimi z klávesnice. Podržte stlačenú klávesu Shift + Alt (Win) / Shift + Option (Mac) a stlačte klávesy plus ( + ) alebo mínus ( - ) na klávesnici. Klávesa plus (+) vás posúva vpred v zozname režimov miešania po jednom, zatiaľ čo kláves mínus (-) sa posunie dozadu. Napríklad podržaním klávesov Shift + Alt (Win) / Shift + Option (Mac) a stlačením klávesu plus (+) raz zmeníte režim prelínania z normálneho na rozpustenie :
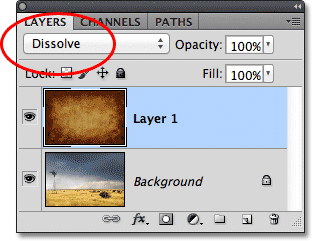
Podržte Shift + Alt (Win) / Shift + Option (Mac) a stlačením + alebo - prepínajte režimy prelínania.
Režim Rozmiešať miešanie pravdepodobne nebude mať veľký vplyv na obrázok, ale ostatné režimy miešania určite budú. Stláčam tlačidlo plus (+) ešte viackrát (stále držím Shift + Alt (Win) / Shift + Option (Mac)), aby som prešiel do režimu viacnásobného miešania:
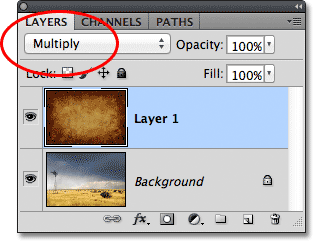
Vyskúšajte režim viacnásobného miešania.
Ak je režim miešania nastavený na možnosť Násobiť, textúra a fotografia sa zmiešajú spolu, pričom celkový výsledok vyzerá zaujímavo, ale trochu tmavo:
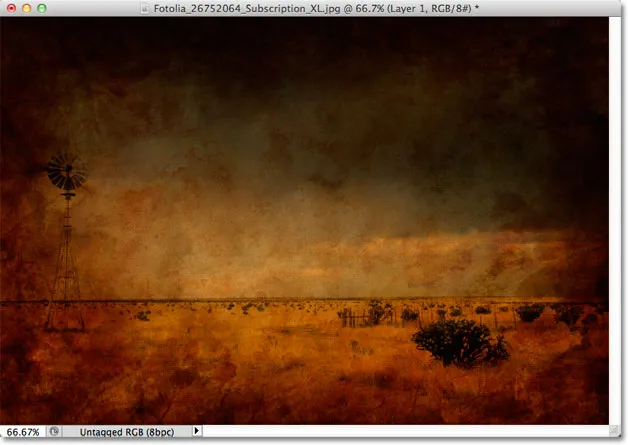
Výsledok s vrstvou textúry nastavenou na režim viacnásobného zmiešania.
Opakovane stláčam tlačidlo plus (+), kým neprídem do režimu prelínania obrazovky :
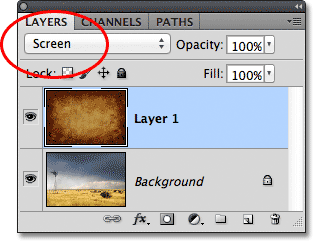
Tentoraz ste vybrali režim prelínania obrazovky.
Režim prelínania obrazovky mi dáva ďalší zaujímavý výsledok, tentoraz vyzerajúci omnoho ľahšie ako to, čo sme videli v režime viacnásobného prelínania:

Režim prelínania obrazovky vytvára ľahší výsledok ako násobenie.
Opätovným stlačením znamienka plus (+) sa dostanete do režimu prelínania prelínania:
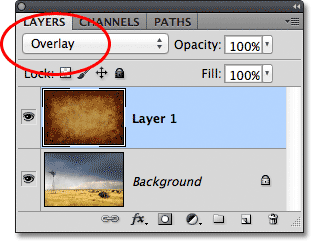
Vidieť, čo môže režim prelínania prelínania urobiť.
Prekrytie je ďalší režim prelínania, ktorý často robí dobrú voľbu pre zmiešanie textúr s fotografiami, čo mi dáva kombináciu svetiel a tmy a výsledkom je celkovo vyšší kontrast:
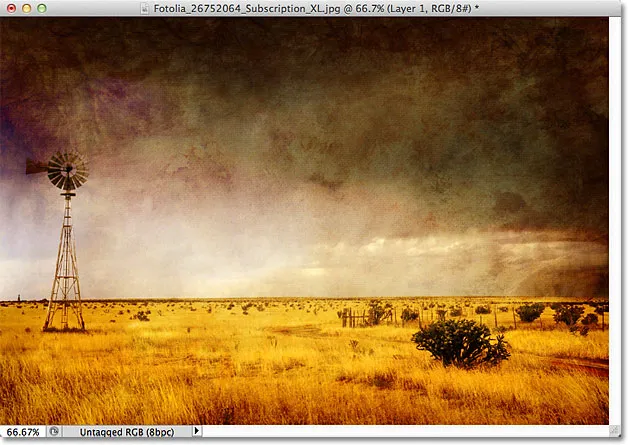
Režim prelínania prelínania vytvára vyšší kontrastný efekt.
Režimy miešania viacerých obrazoviek, prekrývania, mäkkého svetla a tvrdého svetla vám vo všeobecnosti poskytujú najlepšie výsledky na zmiešanie textúry s fotografiou. Určite si však vyskúšajte každý z nich a vyberte ten, ktorý podľa vás najlepšie funguje pre vyzeráte, čo sa snažíte dosiahnuť. V mojom prípade sa mi zdá, že režim s kombináciou obrazovky sa mi najviac páči, ale nakoniec si pre obrázok vyberiete iný.
Krok 6: Desaturujte farbu z textúry
V súčasnosti nie je len samotná textúra zmiešaná s fotografiou, ale aj farba textúry. Môže to byť to, čo chcete, pretože zmiešanie farieb z dvoch obrázkov môže priniesť zaujímavé výsledky, ale ak by ste radšej ponechali pôvodné farby fotografie neporušené, potom potrebujeme spôsob, ako odstrániť farbu z textúry. Najjednoduchší spôsob, ako to dosiahnuť, je jednoducho desaturovať. Prejdite hore do ponuky Obrázok v hornej časti obrazovky, vyberte položku Úpravy a potom vyberte položku Desaturovať . Alebo stlačte Shift + Ctrl + U (Win) / Shift + Command + U (Mac) a vyberte príkaz Desaturate z klávesnice:
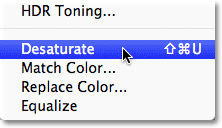
Prejdite na Obrázok> Úpravy> Desaturát.
Príkaz Desaturate okamžite odstráni všetku farbu z vrstvy a v podstate ju zmení na čiernu a bielu. Nie je to najlepší spôsob, ako previesť farebný obrázok na čierny na biely, ale pre naše účely je to zvyčajne dosť dobré. Ak sa pozrieme na miniatúru ukážky vrstvy textúry (vrstva 1) na paneli Vrstvy, zistíme, že sme z textúry odstránili farbu:

Obrázok v miniatúre ukážky ukazuje, že farba bola z textúry odstránená.
Po odstránení farby sa s fotografiou prelínajú iba hodnoty jasu z textúry. Na porovnanie je tu opäť to, čo pôvodne vyzeralo na obrázku, keď som zmenil režim prelínania textúry na obrazovku:

Účinok režimu prelínania obrazovky pred odstránením farby z textúry.
A teraz je to, ako to vyzerá teraz po desaturácii farby z textúry:
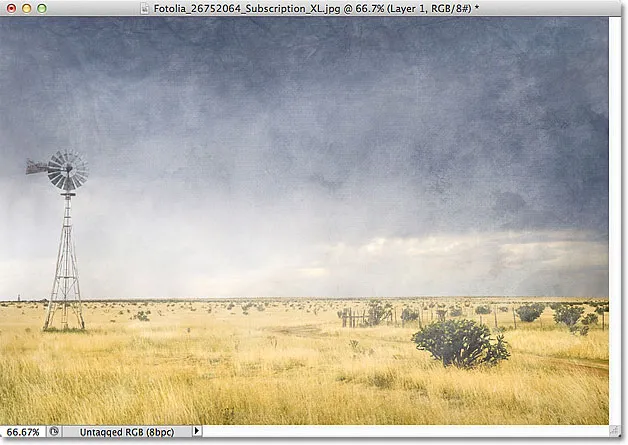
Účinok po odstránení farby textúry.
Krok 7: Skúste prevrátiť textúru
Predtým, ako prijmete spôsob, ako to vyzerá, môžete skúsiť prevrátiť textúru, ktorá zmení jej hodnoty jasu, a tým zosvetlí tmavé a tmavé oblasti. Ak chcete prevrátiť textúru, prejdite v hornej časti obrazovky do ponuky Obrázok, vyberte položku Úpravy a potom vyberte položku Invertovať . Prípadne stlačte klávesy Ctrl + I (Win) / Command + I (Mac) a vyberte príkaz Invertovať z klávesnice:
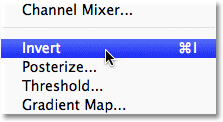
Prejdite na Obrázok> Úpravy> Invertovať.
Ako vyzerá môj obrázok po obrátení hodnôt jasu textúry. V mojom prípade si myslím, že to uprednostňujem pred pôvodnou textúrou, pretože to dáva mojej fotografii starý, vyblednutý pohľad:
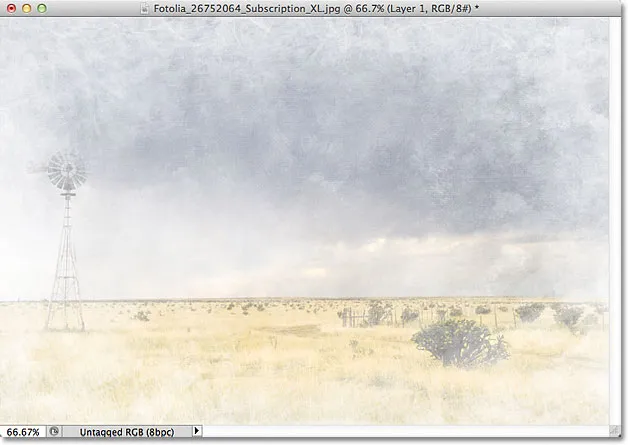
Obrátenie štruktúry môže niekedy priniesť atraktívnejšie výsledky.
Krok 8: Znížte krytie textúry
Ak vaša textúra vyzerá príliš intenzívne, môžete znížiť vplyv na fotografiu znížením jeho nepriehľadnosti. Možnosť Nepriehľadnosť nájdete priamo oproti možnosti Režim prelínania v hornej časti panela Vrstvy. V predvolenom nastavení je hodnota krytia nastavená na 100%, ale čím je nižšia, tým viac sa bude zobrazovať pôvodná fotografia pod textúrou. Znížim svoju hodnotu krytia na 50%:
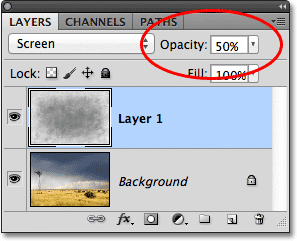
Zníženie nepriehľadnosti textúrovej vrstvy na 50%.
Keď je krytie znížené na 50%, moja textúra sa teraz javí jemnejšia:
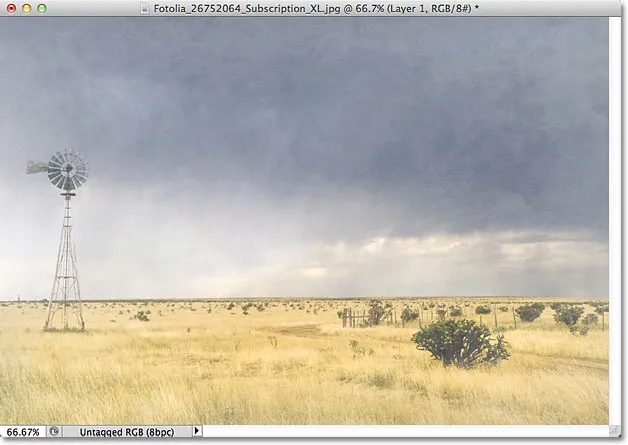
Účinok po znížení nepriehľadnosti textúry.
Pretože moja textúra dáva fotografii vyblednutý, opotrebovaný vzhľad, je tu ešte pár vecí, ktoré by som mohol urobiť, aby som efekt vylepšil. Jeden môže byť mierne rozmazať obrázok. Ak to chcete urobiť, kliknem na vrstvu Pozadie na paneli Vrstvy a vyberte ju, potom stlačím Ctrl + J (Win) / Command + J (Mac), aby sa vrstva rýchlo duplikovala. Toto mi dáva kópiu mojej fotografie, na ktorej môžem pracovať, takže nepoškodím originál:
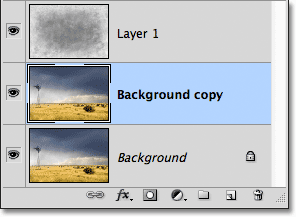
Kópia vrstvy pozadia sa objaví nad originálom.
Potom rozostriem vrstvu „Kopírovanie na pozadí“ pomocou filtra Gaussovského rozostrenia. V hornej časti obrazovky prejdem na ponuku Filter, potom vyberiem možnosť Rozostrenie, potom Gaussovské rozostrenie :

Prejdite na položku Filter> Rozostrenie> Gaussovské rozostrenie.
Otvorí sa dialógové okno Gaussovské rozostrenie. Chcem iba jemné množstvo rozmazania, takže si vyberiem hodnotu polomeru okolo 1, 5 pixelov:
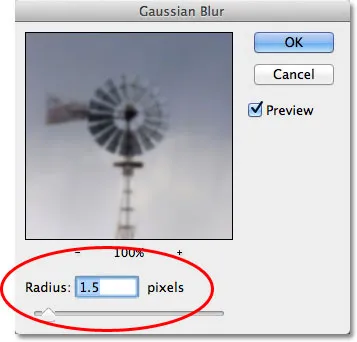
Hodnota Polomer riadi množstvo rozmazania aplikovaného na vrstvu.
Kliknutím na tlačidlo OK zavriem dialógové okno, kedy Photoshop použije mierne rozmazanie fotografie:
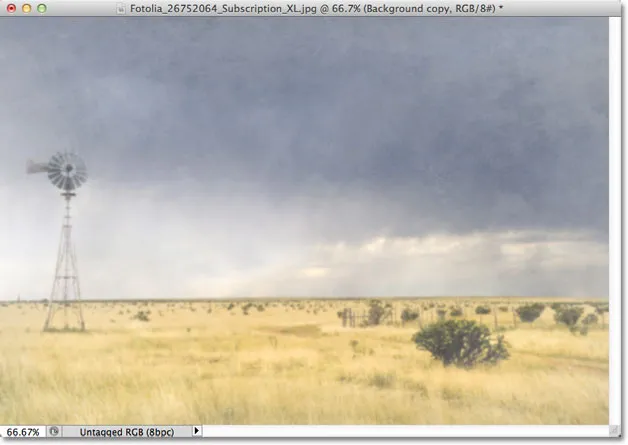
Obrázok po rozmazaní vrstvy s kópiou na pozadí.
Nakoniec znížim sýtosť farieb na fotografii pomocou nastavovacej vrstvy. V spodnej časti panela Vrstvy kliknem na ikonu Nová úprava vrstvy :
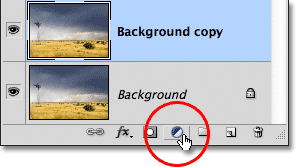
Kliknite na ikonu Nová vrstva úprav.
Potom zo zoznamu, ktorý sa zobrazí, vyberieme vrstvu úpravy odtieňa / sýtosti :

Vyberte odtieň / sýtosť zo zoznamu úprav.
Vo Photoshope CS4 a vyššom (tu používam CS5) sa na paneli Úpravy zobrazia ovládacie prvky pre vrstvu úprav Hue / Saturation. V starších verziách programu Photoshop sa tieto zobrazujú v samostatnom dialógovom okne. Ak chcete znížiť sýtosť farieb fotografie, jednoducho znížim hodnotu sýtosti na približne -50 približne tak, že posuniete posúvač smerom doľava:
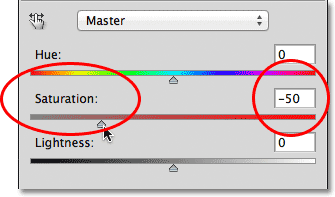
Potiahnite posúvač Sýtosť smerom doľava, čím sa zníži sýtosť farieb na obrázku.
Ak by som používal aplikáciu Photoshop CS3 alebo staršiu, kliknutím na tlačidlo OK zatvorte dialógové okno (nie je potrebné zavrieť panel Úpravy v CS4 alebo vyššom) a tu, po znížení sýtosti farieb, je môj konečný výsledok:

Konečný efekt.