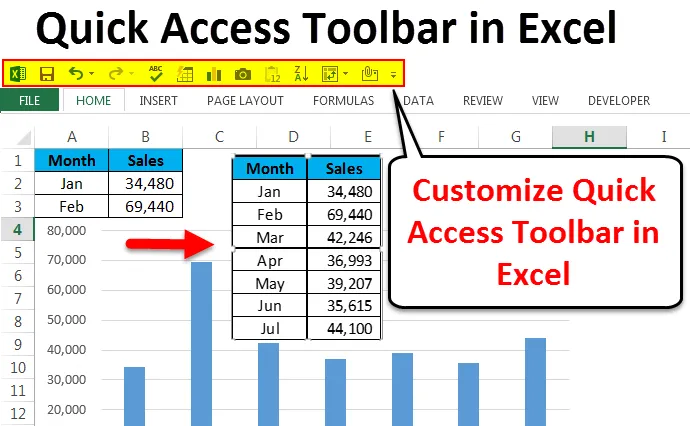
Panel nástrojov rýchleho prístupu Excel (obsah)
- Panel Rýchly prístup v Exceli
- Prispôsobte panel nástrojov Rýchly prístup v Exceli
- Ako rýchlo vložiť graf?
Panel Rýchly prístup v Exceli
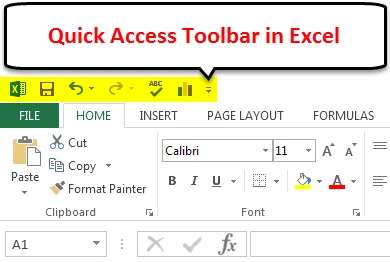
Panel nástrojov rýchleho prístupu (QAT), ako už názov napovedá, má rýchly prístup k lište nástrojov. Ak viete, že Panel nástrojov rýchleho prístupu v programe Excel obsahuje niektoré dôležité bežné užitočné funkcie s názvom Uložiť, Späť, Opakovať a mnoho ďalších vecí (ak sú prispôsobené).
V pravom hornom rohu sa zobrazuje Panel nástrojov rýchleho prístupu, MS Word a PowerPoint. Z dôvodu mnohých funkcií skratiek ich nepoužívame tak často, ako by sme mali mať. Nie veľa používateľov programu Excel ich používa efektívne. V predvolenom nastavení vidíme možnosť Uložiť, Zrušiť a Opakovať vo vynikajúcej kvalite.
Má oveľa viac vecí, ako ukazuje vonku. Má balík ďalších funkcií vo vnútri. Ku všetkým týmto panelom nástrojov môžeme pristupovať prispôsobením panela s nástrojmi Rýchly prístup v Exceli a presahujúcim základné funkcie.
Prispôsobte panel nástrojov Rýchly prístup v Exceli
Na panel Rýchly prístup v Exceli môžeme pridať našu vlastnú funkciu. Pridanie týchto funkcií ľahko ako iné zložité veci v Exceli. Ak chcete pridať funkcie, postupujte podľa krokov nižšie.
Túto šablónu Excel Panel s nástrojmi Rýchly prístup si môžete stiahnuť tu - Šablóna Excel Panel s nástrojmi Rýchly prístupKrok 1:
V pravom hornom rohu kliknite na šípku nadol. Tu vidíme na cestách niekoľko funkcií, ako napríklad e-mail, ukážka a tlač tlače, rýchla tlač, kontrola pravopisu, triedenie a mnoho ďalších, ako je to znázornené na obrázku nižšie.
Pre pridanie ďalších funkcií kliknite na Viac príkazov …
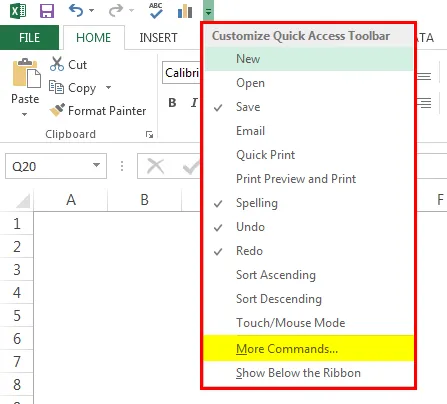
Krok 2:
V dolnom okne z rozbaľovacieho zoznamu vyberte Príkazy, ktoré sa nenachádzajú v páse s nástrojmi .
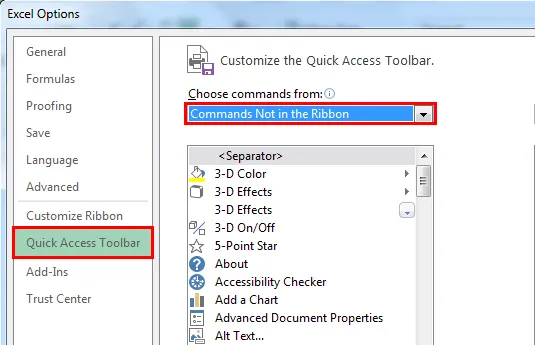
Krok 3:
Zobrazia sa všetky funkcie, ktoré v QAT momentálne nie sú.

Krok 4:
Ak chcete pridať funkciu do QAT, vyberte funkciu, ktorú chcete použiť, a kliknite na Pridať .

Takto som vybral niektoré dôležité vlastnosti QAT. Budem o nich diskutovať jeden po druhom.

Teraz vidíme všetky tieto povolené funkcie v QAT.

automatický
Navrhovanie nášho stola je veľmi dôležité. Dizajn bude nejaký čas trvať produktívne. Pomocou funkcie AutoFormat QAT to dokážeme urobiť jediným mrknutím oka. Mám jednoduché údaje naformátovať.
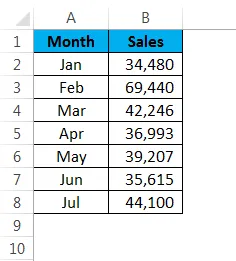
Umiestnite kurzor do tabuľky a kliknite na Automatický formát z QAT.
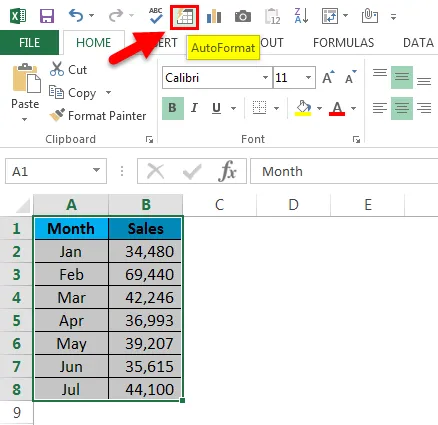
Z nižšie uvedeného okna môžete vybrať ktorúkoľvek z tabuliek automatického formátovania.
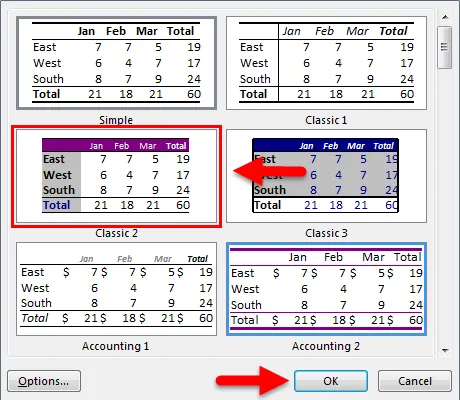
Teraz moje údaje vyzerajú takto.

Camera Tool
Nástroj Fotoaparát funguje úplne rovnako ako v našich mobilných telefónoch. Môžeme zachytiť živé obrázky vynikajúcich údajov. Ak chcete zachytiť živý obrázok, vyberte údaje, ktoré chcete zachytiť, a kliknite na Fotoaparát .
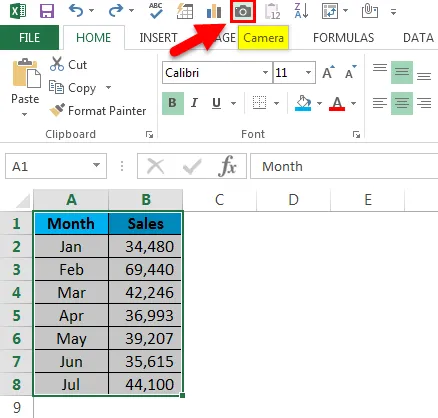
Akonáhle kliknete na fotoaparát, skopíruje sa rozsah, ale nemusíte ho vkladať, ale skôr musíte nakresliť obrázok, ktorý chcete zobraziť. Ak sa vyskytnú nejaké zmeny, vloží obrázok ako prepojený obrázok, automaticky ho aktualizuje.
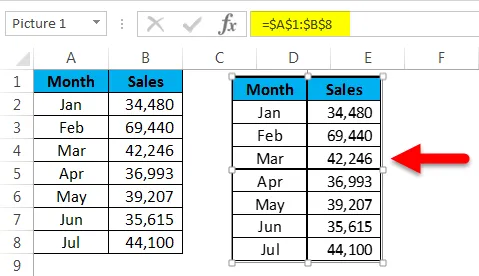
Ako rýchlo vložiť graf?
Vloženie jednoduchého grafu bude nejaký čas trvať. Použitím QAT môžeme graf vložiť okamžite. Vyberte údaje a kliknite na ikonu Graf v QAT.
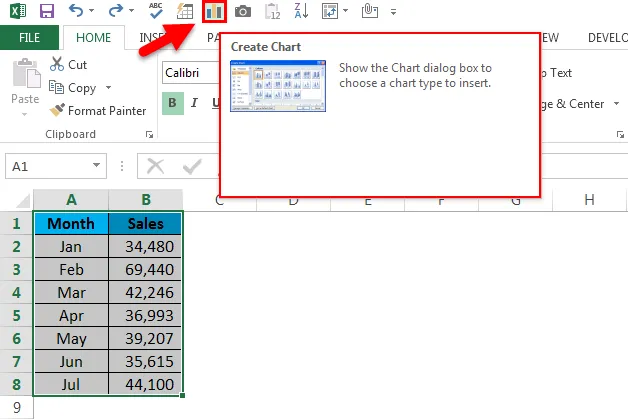
Teraz vás požiada o výber vhodného grafu pre vás. Môžete si vybrať ktorýkoľvek z dostupných máp.

Na základe vykonaného výberu vloží graf za vás.
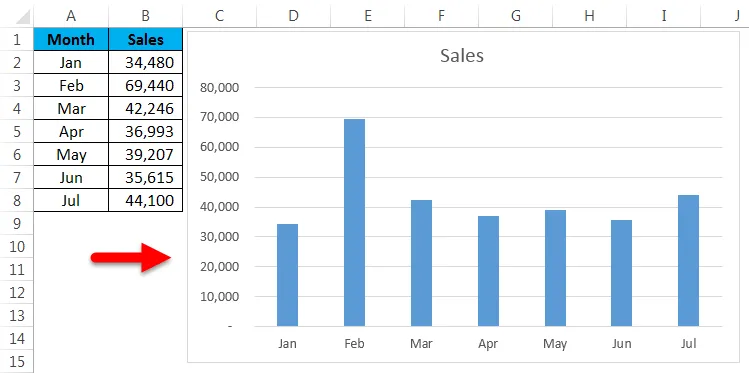
Zoradiť vzostupne a zostupne
Sort je do značnej miery pravidelná práca pre všetkých vynikajúcich používateľov. Pomocou tohto panela nástrojov Rýchly prístup môžeme údaje zoradiť podľa vašich požiadaviek Vzostupne alebo Zostupne.
Kontrola pravopisu
Po vynaložení značného množstva času na vypracovanie správy potrebujeme napísať zhrnutie pre našu správu, musíme napísať niektoré z kľúčových zistení, musíme odporučiť niektoré z poznatkov a môže byť potrebných viac vecí. Ako človek máme sklon robiť chyby pri písaní.
Za účelom kontroly pravopisu stlačte ikonu kontroly pravopisu na QAT, vykoná kontrolu pravopisu v celom pracovnom hárku a odporučí zmeny. Viac informácií nájdete v našom článku o kontrole pravopisu.
Vložte kontingenčnú tabuľku rýchlo
Všetci používame kontingenčnú tabuľku na účely našej analýzy. Vkladanie kontingenčnej tabuľky je teraz veľmi rýchle, stačí vybrať údaje a kliknúť na ikonu Vložiť kontingenčnú tabuľku na paneli Rýchly prístup.
Odoslať súbor ako prílohu e-mailu
Ak chcete odoslať aktuálny zošit ako prílohu e-mailu, musíte svoj systém nakonfigurovať do programu Outlook. Po nakonfigurovaní programu Outlook kliknite na ikonu E-mail na QAT.
Čo je potrebné pamätať o paneli nástrojov Rýchly prístup v Exceli
- Na základe požiadavky používateľa môžeme prispôsobiť QAT.
- Do QAT môžeme pridať doplnky Excel.
- Za účelom odoslania e-mailového systému by mal byť nakonfigurovaný výhľadový e-mail.
- Väčšina funkcií QAT má klávesové skratky.
Odporúčané články
Toto je príručka pre panel Rýchly prístup v Exceli. Tu diskutujeme o tom, ako používať panel Rýchly prístup v Exceli spolu s praktickými krokmi a stiahnuteľnou šablónou programu Excel. Môžete si tiež prečítať naše ďalšie navrhované články -
- Ako používať automatický formát v Exceli?
- Výpočet hodnoty pomocou vzorca CAGR
- Sprievodca funkciou AGGREGATE
- Príklady posuvníka v Exceli