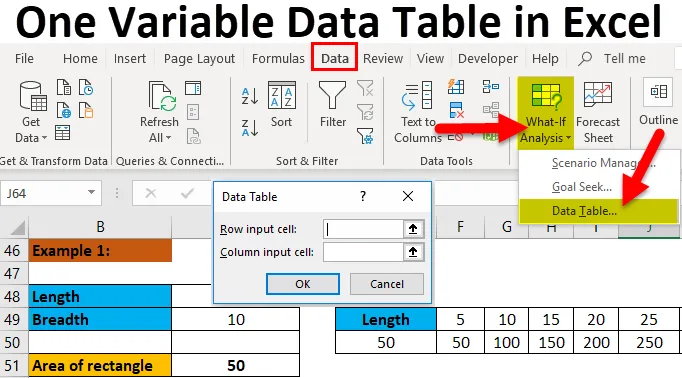
Jedna tabuľka premenných údajov v Exceli (obsah)
- Jedna tabuľka premenných údajov v Exceli
- Ako vykonať jednu tabuľku premenných údajov v programe Excel?
Jedna tabuľka premenných údajov v Exceli
Predtým, ako začneme s „jednou tabuľkou premenných údajov“, pochopme, čo je „tabuľka údajov“ v Exceli. Tabuľka údajov je jedným z nástrojov, ktoré sú k dispozícii v časti „Čo keby analýza“. Na karte „Údaje“ nájdeme možnosť „Čo keby analýza“. Nižšie je uvedený referenčný obrázok.
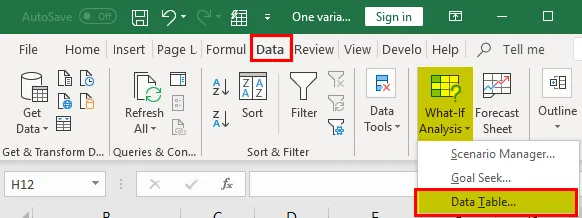
Teraz vieme, kde je „tabuľka údajov“ a teraz budeme diskutovať o účele „tabuľky údajov“. Ak ponecháme kurzor na tabuľke údajov, zobrazí sa kontextové okno, ktoré vysvetlí účel tabuľky údajov.
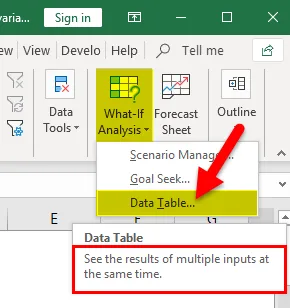
Je v ňom jasne uvedený účel tabuľky údajov, tj „Pozri výsledky viacerých vstupov súčasne“. Krátko prediskutujeme, čo to presne znamená.
príklad
Pozrime sa na malú ukážkovú oblasť obdĺžnika. Chceme nájsť oblasť obdĺžnika pre nižšie uvedené hodnoty.
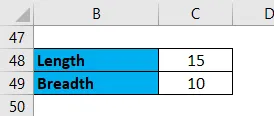
Ako všetci vieme, vzorec na výpočet plochy obdĺžnika je dĺžka x šírka (alebo) dĺžka x šírka. Tu je dĺžka 15 a šírka je 10, takže násobok 15 x 10 = 150.
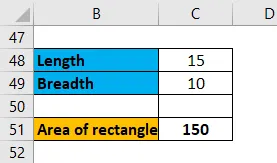
Čo je teraz súčasťou tabuľky s údajmi? Predpokladajme, že chceme poznať oblasť obdĺžnika pre rôzne dĺžky alebo rôzne šírky, čo urobíme? Zmeníme hodnotu dĺžky alebo šírky a skontrolujeme výsledky „Plocha obdĺžnika“. Teraz chcem skontrolovať plochu na dĺžku 5, potom plocha bude opäť 50, ak chcem počítať na dĺžku 15. Ešte raz zmením hodnotu dĺžky a skontrolujem výsledky. Takže keď dáme 15, nemôžeme vidieť výsledky pre 5 a 10. To je prípad, keď tabuľka údajov pomáha, kde zobrazuje všetky výsledky pre rôzne vstupy.
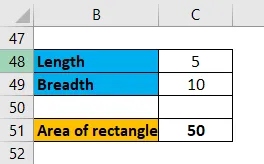
Teraz chcem skontrolovať plochu na rôzne dĺžky, ktoré sú od 5 do 50 v rovnakých intervaloch po 5, pričom stredná dĺžka by mala byť 5, 10, 15 … 50.

Chceme, aby sa všetky výsledky zobrazovali v rovnakom čase, ako je to znázornené na obrázku nižšie.

To je to, čo presne robí „Tabuľka údajov“. Tu dostávame plochu obdĺžnika súčasne pre viacnásobné vstupy dĺžky.
Ak pozorujeme, že sa jedna premenná mení, jedná sa o dĺžku tohto procesu. Preto môžeme nazvať túto „jednu tabuľku premenných údajov“
Dúfam, že pochopíte, čo je „tabuľka údajov“ a čo sa myslí „jednou tabuľkou premenných údajov“.
Ako vykonať jednu tabuľku premenných údajov v programe Excel?
Jedna tabuľka premenlivých údajov v Exceli je veľmi jednoduchá a ľahko vytvoriteľná. Poďme pochopiť fungovanie jednej tabuľky premenných údajov v Exceli pomocou niekoľkých príkladov.
Túto šablónu Excel s jednou premennou dátovou tabuľkou si môžete stiahnuť tu - Šablónu Excel s jednou premennou dátovou tabuľkouJedna tabuľka premenných údajov v príklade Excel č. 1
Teraz uvidíme, ako to dosiahnuť vynikajúco. Najprv dáme vstupnú dĺžku a šírku obdĺžnika a použijeme vzorec obdĺžnika v jednej bunke, ako je uvedené nižšie.
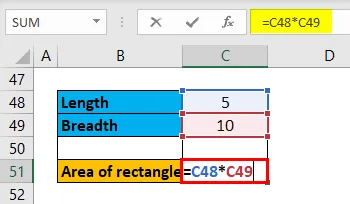
Výstup je:
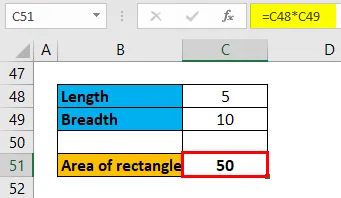
Neskôr dajte rôzne vstupy, ktoré chceme otestovať. Môžeme to dať v riadku alebo stĺpci, ako si želáme. Tu berieme vstupy v rade.

Teraz jednu bunku pod a pred našou prvou vstupnou bunkou musíme vziať výsledok oblasti obdĺžnika, ako je to znázornené nižšie.
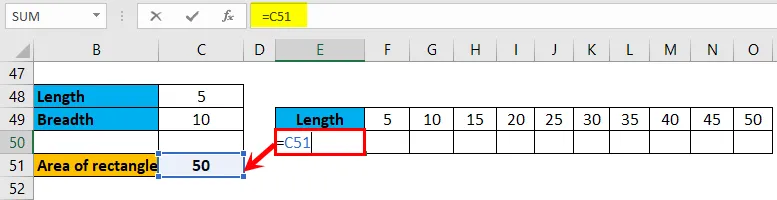
Výsledok sa potom vyberie pod dĺžkou nadpisu.
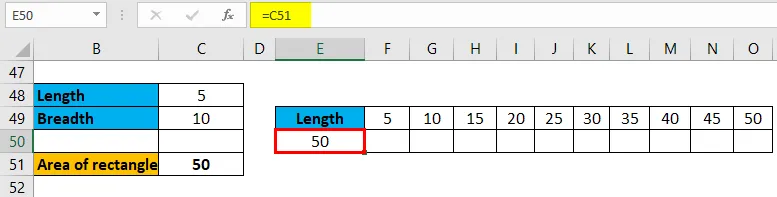
Vyberte celé údaje z druhej tabuľky.
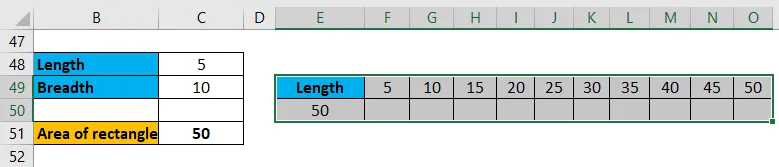
Teraz kliknite na kartu Údaje v hornej časti.
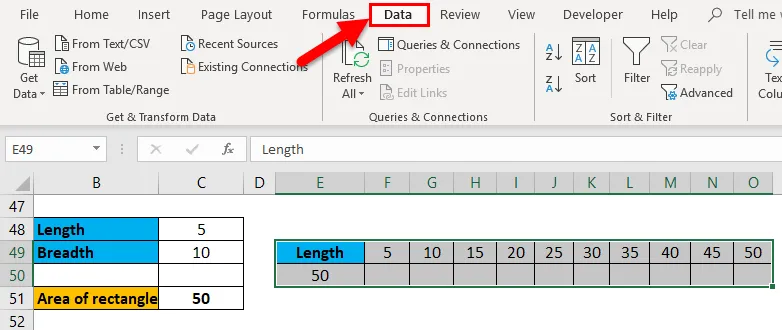
Potom kliknite na „analýzu what-if“ a potom vyberte „Tabuľka údajov“.
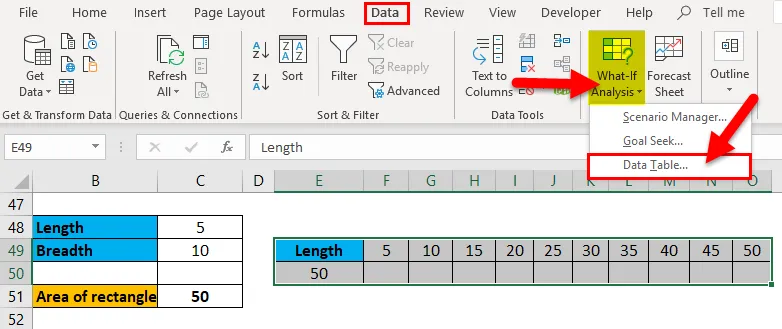
Objaví sa vyskakovacie okno so žiadosťou o „Vstupná bunka riadku“ a „Vstupná bunka stĺpca“.
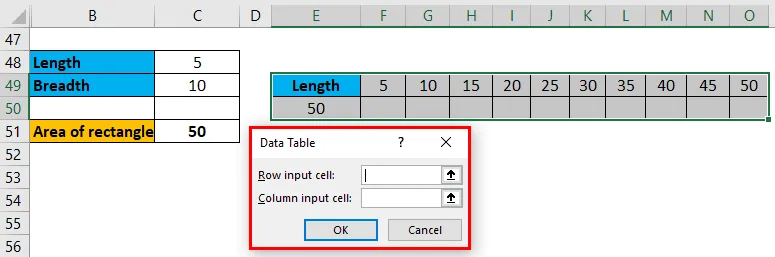
Riadková vstupná bunka sa používa, keď je viac vstupov v riadku, ako je súčasný príklad.

Bunka pre vstup do stĺpca sa používa, keď je viac vstupov dostupných v stĺpcoch, ktoré sú zobrazené na obrázku nižšie.
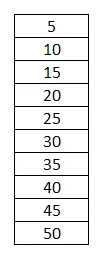
Pretože používame rôzne vstupy v rade, použijeme riadkový vstup. Vyberte „riadkový vstup“ a vyberte bunku, z ktorej vstupuje dĺžka, aby ste našli oblasť obdĺžnika. Tu je to bunka C48. Kliknite na „OK“.
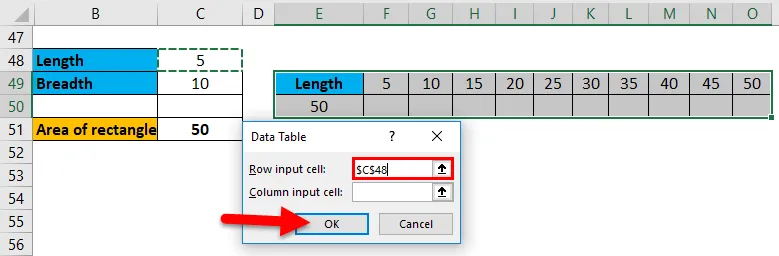
Potom oblasť obdĺžnika automaticky vypočíta všetky vstupy a zobrazí výsledky pod každým vstupom.

Teraz máme výstupy pre rôzne vstupy súčasne. V prípade, že vstupy v stĺpci vyberte v rozbaľovacej ponuke možnosť „Vstupná bunka stĺpca“, žiadne ďalšie zmeny v procese.
Jedna tabuľka premenných údajov v príklade Excel č. 2
Teraz to použijeme na jednoduchý výpočet úrokov. Predpokladajme, že sme vkladali 100 000 rupií po dobu 5 rokov s úrokovou sadzbou 6 percent a chceme vedieť, koľko získame, ak predĺžime počet rokov alebo ak vkladáme do iných bánk za rôzne úrokové sadzby. Preto tu musíme vykonať dva výpočty, jeden pre rôzne úrokové sadzby a jeden pre rôzne roky.
Použite vzorec tu.
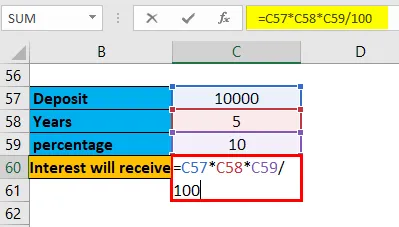
Výstup je:
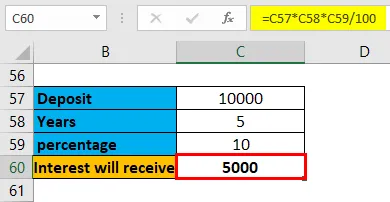
Najprv požiadame o rôzne úrokové sadzby.
Musíme vziať výsledok prijatého záujmu.
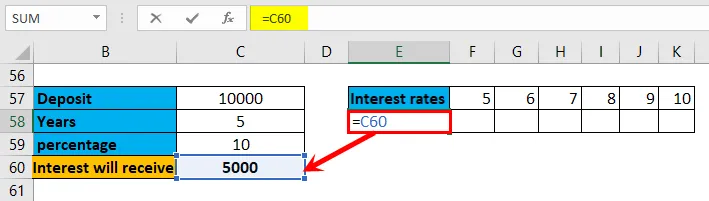
Výsledok sa potom vyberie pod dĺžkou nadpisu.
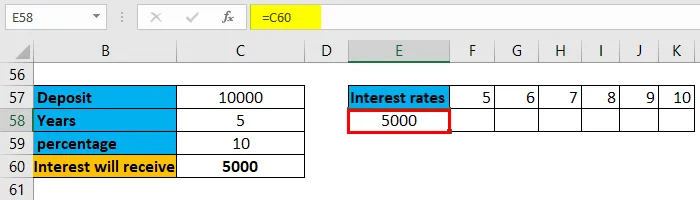
Vyberte tabuľku a v časti „Analýza What-if“ vyberte „Tabuľka údajov“.
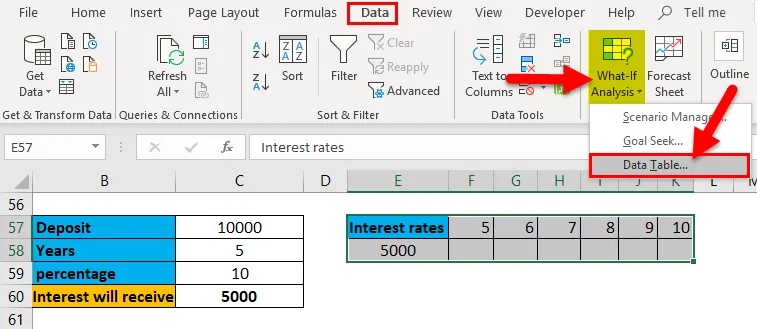
Vyberte „Riadková vstupná bunka“ a vyberte bunkové roky.
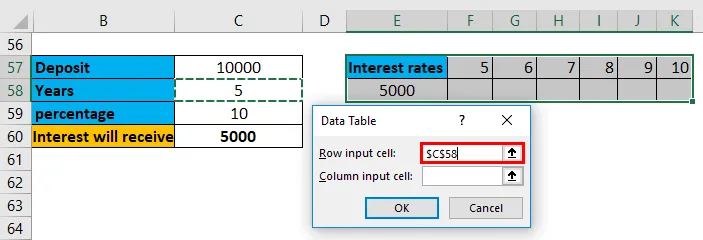
Teraz dostaneme úroky za rôzne roky.
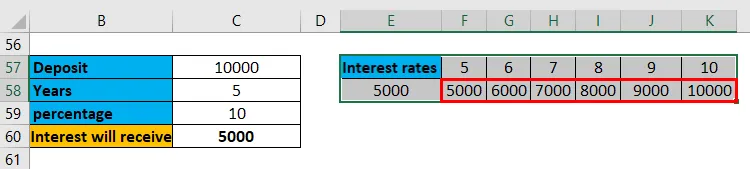
Teraz použijeme vzorec pre rôzne percentá.
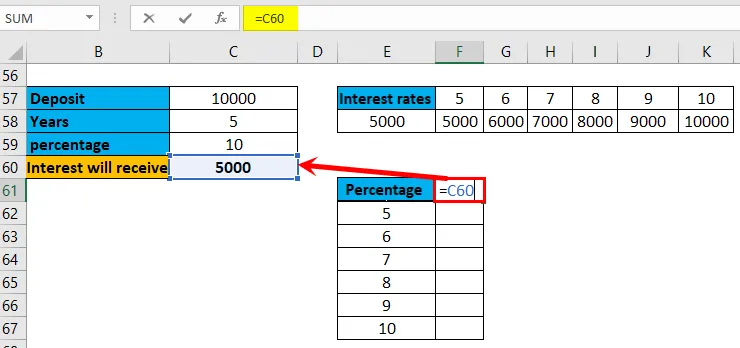
Výsledok sa potom vyberie pod dĺžkou nadpisu.

Kliknite na „analýzu what-if“, potom vyberte „Tabuľka údajov“. Vyberte „Vstupná bunka stĺpca“ a vyberte percento bunky.
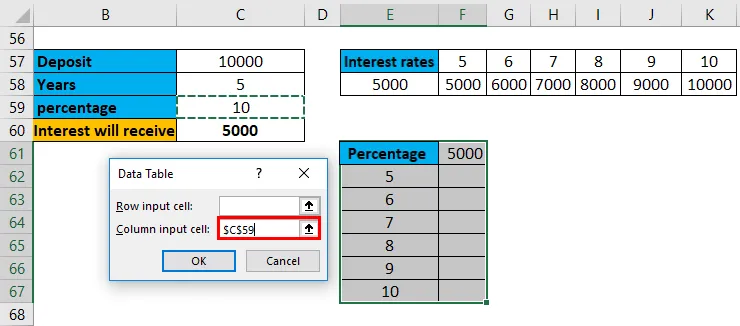
Teraz máme výsledky pre rôzne počty percent a pre rôzne úrokové sadzby.
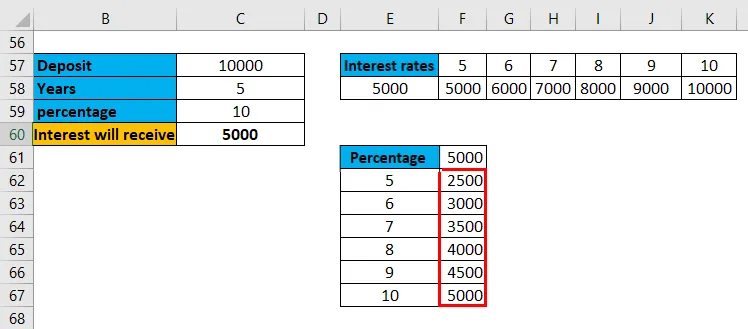
Podobne môžeme vystupovať pre zložené úroky, splátky pôžičiek atď …
Nemôžeme editovať výsledky žiadnej bunky, pretože je to pole a neumožňuje editáciu žiadnych výsledkov. Ak sa pokúsime upraviť, zobrazí sa vám chybová správa uvedená nižšie.
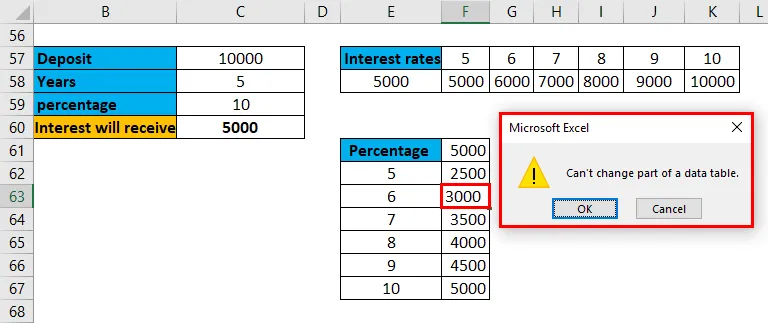
Ak chceme výsledky odstrániť, musíme odstrániť celú škálu výsledkov.
Čo je potrebné pamätať na jednu tabuľku premenných údajov v Exceli
- Tabuľka údajov je nástroj, ktorý je k dispozícii na karte „Čo ak analýza“ na karte „Údaje“.
- Jedna tabuľka s premenlivými údajmi pomáha nájsť výsledky pre prevádzku s meniacim sa vstupom súčasne. Podobne môžeme urobiť tabuľku s dvoma premennými dátami, kde má pre operáciu dva rôzne vstupy.
- Jedna tabuľka s premenlivými údajmi sa môže použiť pre horizontálne zarovnané vstupy alebo vertikálne zarovnané vstupy.
- Zobrazené výsledky sú vo forme súboru. Pole nie je nič iné ako skupina alebo skupina prvkov. Keďže výsledky sú vo forme poľa, nemôžeme upravovať ani mazať žiadne údaje z jednej konkrétnej bunky výsledkov.
- Ak chceme údaje odstrániť, je potrebné odstrániť celú škálu výsledkov.
- Vzorec a viacnásobné vstupy musia byť na tom istom hárku. Predpokladajme, že máme výpočet v hárku 1 a vstupy v hárku 2, potom to neumožní vykonanie výpočtu. Preto sa uistite, že sú obe v tom istom hárku.
Odporúčané články
Bol to sprievodca tabuľkou s premenlivými údajmi v Exceli. Tu diskutujeme o jeho typoch a o tom, ako vytvoriť príklady dátovej tabuľky s jednou premennou a vynikajúce šablóny na stiahnutie. Tieto užitočné funkcie sa môžete tiež pozrieť v exceli -
- ROUNDUP Funkcia v MS Excel
- Sprievodca funkciami NPV v Exceli
- Ako používať YEAR v Exceli?
- Funkcia ABS v Exceli