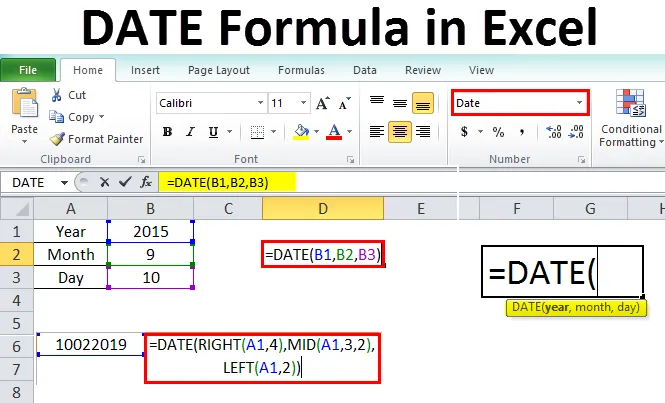
Vzorec dátumu Excel (obsah)
- Vzorec DATE v Exceli
- Ako používať formát dátumu v Exceli?
Vzorec DATE v Exceli
Vo Exceli je viacero typov údajov a dátum je jedným z nich. Typ dátového rozsahu sa pohybuje od 1/1/100 do 31/12/9999. Jeho dĺžka je 8 bajtov. Pri práci alebo výpočte dátumov v Exceli by ste mali poznať funkciu Dátum.
Funkciu dátumu môžeme definovať ako funkciu, ktorá vracia poradové sériové číslo, ktoré predstavuje dátum.
Vzorec alebo syntax
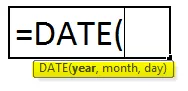
Rok - Rok predstavuje rok, ktorý patrí k požadovanému dátumu.
Mesiac - Mesiac predstavuje mesiac, ktorý patrí k predtým uvedenému roku.
Deň - Deň predstavuje dátum v mesiaci.
Ako používať formát dátumu v Exceli?
Date Formula v Exceli je veľmi jednoduchý a ľahko použiteľný. Pozrime sa teraz, ako používať vzorec dátumu v Exceli pomocou niekoľkých príkladov. Tieto príklady vám určite pomôžu s jasným pochopením funkcie.
Túto šablónu dátumu vzorca Excel môžete stiahnuť tu - šablónu dátumu vzorca ExcelPred diskusiou o príkladoch funkcie Date () je lepšie pochopiť, ako program Excel interpretuje argumenty uvedené vo funkcii Date ().
Ako už bolo spomenuté, rozsah dátumov začína od 1. 1. 1900 do 31. 12. 1999. Preto uvidíme, ako bude vynikať interpretovať, ak dáme rok, mesiac a dátum mimo jeho rozsah.
Rok - Ak pri použití vzorca dátumu uvedieme rok ako 300, pridá sa 300 až 1900 a výsledky sa uvedú ako 2200 rokov. Pozrite si nasledujúcu snímku obrazovky, ktorá slúži ako referencia.
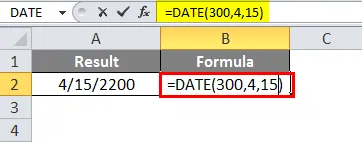
Mesiac - Už vieme, že existuje 12 mesiacov. V prípade, že zadáme viac ako 12, bude sa opakovať od januára, čo znamená, že ak dáme 14, 12 + 2, druhým mesiacom bude február.
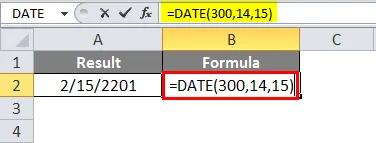
Dátum - Podobne ako v dátume, existuje aj 31 dní za niekoľko mesiacov a 30 dní za niekoľko mesiacov v závislosti od mesiaca, ktorý vypočíta číslo uvedené v argumente dátumu a vráti výsledky. Zoberme si príklad februára, ktorý má 28 dní. Takže, ak uvediem 30 v argumente dátumu, malo by to byť 2, pretože 28 + 2 bude 30.
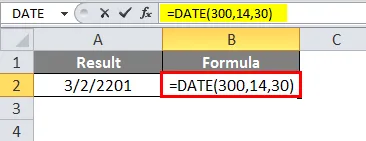
Záporné hodnoty môžeme použiť aj v týchto argumentoch s výnimkou roku. Ak použijeme zápornú hodnotu v roku, vráti výsledky ako # NUM! ako je uvedené nižšie.
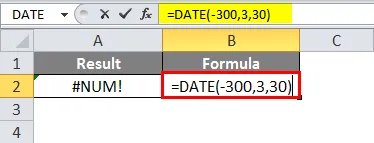
Ak pre argument mesiaca zadáme zápornú hodnotu, funkcia zníži tento počet mesiacov od daného roku a vráti výsledky. V nasledujúcom príklade sme rok vzali ako rok 2019, ale v argumente mesiaca sme uviedli -3, preto sa znížili o 3 mesiace od návratových výsledkov za rok 2019 ako 9. mesiac roku 2018 s rovnakým dátumom.
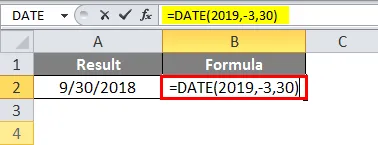
Rovnaká logika platí aj pre deň.
Príklad č. 1
Ako je uvedené nižšie, je možné použiť jednoduchý formát dátumu.
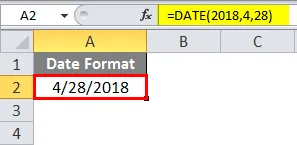
Ak chceme, aby sériové číslo pre daný dátum konvertovalo bunku do všeobecného formátu.
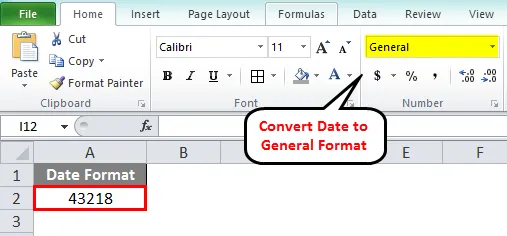
Vyššie uvedené číslo predstavuje počet dní od 1.1.1900 do daného dátumu.
Môžeme odkázať na bežný rok a bežný mesiac pomocou dnešnej funkcie aj namiesto uvádzania čísla v argumente.
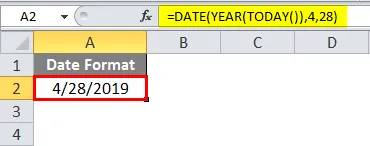
Podobne to urobíme už mesiac. Namiesto použitia čísla mesiaca použijeme funkciu Today (), z ktorej vyberieme mesiac.
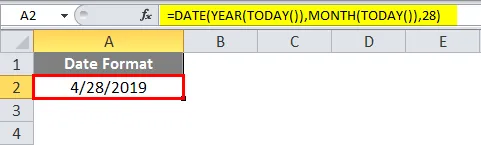
Pozrime sa na vyššie uvedenú snímku obrazovky, kde som neuviedol číslo mesiaca, ale použil som dnes funkciu na extrahovanie mesiaca.
Príklad č. 2
Predpokladajme, že máme podrobnosti o požadovanom dátume v rôznych bunkách, čo znamená rok v jednej bunke, mesiac v inej bunke a dátum v inej bunke. Vo vzorci môžeme uviesť adresu bunky.
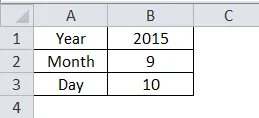
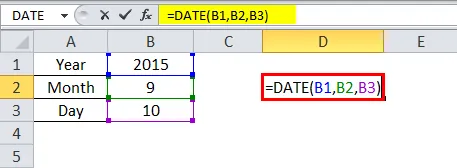
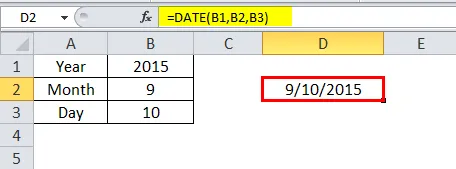
Na obrázku vyššie sú argumenty pre rok, mesiac a dátum uvedené s adresou bunky v stĺpci B.
Príklad č. 3
K existujúcim funkciám dátumu môžeme pridať požadovaný počet dní alebo odpočítať požadovaný počet dní, aby sme získali vypočítané výsledky.
Zvážte situáciu, keď dostaneme hotovosť po 45 dňoch od dátumu faktúry a potom nájdite dátum prijatia hotovosti, ktorý môžeme použiť tento vzorec.
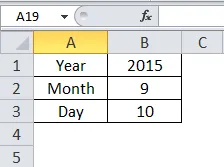
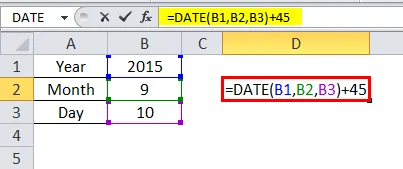
Na obrázku vyššie sme do funkcie Date () pridali 45, čo vedie k zmene mesiaca a dátumu. V deň funkčného mesiaca je deviaty mesiac, ale po pridaní 45 dní sa tento mesiac stal desiatym mesiacom. Aby som to pozoroval jasne, použil som tiež funkciu mesiaca.
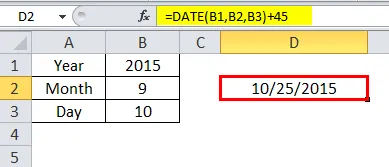
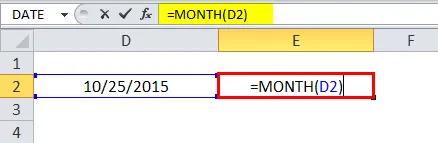
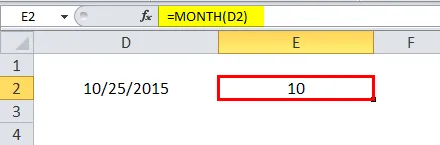
Teraz odpočítame 10 dní od funkcie Dátum () a skontrolujeme to.
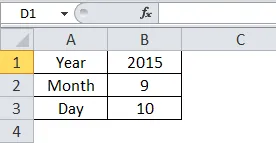
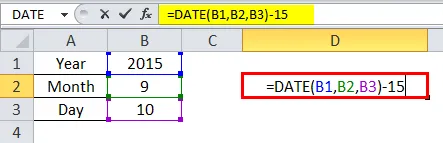
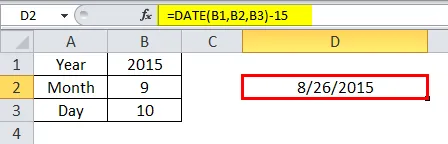
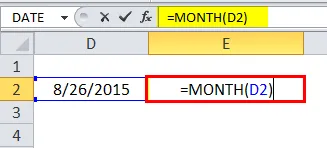
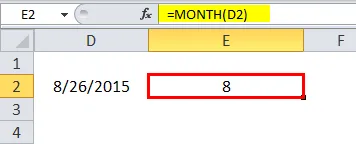
Sledujte snímku obrazovky vyššie, od ktorej sme odpočítali 15 od funkcie Dátum, z ktorých sa mesiac zmenil z 9. na 8. mesiac. Dátum sa zmenil z 10 na 26. Takto môžeme vykonať sčítanie a odčítanie.
Príklad č. 4
Niekedy môžu ľudia uviesť dátum vo formáte, ako je 10022019, čo znamenajú 10. 2. 2017.

Pomocou funkcie Date () môžeme tiež zmeniť formát z 10022019 na 10/02/2019 alebo 02/10/2019.
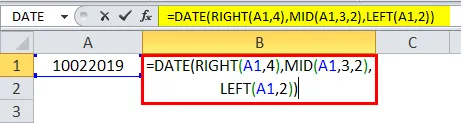
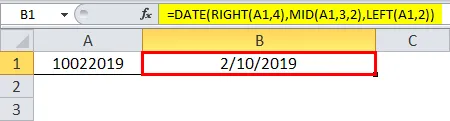
Dodržiavajte vzorec na vyššie uvedenom obrázku. Použil som 3 funkcie right (), mid () a left (). Dovoľte mi vysvetliť, ako to funguje.
Namiesto roka sme použili PRAVÉ (A1, 4), čo znamená, že v bunke A1 považujeme údaje z pravého konca na 4 pozície iba za rok 2019. Namiesto mesiaca sme použili MID (A1, 3, 2), ktoré znamená, v bunke A1, z ktorej polohy a koľko hodnôt potrebujeme. Potrebujeme z 3. pozície a dve hodnoty, teda dané 3 a 2. Namiesto dátumu sme použili LEFT (A1, 2), čo znamená, že z ľavého konca dve hodnoty, ktoré sú 10. Kombináciou všetkých týchto hodnôt sa prevedie dátum formátu reťazca do formátu dátumu.
Nájdenie rozdielu medzi dvoma dňami
Ak chceme nájsť rozdiel medzi dvoma dňami, mali by sme použiť funkciu DATEDIF (). Použitím tohto DATEDIFu môžeme nájsť rozdiel v dňoch, mesiacoch a rokoch osobitne.
Na tento účel stačí uviesť dva dátumy, v ktorých chceme nájsť rozdiel a formát, v ktorom hľadáme rozdiel, či už dni, mesiace a roky.
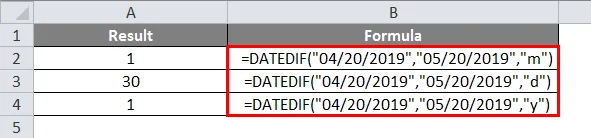
Ak si všimnete vyššie uvedenú snímku obrazovky označenú červenou farbou, odráža sa požadovaný formát výsledkov.
M - mesiace
D - pre dni
Y- roky
Čo je potrebné pamätať na formule dátumu v Exceli
Funkcia Dátum vezme vstup od používateľa pre dátum, mesiac a rok, ktorý poskytne výsledky v sériovom čísle alebo formáte dátumu.
Sériové číslo je výpočet počtu dní od 01.01.1900 do daného dátumu. Ak chcete vidieť sériové číslo vo formáte dátumu, zmeňte ho na formát dátumu.
Odporúčané články
Toto bol sprievodca dátumovým vzorcom v Exceli. Tu diskutujeme o tom, ako používať formát dátumu v Exceli spolu s praktickými príkladmi a šablónou programu Excel na stiahnutie. Môžete si tiež prečítať naše ďalšie navrhované články -
- HLOOKUP Formula v Exceli
- Príklady: COUNTIF v Exceli
- Tabuľky Excel verzus Google
- Excel vzorec pre deň v týždni