
Zdroj obrázka: pixabay.com
Dnes je používanie mobilu na svojom vrchole. Ľudia sú závislí od mobilu do tej miery, že nenosia ani hotovosť, žiadny fyzický palubný lístok na let atď. Zvážte takú vysokú spoľahlivosť mobilného zariadenia, že je dôležité vedieť, ako predĺžiť výdrž batérie vášho zariadenia iPhone.
Tieto tipy vám tiež pomôžu dosiahnuť, aby váš iPhone vydržal o niečo dlhšie, keď ste preč na víkendový večierok bez toho, aby ste mali nabíjací kábel alebo žiadne napájacie pripojenie.
Nižšie je uvedených niekoľko tipov a trikov, ktoré môžete použiť na zvýšenie výdrže batérie vášho zariadenia iPhone:
- Povoliť režim nízkej spotreby
- Skontrolujte spotrebu batérie
- Spravovať obnovenie aplikácie na pozadí
- Prepnite do režimu Lietadlo
- Zastavte aplikácie na sledovanie polohy
- Udržujte nízky jas
- Ušetrite batériu pomocou automatického zámku
- Ponechajte hlavný e-mailový účet
- Vypnite Bluetooth
- Zakázať Wi-Fi
- Znížte hlasitosť
- Vyhnite sa špičkovým hrám
- Vypnite iCloud
- Zakázať automatickú aktualizáciu aplikácie
1. Povoľte režim nízkej spotreby
Spoločnosť Apple oznámila nový režim šetrenia batérie na hlavnej konferencii WWDC 2015 . Spolu s touto funkciou spoločnosť Apple tiež uviedla, že systém iOS 9 by mal vašej batérii pomôcť vydržať ďalšiu hodinu bez toho, aby ste ju museli šetriť.
Ak batéria vášho zariadenia iPhone klesne pod 20 percent energie, zobrazí sa kontextové hlásenie systému, ktoré vás upozorní na nízku kapacitu batérie a ponúka režim nízkej spotreby (zobrazené na obrázku 1). Ak chcete zapnúť režim nízkej spotreby, jednoducho ho vyberte z kontextovej správy.
Po zapnutí režimu nízkej spotreby sa zníži počet animácií v systéme, skráti sa čas, kým obrazovka stmavne, a vynakladá všetko úsilie na to, aby sa výdrž batérie trochu predĺžila.
Ak chcete kedykoľvek povoliť režim nízkej spotreby, môžete to dosiahnuť v Nastaveniach (na obrázku 3). Táto funkcia je k dispozícii iba v systéme iOS 9, ktorý sa blíži tento rok na jeseň. Ak chcete zistiť, či je režim nízkej spotreby aktivovaný alebo nie, jednoducho sa pozrite na indikátor batérie, ktorý sa nachádza v pravej hornej časti obrazovky.
Odporúčané kurzy
- Školiaci kurz vstupu do používateľského rozhrania Android
- Školiace kurzy iOS 8
- Profesionálny kurz pre vývojárov systému Android
- Certifikačný kurz v aplikáciách Android pre pokročilých
Zvyčajne je zelená, aby bolo k dispozícii dostatočné nabitie batérie, červená, ak je k dispozícii nízka úroveň nabitia batérie, a žltá, ak je povolený režim nízkej spotreby (zobrazené na snímkach 2 a 3).
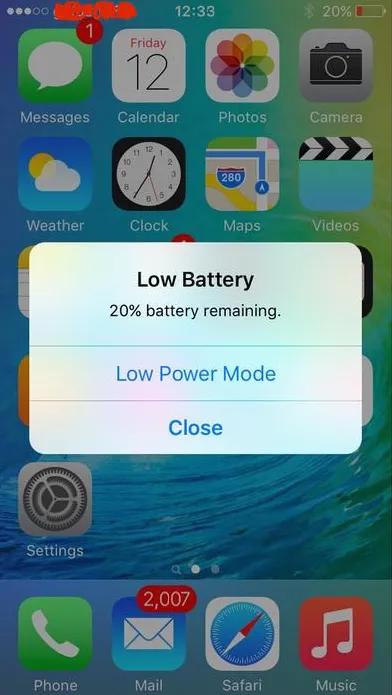 Snímka obrazovky 1
Snímka obrazovky 1  Snímka obrazovky 2
Snímka obrazovky 2 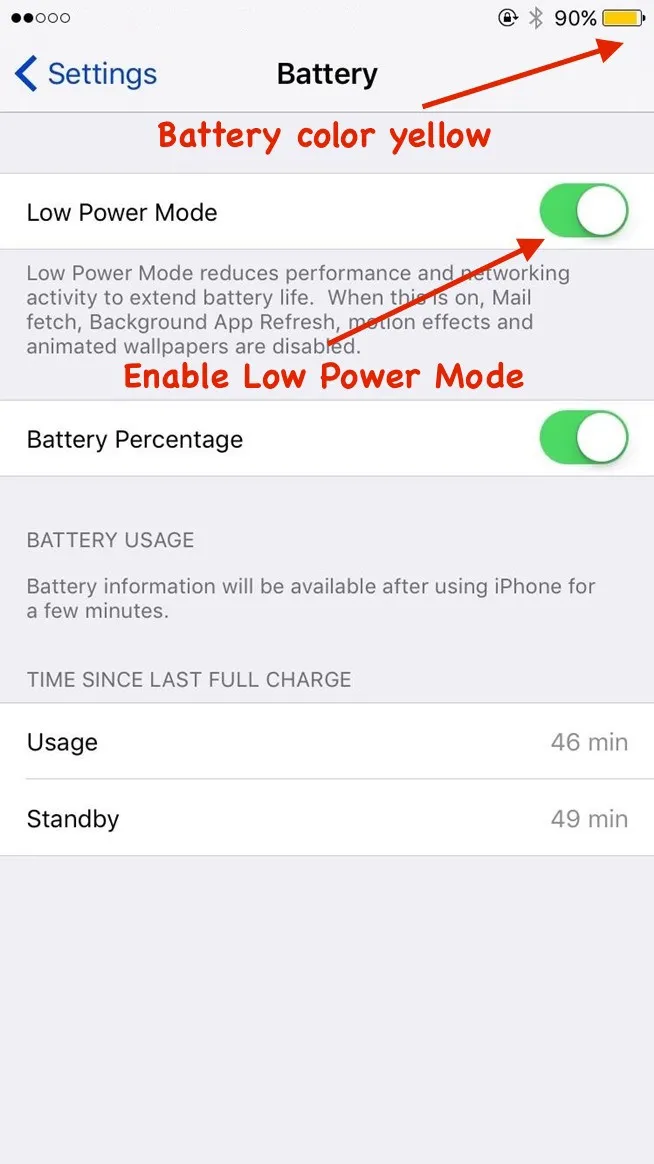 Snímka obrazovky 3
Snímka obrazovky 3
2. Skontrolujte využitie batérie
Najlepším spôsobom, ako zistiť, či je problém s batériou vášho iPhone, je skontrolovať štatistiku používania batérie v Nastaveniach . Jednoducho otvorte Nastavenia jedným klepnutím na aplikáciu. Potom prejdite ako Všeobecné -> Použitie -> Využitie batérie .
Môžete skontrolovať dobu používania a pohotovostný režim v zobrazení používania batérie (zobrazené na snímke obrazovky 4). Čas používania je doba, počas ktorej ste telefón používali od posledného nabitia. Vo väčšine prípadov je doba používania pomerne kratšia ako doba pohotovosti.
Batériu telefónu iPhone môžete otestovať tak, že si všimnete časy používania a pohotovostného režimu a stlačením tlačidla zapnutia / vypnutia prepnete zariadenie do režimu spánku. Teraz po piatich minútach skontrolujte zmeny času používania a pohotovostného režimu. Ak sa čas používania zvýši o minútu a čas v pohotovostnom režime je päť minút, potom vaše zariadenie funguje úplne dobre.
Ak v čase používania získate viac ako minútu, potom je v telefóne problém, ktorý bráni jeho spánku. Znamená to tiež, že máte problém s vybíjaním batérie.
Môžete tiež skontrolovať, aké percento konkrétnej aplikácie spotrebuje batériu vášho zariadenia v časti Využitie batérie v dvoch kategóriách, a to za posledných 24 hodín a za posledných 7 dní (zobrazené na snímke obrazovky 4). Na základe týchto štatistík môžete odstrániť aplikáciu, ktorá spotrebúva viac batérie.
 Snímka obrazovky 4
Snímka obrazovky 4
3. Spravujte obnovenie aplikácie na pozadí
Systém iOS 8 má funkciu nazývanú obnovenie aplikácie na pozadí, pri ktorej sa obsah aplikácie obnovuje aj v režime na pozadí.
Napríklad otvoríte aplikáciu pre správy a po určitom časovom intervale prepnete na inú aplikáciu. V tomto procese sa spravodajská aplikácia prepne do stavu na pozadí, zatiaľ čo druhá je v popredí . Obsah spravodajskej aplikácie sa automaticky aktualizuje, aj keď je v pozadí. Takto získate aktualizovaný obsah správ, keď prepnete späť na aplikáciu správ.
Táto funkcia môže byť užitočná za určitých okolností, ale vo väčšine prípadov ide iba o plytvanie pri spracovaní a spotrebovaní batérie.
Obnovenie aplikácie na pozadí môžete vypnúť manuálne, aby ste predĺžili výdrž batérie svojho zariadenia. Na dosiahnutie tohto cieľa použite nasledujúce kroky:
Nastavenia -> Všeobecné -> Obnoviť aplikáciu na pozadí
V tomto zobrazení môžete povoliť alebo zakázať obnovenie aplikácie na pozadí. Ak chcete túto funkciu zakázať iba pre konkrétnu aplikáciu, toto ustanovenie je k dispozícii výberom aplikácie a deaktiváciou funkcie (zobrazené na snímke obrazovky 5).
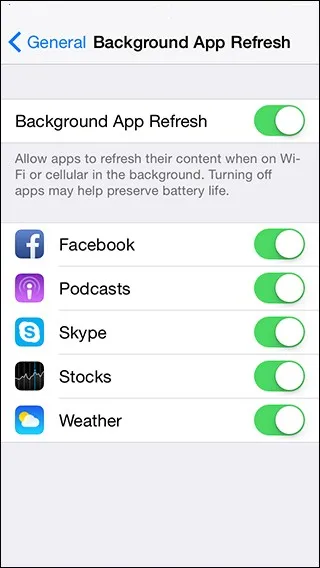 Snímka obrazovky 5
Snímka obrazovky 5
4. Prepnite do režimu Lietadlo
Režim V lietadle, keď je povolený, pozastaví väčšinu funkcií prenosu signálu vášho zariadenia, a preto nemôžete uskutočňovať ani prijímať hovory ani správy.
Vaše zariadenie iPhone nepretržite kontroluje blízke mobilné siete a siete Wi-Fi, a tým znižuje energiu batérie. Ak sa presuniete z jedného miesta na druhé, zariadenie sa pokúsi spojiť s najbližšou základňovou stanicou, a tak bude náročné na bat
Ak ste si istí, že nepotrebujete žiadne odosielanie ani prijímanie hovorov, prístup na internet, môžete prepnúť do režimu V lietadle. Nižšie sú uvedené alternatívy na povolenie režimu Lietadlo:
A) Používanie ovládacieho centra (zobrazené na snímke obrazovky 6):
- Otvorte Control Center prejdením prstom nahor
- Klepnite na ikonu Lietadlo
B) Používanie nastavení (zobrazené na snímke obrazovky 7):
- Klepnite na aplikáciu Nastavenia prítomnú na ploche
- Povoliť režim Lietadlo
Po povolení režimu Lietadlo sa v ľavom hornom rohu zariadenia zobrazuje ikona Lietadlo (zobrazená na snímkach 6 a 7).
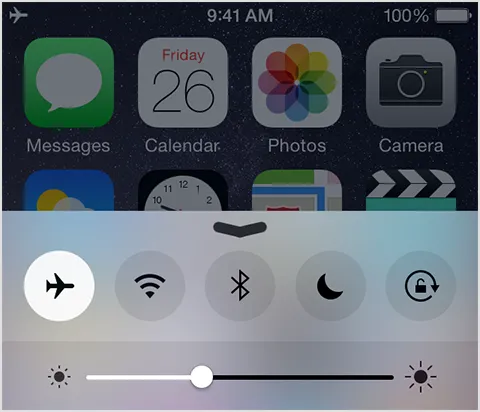 Snímka obrazovky 6
Snímka obrazovky 6 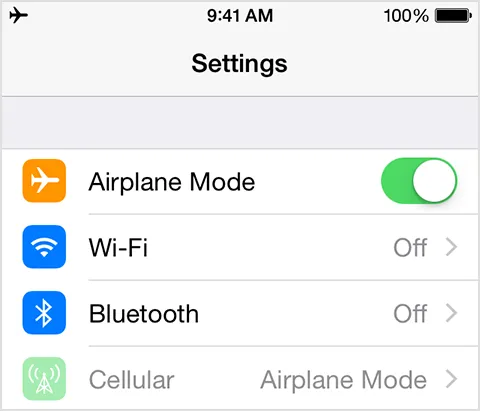 Snímka obrazovky 7
Snímka obrazovky 7
Dáta môžete používať, aj keď je režim V lietadle povolený jednoduchým pripojením sieť Wi-Fi zariadenia.
5. Zastavte aplikácie na sledovanie polohy
Môže sa stať, že ste vyskúšali všetky možné pokusy o zvýšenie výkonu batérie, ale stále čelia rýchlemu vybitiu batérie. Skutočným vinníkom teda môžu byť aplikácie, ktoré vyvolávajú službu založenú na polohe z režimu na pozadí.
Aplikácie ako Facebook, Twitter, Mapy Google atď. Vyžadujú vašu aktuálnu polohu, a preto vyvolávajú lokalizačnú službu z režimu na pozadí. Službu určovania polohy môžete zakázať pre aplikácie, ktoré nechcete zdieľať svoju aktuálnu polohu.
Pomocou nasledujúcich krokov vypnite / zapnite určovaciu službu (zobrazené na snímkach obrazovky 8 a 9):
- Otvorte aplikáciu Nastavenia na ploche
- Klepnite na Súkromie
- Klepnite na Lokalizačné služby
- Zakážte služby určovania polohy pre všetky alebo pre konkrétne aplikácie, ktoré nechcete zdieľať
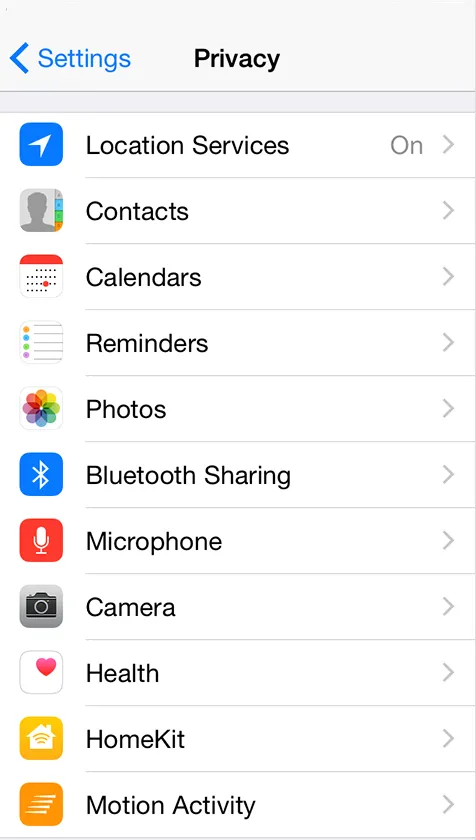 Snímka obrazovky 8
Snímka obrazovky 8 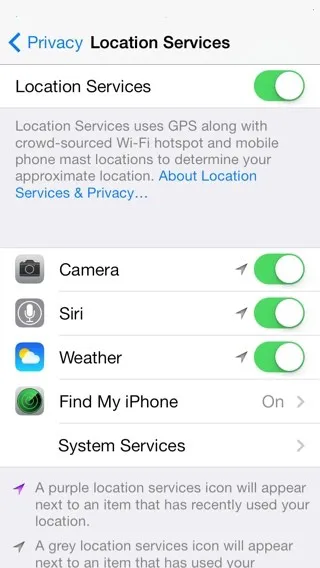 Snímka obrazovky 9
Snímka obrazovky 9
6. Udržujte nízky jas
Jas priamo súvisí s výdržou batérie. Ak je jas nastavený na plný, batéria sa čoskoro vybije a naopak. V prípade sietnice je batéria spotrebovaná na jas takmer dvojnásobná ako sietnica.
Životnosť batérie môžete šetriť nastavením jasu zariadenia. Nižšie sú uvedené dve alternatívy nastavenia jasu:
A) Používanie ovládacieho centra (zobrazené na snímke obrazovky 6):
- Otvorte Control Center prejdením prstom nahor
- Nastavením jasu potiahnite posúvač
B) Používanie nastavení (zobrazené na snímke obrazovky 10):
- Klepnite na aplikáciu Nastavenia prítomnú na ploche
- Klepnite na Display & Brightnes
- Nastavením jasu potiahnite posúvač
Jas vášho zariadenia sa zvyšuje, keď posúvač potiahnete dopredu a zníži, keď posúvač potiahnete dozadu. Existuje možnosť automatického jasu, ktorý povolí automatické nastavenie jasu zariadenia. Spoločnosť Apple však tvrdí, že automatický jas je navrhnutý tak, aby šetril energiu batérie vášho zariadenia, čo môže byť do istej miery pravda.
 Snímka obrazovky 10
Snímka obrazovky 10
7. Batériu šetrite pomocou automatického zámku
Je základnou skutočnosťou, že keď je obrazovka vášho zariadenia iPhone zapnutá (tj odomknutá), spotrebováva energiu batérie . Ak sa obrazovka zariadenia nepoužíva, mali by ste ju uzamknúť. To šetrí energiu batérie, hoci to môže byť dosť malé množstvo. Obrazovka zariadenia iPhone sa dá uzamknúť jednoduchým stlačením vypínača .
Funkciu Auto-Lock pre zariadenie iPhone môžete povoliť aj pomocou krokov uvedených nižšie (zobrazené na obrázkoch 10 a 11):
- Otvorte aplikáciu Nastavenia z domáceho snímky obrazovky
- Vyberte položku Všeobecné
- Vyberte Automatické uzamknutie
- Vyberte časový interval zo zoznamu
Dostupný časový interval je 1, 2, 3, 4 a 5 minút . Ak nechcete uzamknúť obrazovku zariadenia, začiarknite políčko nikdy možnosť na spodnej časti obrazovky (uvedená na snímke obrazovky 11).
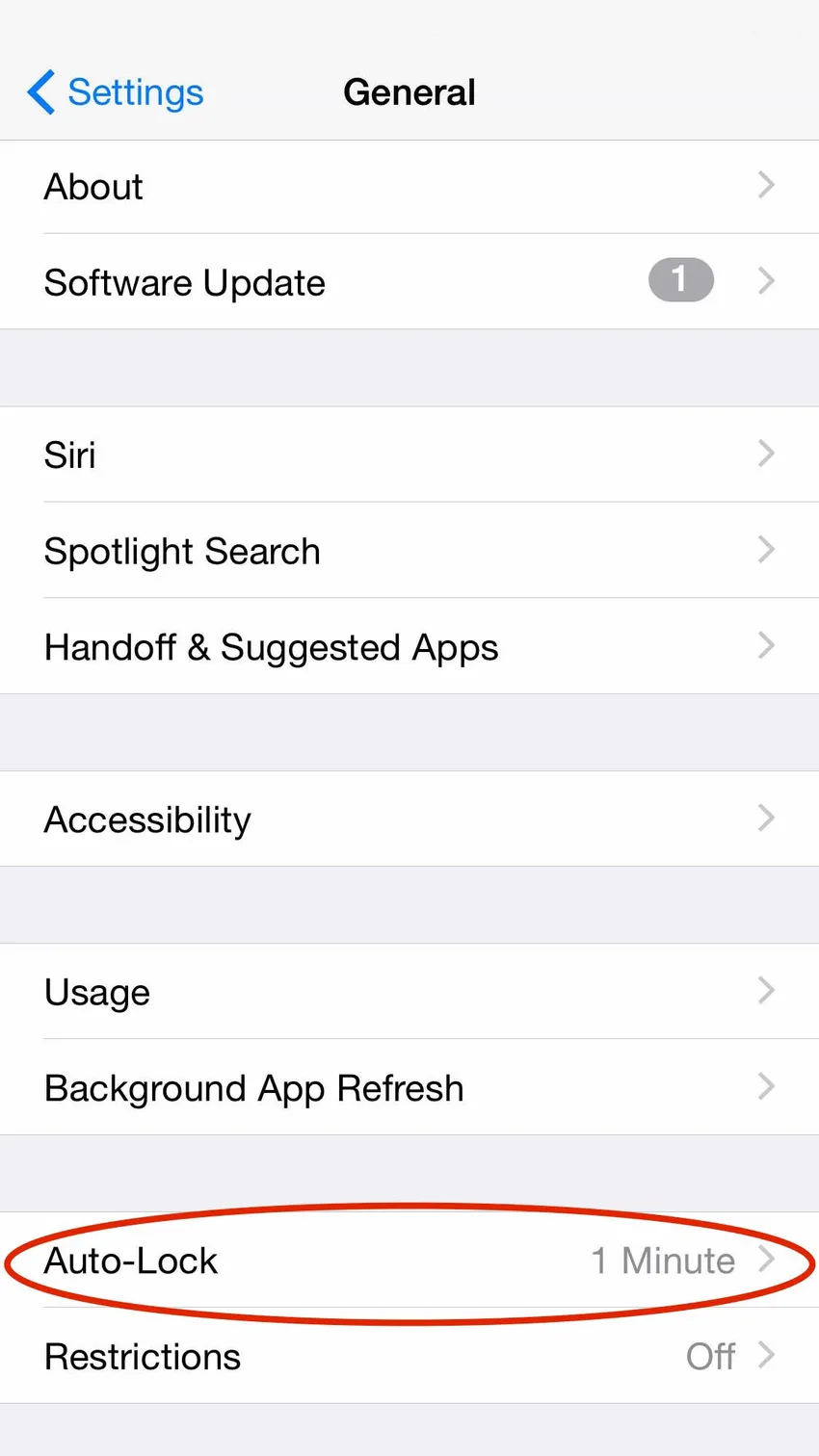 Snímka obrazovky 11
Snímka obrazovky 11 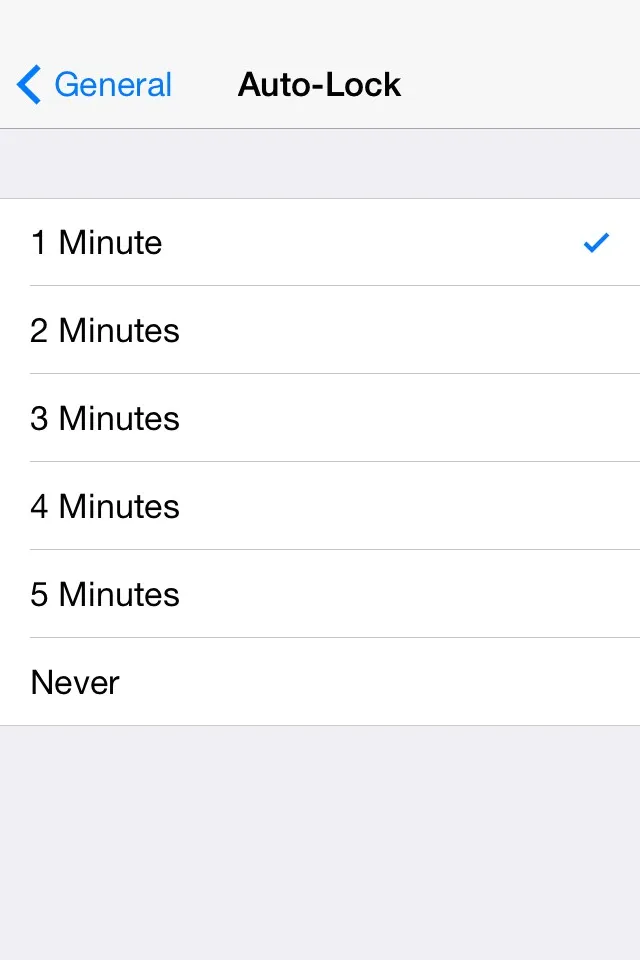 Snímka obrazovky 11
Snímka obrazovky 11
8. Ponechajte si hlavný e-mailový účet
Ak máte na svojom zariadení iPhone nakonfigurovaných niekoľko e-mailových účtov, ako sú napríklad Gmail, Yahoo, AOL, Outlook atď., Môže sa stať, že sa zariadenie často vybíja . Dôvodom je skutočnosť, že každý e-mailový účet sa pokúša pripojiť server, aby získal aktualizácie, a tým spotreboval výdrž batérie.
Odporúča sa ponechať si tie e-mailové účty, ktoré sú dôležité, nakonfigurované na vašom zariadení iPhone. Tieto e-mailové účty môžete spravovať pridaním / odstránením účtov z nastavení (zobrazené na snímkach obrazovky 12 a 13).
Nastavenia -> Pošta, Kontakty, Kalendáre -> Vyberte účet -> Odstrániť účet
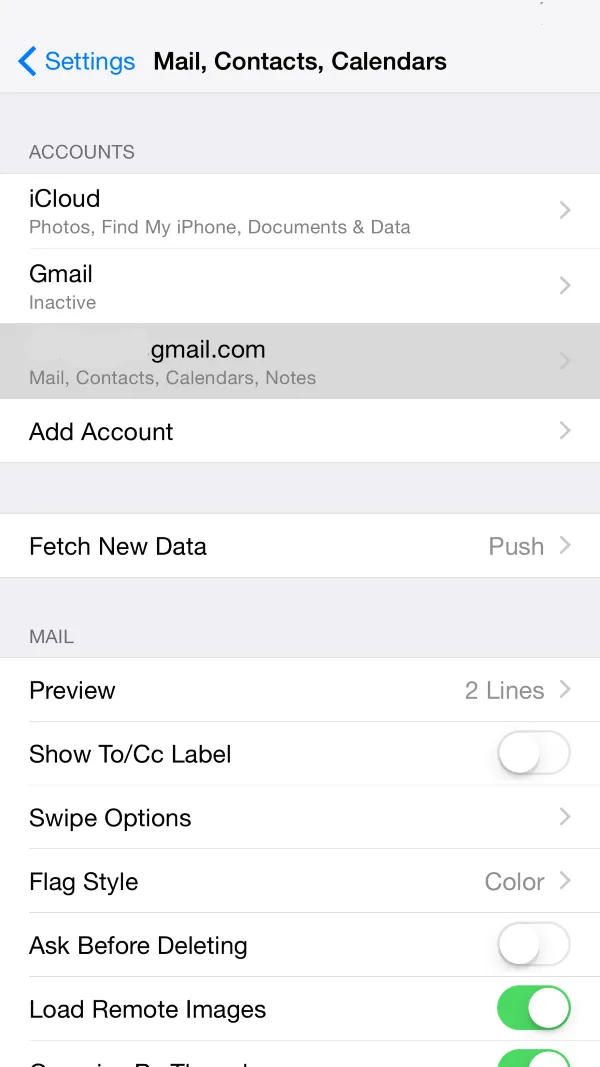 Snímka obrazovky 12
Snímka obrazovky 12 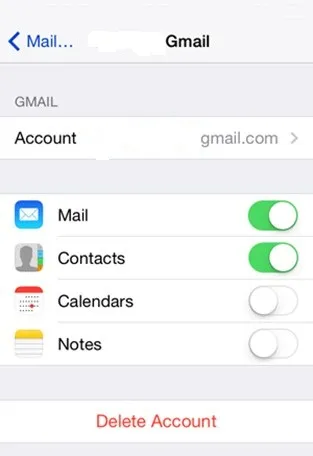 Snímka obrazovky 13
Snímka obrazovky 13
9. Vypnite Bluetooth
Často sa stáva, že zabudnete vypnúť bluetooth, len čo to skončí. Napríklad: prenos súborov z vášho iPhone do iného zariadenia, prehrávanie hudby na náhlavnej súprave pripojenej k iPhone cez Bluetooth. Bluetooth sa všeobecne považuje za batériu.
Životnosť batérie môžete šetriť vypnutím Bluetooth, keď sa nepoužíva . Nižšie sú dve alternatívy na vypnutie rozhrania Bluetooth:
A) Používanie ovládacieho centra (zobrazené na snímke obrazovky 6):
- Otvorte Control Center prejdením prstom nahor
- Klepnutím na Bluetooth vypnite
B) Používanie nastavení (zobrazené na snímke obrazovky 14):
- Klepnite na aplikáciu Nastavenia prítomnú na ploche
- Klepnite na Všeobecné
- bluetooth
- Vypnite Bluetooth
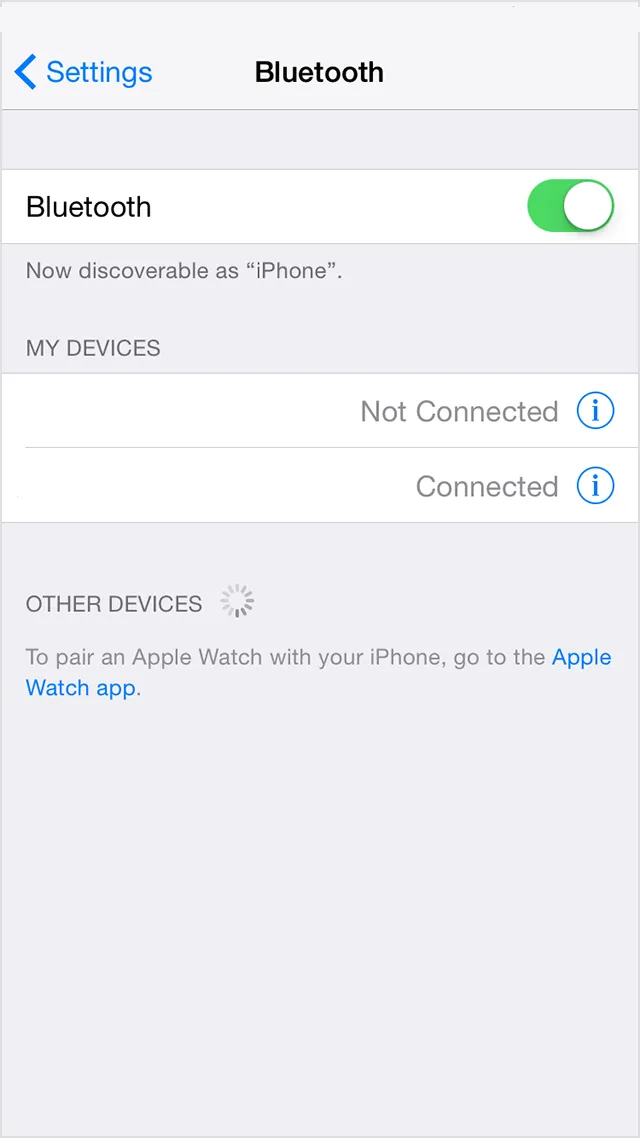 Snímka obrazovky 14
Snímka obrazovky 14
10. Vypnite Wi-Fi
Keď je sieť Wi-Fi zapnutá, začne hľadať dostupnú sieť v dosahu, čím sa spotrebúva energia zariadenia . Ak je signál Wi-Fi slabý, bude na prenos a príjem údajov v zariadení iPhone potrebné viac energie . Ak už Wi-Fi už nepotrebujete, odporúča sa ho deaktivovať, pretože zariadenie vyhľadáva siete Wi-Fi v režime na pozadí.
Životnosť batérie môžete šetriť vypnutím Wi-Fi, keď sa nepoužíva . Nižšie sú uvedené dve alternatívy na vypnutie Wi-Fi:
A) Používanie ovládacieho centra (zobrazené na snímke obrazovky 6):
- Otvorte Control Center prejdením prstom nahor
- Klepnutím na Wi-Fi vypnete
B) Používanie nastavení (zobrazené na snímke obrazovky 15):
- Klepnite na aplikáciu Nastavenia prítomnú na ploche
- Klepnutím na Wi-Fi vypnete
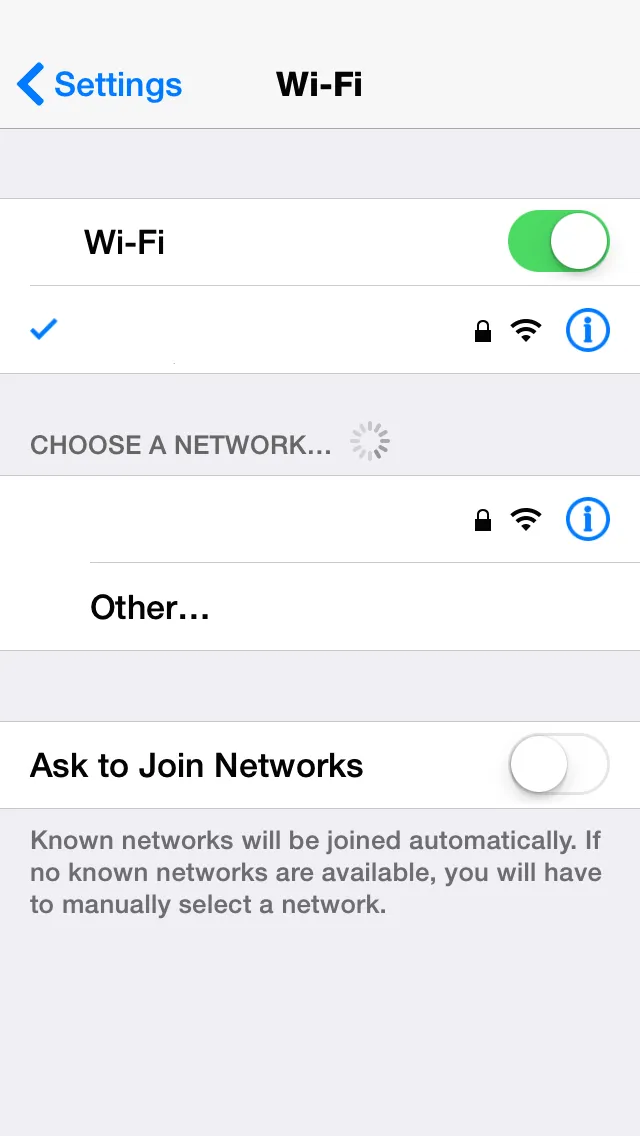 Screeenshot 15
Screeenshot 15
11. Znížte hlasitosť
Zníženie hlasitosti vášho zariadenia iPhone môže predĺžiť výdrž batérie zariadenia iPhone! Zdá sa, že vás to prekvapí, ale je to pravda. Ak na svojom zariadení iPhone prehrávate film alebo hudbu, jednoducho znížte hlasitosť. To sa dá dosiahnuť stlačením tlačidla na zníženie hlasitosti na bočných stranách zariadenia (zobrazené na snímke obrazovky 16).
Ak použijete slúchadlá na prehrávanie hudby a nie na reproduktory, môžete šetriť batériu zariadenia. Aj hudobné nastavenia, tj ekvalizér, zaberajú značné množstvo energie. Ekvalizér môžete vypnúť tak, ako je to znázornené nižšie (zobrazené na obrázku 17):
- Na domovskej obrazovke otvorte položku Nastavenia
- hudba
- EQ sa vypne
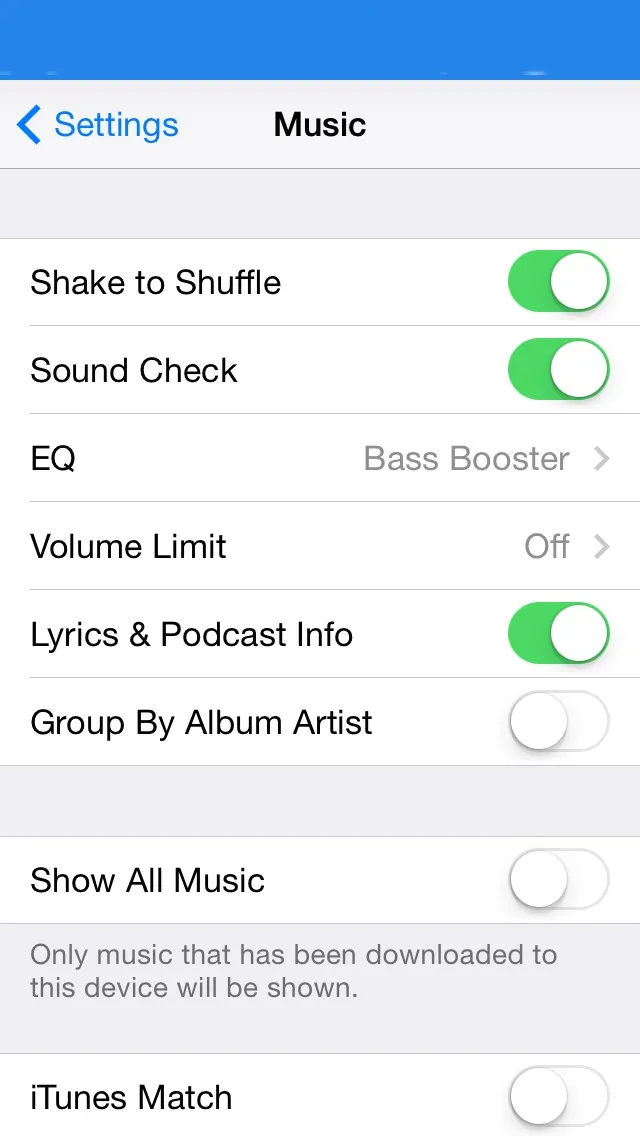 Snímka obrazovky 17
Snímka obrazovky 17
 Snímka obrazovky 16
Snímka obrazovky 16
12. Vyhnite sa špičkovým hrám
Základné pochopenie je, že hranie hier vyššej kategórie (napríklad Temple Run, Subway Surf, FIFA atď.) Na vašom zariadení iPhone môže spotrebovať viac energie . Je to preto, že tieto špičkové hry vytvárajú množstvo vlákien a spotrebúvajú viac pamäte, cyklu procesorov a jednotiek GPU .
Dokonca aj hry, ktoré vyžadujú vašu polohu, môžu vybíjať batériu rýchlejšie, pretože systém GPS sa nepretržite monitoruje . Z tohto dôvodu sa odporúča vyhnúť sa hraniu hier vyššej kategórie (zobrazené na snímke obrazovky 18), keď cestujete bez nabíjačky alebo máte slabú batériu.
 Snímka obrazovky 18
Snímka obrazovky 18
13. Vypnite iCloud
iCloud je cloudové úložisko, v ktorom je možné všetky vaše údaje (z iPhone, iPad, Macbook atď.) ukladať na centrálnom a vzdialenom mieste. Pomáha to pri vytváraní zálohy vašich údajov av prípade potreby môže byť okamžite k dispozícii .
Už ste oboznámení s tým, ako vytvoriť zálohu svojho zariadenia iPhone pomocou iCloud, v predchádzajúcom článku. Pri zálohovaní iPhone na iCloud sa spotrebúva značné množstvo energie batérie a údajov . Ak vám chýba batéria, odporúčame vám vypnúť iCloud .
Túto funkciu môžete vypnúť pomocou nasledujúcich krokov (zobrazené na snímkach obrazovky 19, 20 a 21):
- Klepnite na aplikáciu Nastavenia prítomnú na obrazovke Domov.
- Klepnite na iCloud
- Klepnite na iCloud Drive
- Vypnite iCloud Drive
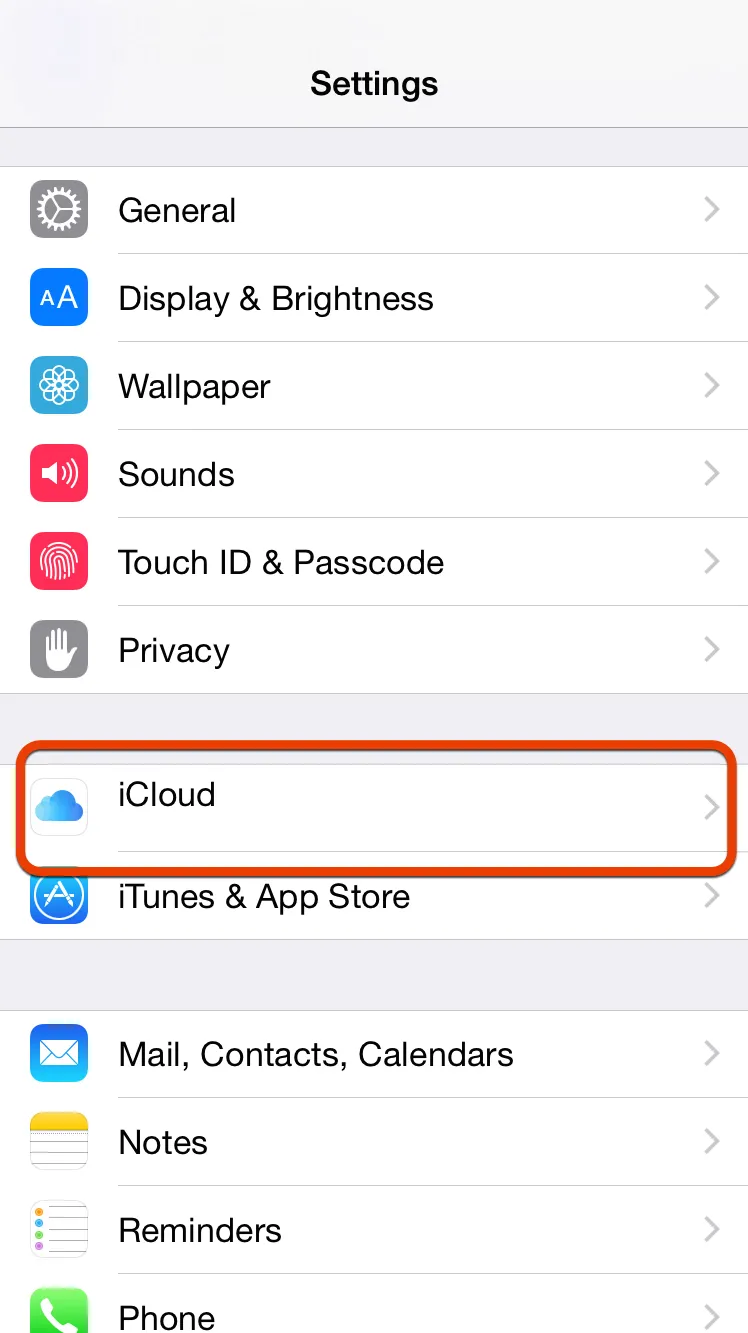 Snímka obrazovky 19
Snímka obrazovky 19 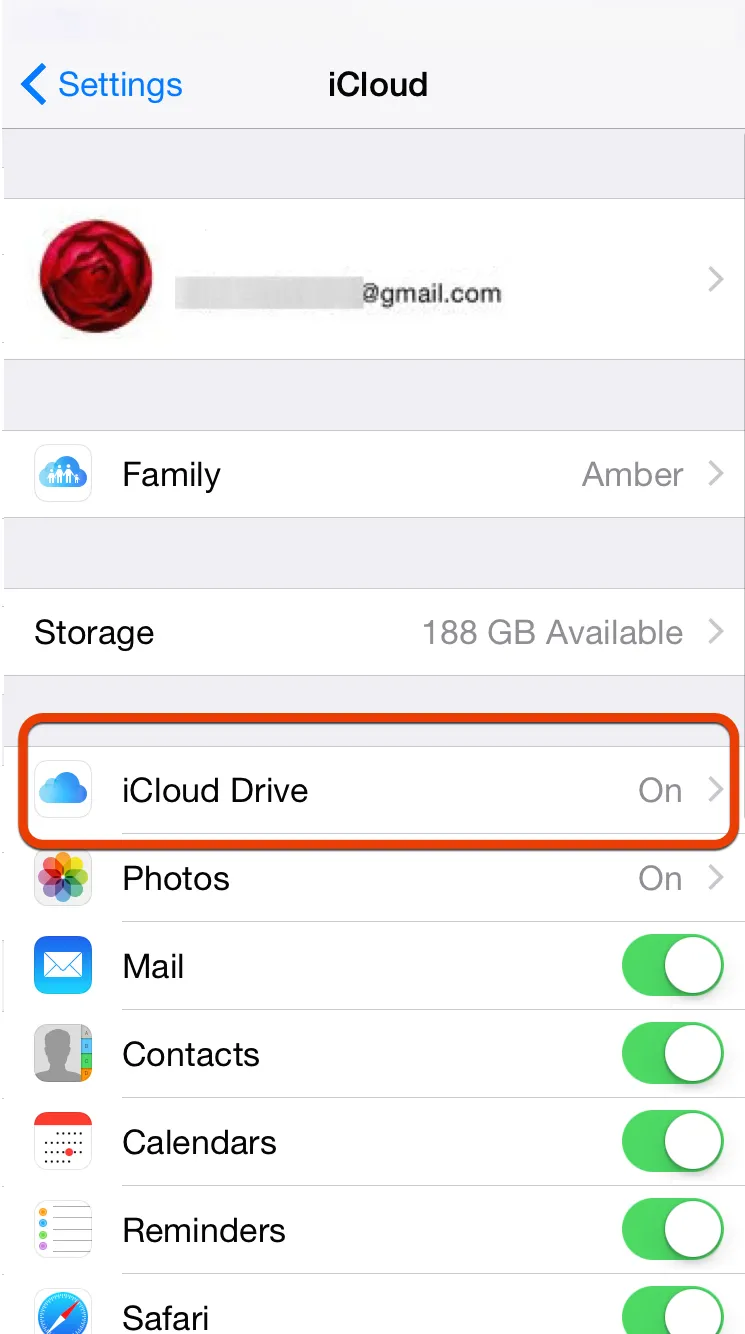 Snímka obrazovky 20
Snímka obrazovky 20 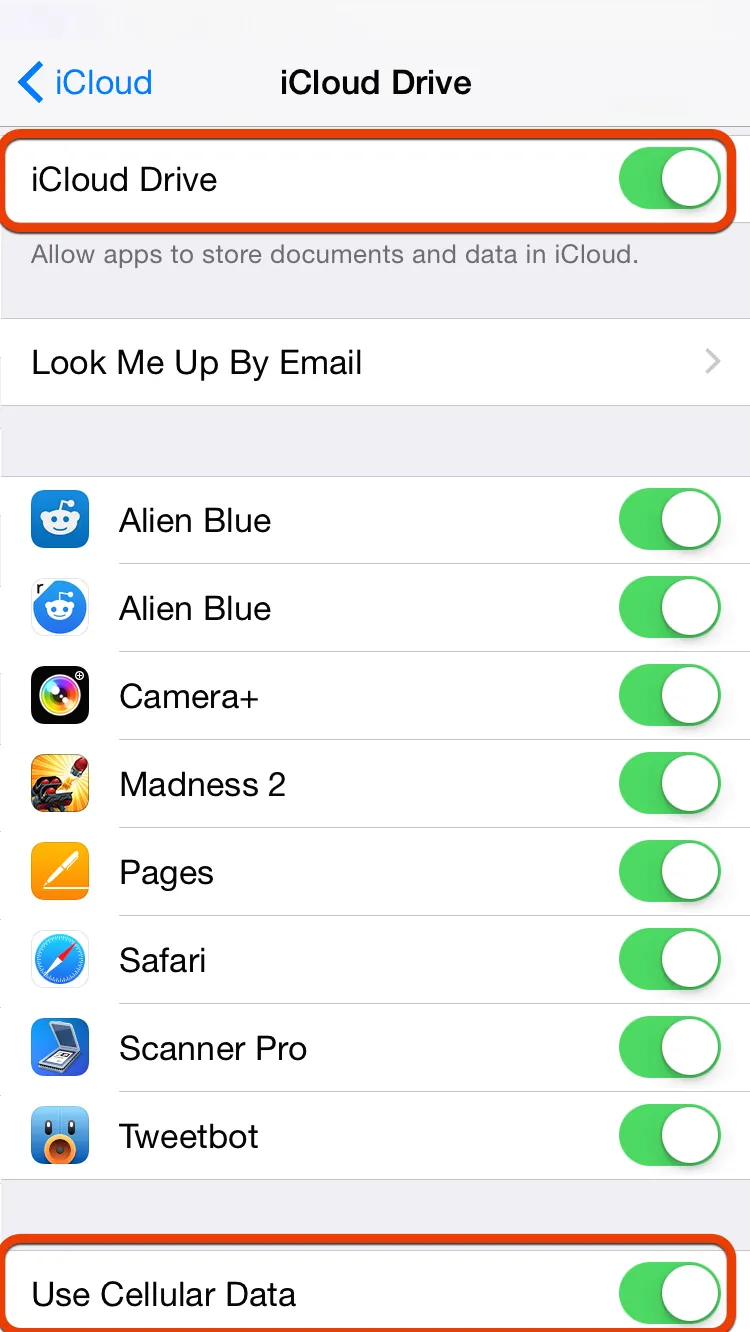 Snímka obrazovky 21
Snímka obrazovky 21
14. Vypnite automatickú aktualizáciu aplikácie
V systéme iOS 7 bola zavedená funkcia automatickej aktualizácie, ktorá umožňuje aktualizáciu vašej aplikácie bez toho, aby ste jej museli o tom manuálne povedať . Výhodou tejto funkcie je, že aplikácie budú vždy aktuálne . Obmedzenie je však také, že môže vybiť batériu, pretože aktualizácia aplikácie vyžaduje veľké množstvo údajov a energiu batérie.
Niektorí ľudia uprednostňujú aktualizáciu aplikácie na základe jednotlivých prípadov, tj vybrané aplikácie sa aktualizujú iba v prípade potreby. Ak chcete zastaviť funkciu automatickej aktualizácie, môžete tak urobiť pomocou krokov uvedených nižšie (na obrázku 22):
- Klepnite na aplikáciu Nastavenia prítomnú na obrazovke Domov.
- Klepnite na iTunes a App Store
- Vypnite aktualizácie z funkcie Automatické preberanie
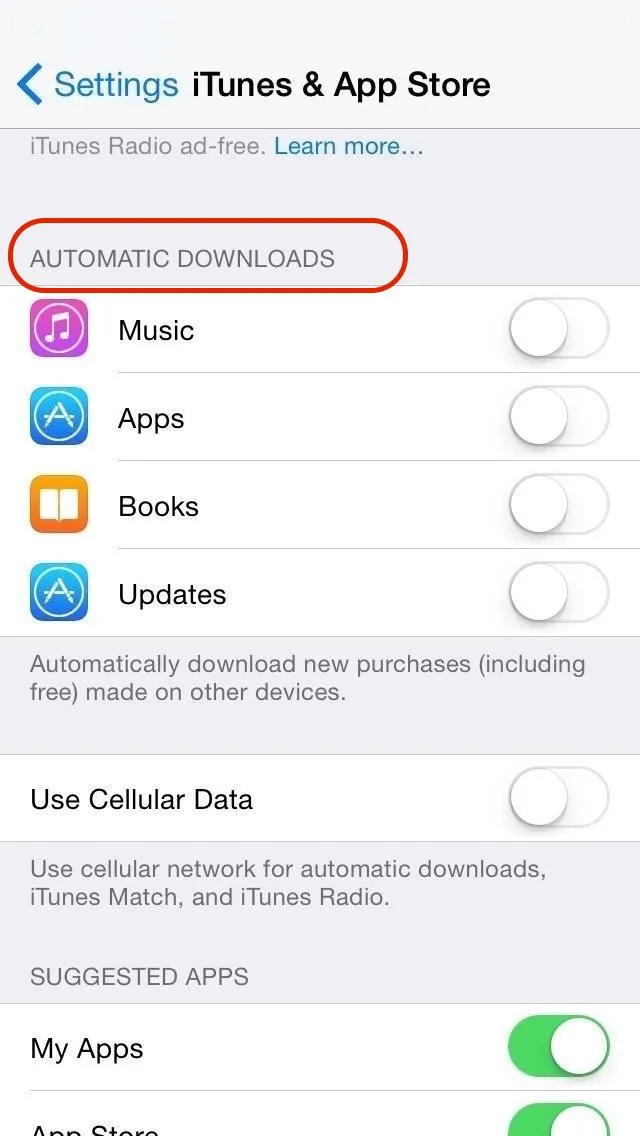 Snímka obrazovky 22
Snímka obrazovky 22
Odporúčaný článok
Tu je niekoľko súvisiacich článkov, ktoré vám pomôžu získať podrobnejšie informácie o aplikáciách pre Android Android, stačí prejsť na odkaz uvedený nižšie.
- Sprievodca najlepším vývojárom aplikácií pre Android pre začiatočníkov
- Vývoj aplikácií pre Android pre začiatočníkov
- Top 10 najlepších bezplatných aplikácií pre Android