Digitálne fotoaparáty alebo aspoň digitálne fotoaparáty vyššej triedy dokážu fotografovať v pôvodnom formáte už niekoľko rokov, čo vám umožňuje otvoriť obrázky vo Photoshope a upravovať ich v 16-bitovom režime namiesto v 8-bitovom režime dostanete so štandardnými obrázkami JPEG.webp .
Mnoho fotografov, dokonca aj profesionálnych fotografov, však stále fotografuje vo formáte JPEG.webp, aj keď ich fotoaparát podporuje surový obraz. A aj keď existuje niekoľko platných dôvodov pre výber formátu JPEG.webp pred priamym spracovaním, s rýchlejšou rýchlosťou a oveľa menšími veľkosťami súborov, z ktorých dva okamžite prichádzajú na myseľ, mnohí ľudia stále fotografujú v JPEG.webp jednoducho preto, že nechápu výhody možnosti upravovať svoje obrázky v 16-bit. V tomto návode sa pozrieme na tieto výhody.
Čo znamená pojem „8-bit“?
Možno ste už počuli pojmy 8-bitové a 16-bitové skôr, čo však znamenajú? Kedykoľvek nasnímate obrázok digitálnym fotoaparátom a uložíte ho vo formáte JPEG.webp, vytvoríte štandardný „8-bitový“ obrázok. Formát JPEG.webp existuje už dlhú dobu a keďže digitálna fotografia a dokonca aj samotný Photoshop pokračujú, obmedzenia formátu JPEG.webp sú stále zreteľnejšie. Na jednej strane neexistuje žiadny spôsob, ako uložiť súbor JPEG.webp ako 16-bit, pretože formát nepodporuje 16-bit. Ak ide o obrázok JPEG.webp (s príponou „.jpg.webp“), jedná sa o 8-bitový obrázok. Čo to však znamená „8-bit“?
Ak si prečítate náš tutoriál Vysvetlené RGB a farebné kanály, viete, že každá farba v digitálnom obrázku je zložená z kombinácie troch základných farieb svetla - červenej, zelenej a modrej :
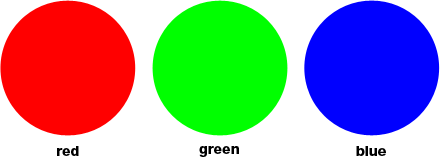
Nezáleží na tom, akú farbu sledujete na obrazovke. Je tvorená kombináciou týchto troch farieb. Možno si pomyslíte: „To je nemožné! Na mojom obrázku sú milióny farieb. Ako môžete vytvoriť milióny farieb iba z červenej, zelenej a modrej?“
Dobrá otázka. Odpoveď je, pomocou viacerých odtieňov červenej, zelenej a modrej! Čím viac odtieňov každej farby musíte pracovať a miešať spolu, tým viac farieb môžete vytvoriť. Keby ste mali iba čistú červenú, čistú zelenú a čistú modrú, najviac by ste mohli vytvoriť sedem rôznych farieb vrátane bielej, ak by ste ich všetky zmiešali dohromady:
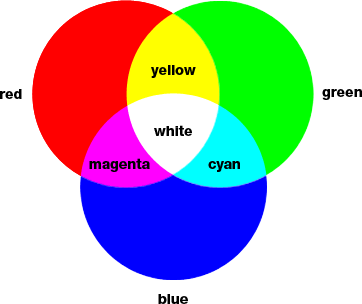
Môžete sem tiež zahrnúť ôsmu farbu, čiernu, ktorú by ste získali, ak by ste úplne odstránili červenú, zelenú a modrú.
Ale čo keby ste povedali 256 odtieňov červenej, 256 odtieňov zelenej a 256 odtieňov modrej? Ak urobíte matematiku, 256-krát 256-krát 256 sa rovná zhruba 16, 8 milióna. To je 16, 8 milióna farieb, ktoré teraz môžete vytvoriť! A to je presne to, čo získate s 8-bitovým obrázkom - 256 odtieňov červenej, 256 odtieňov zelenej a 256 odtieňov modrej, čím získate milióny možných farieb, ktoré obvykle vidíte na digitálnej fotografii:

Odkiaľ pochádza číslo 256? No, 1-bit sa rovná 2. Keď sa posuniete za 1-bit, zistíte jeho hodnotu pomocou výrazu "2 k exponentu (hoci existuje veľa bitov)". Napríklad, ak chcete nájsť hodnotu 2-bitov, vypočítali by ste „2 k exponentu 2“ alebo „2 x 2“, čo sa rovná 4. Takže 2-bity sa rovnajú 4.
4-bitový obrázok by bol "2 k exponentu 4" alebo "2 x 2 x 2 x 2", čo nám dáva 16. 4-bitové číslo sa rovná 16.
To isté robíme pre 8-bitový obrázok, ktorý by bol „2 exponentu 8“ alebo „2 x 2 x 2 x 2 x 2 x 2 x 2 x 2“, čo nám dáva 256. To je miesto, kde číslo 256 pochádza.
Nerobte si starosti, ak ste zistili, že je to mätúce alebo dokonca horšie nudné. Všetko to súvisí s tým, ako počítače fungujú. Nezabudnite, že keď uložíte obrázok ako JPEG.webp, uložíte ho ako 8-bitový obrázok, ktorý vám poskytne 256 odtieňov, každú z červenej, zelenej a modrej farby, čo predstavuje celkovo 16, 8 milióna možných farieb.
Teraz sa môže veľa zdať 16, 8 milióna farieb. Ale ako sa hovorí, nič nie je veľké alebo malé okrem porovnania a keď ho porovnáte s tým, koľko možných farieb môžeme mať na 16-bitovom obrázku, tak, ako sa tiež niekedy hovorí, ste ešte nič nevideli.,
Ako sme sa práve dozvedeli, uložením fotografie vo formáte JPEG.webp sa vytvorí 8-bitový obrázok, ktorý nám v našom obrázku poskytne 16, 8 milióna možných farieb.
To sa môže zdať ako veľa, a to je, keď si uvedomíte, že ľudské oko nevidí toľko farieb. Dokážeme v najlepšom prípade rozlíšiť niekoľko miliónov farieb, pričom niektoré odhady dosahujú až 10 miliónov, ale určite nie 16, 8 miliónov. Takže aj pri 8-bitových obrázkoch JPEG.webp sa už zaoberáme viac farbami, ako vidíme. Prečo by sme teda potrebovali viac farieb? Prečo nie je dosť dobrý 8-bit? K tomuto sa dostaneme o chvíľu, ale najprv sa pozrime na rozdiel medzi 8-bitovými a 16-bitovými obrázkami.
Skôr sme sa dozvedeli, že 8-bitové obrázky nám dávajú 256 odtieňov, každý z červenej, zelenej a modrej a toto číslo sme dostali pomocou výrazu „2 k exponentu 8“ alebo „2 x 2 x 2 x 2 x 2 x 2“ x 2 x 2 “, čo sa rovná 256. Môžeme urobiť to isté, aby sme zistili, koľko farieb môžeme mať na 16-bitovom obrázku. Všetko, čo musíme urobiť, je vypočítať výraz „2 k exponentu 16“ alebo „2 x 2 x 2 x 2 x 2 x 2 x 2 x 2 x 2 x 2 x 2 x 2 x 2 x 2 x 2“ “, ktorý, ak nemáte po ruke kalkulačku, nám poskytne 65 536. To znamená, že pri práci so 16-bitovými obrázkami máme 65 536 odtieňov červenej, 65 536 odtieňov zelenej a 65 536 odtieňov modrej. Zabudnite na asi 16, 8 milióna! 65 536 x 65 536 x 65 536 nám dáva neuveriteľných 281 biliónov možných farieb!
Teraz si môžete myslieť: „Gee, to je skvelé a všetko, ale práve ste skončili a povedali, že nevidíme ani 16, 8 milióna farieb, ktoré nám môže poskytnúť 8-bitový obrázok, takže na tom skutočne záleží ako 16-bitové obrázky nám dávajú bilióny viac farieb, ktoré nevidíme? “
Pokiaľ ide o úpravu našich obrázkov vo Photoshope, určite to záleží. Pozrime sa prečo.
Doplnok pre krátke kódy, akcie a filtre: Chyba v skrátenom kóde (ads-essentials-middle)
Úpravy v 16-bitovom režime
Ak ste vo Photoshope mali na obrazovke otvorené dve identické fotografie, jediným rozdielom je, že jedna verzia bola v 16-bitovom režime so svojimi biliónmi možných farieb a druhá bola v 8-bitovom režime so 16, 8 miliónmi možných farieb. myslíte si, že 16-bitová verzia by vyzerala lepšie, pretože je schopná zobraziť oveľa viac farieb ako 8-bitová verzia.
Jednoduchá skutočnosť je, že väčšina fotografií nepotrebuje 16, 8 milióna farieb, nieto biliónov farieb, aby presne reprodukovala svoj obsah. Zvyčajne obsahujú nanajvýš niekoľko stotisíc farieb, aj keď niektoré môžu siahať až k nízkym miliónom v závislosti od ich objektu (a tiež v závislosti od veľkosti fotografie, pretože na zobrazenie miliónov rôznych farieb budete potrebovať milióny pixelov)., Navyše, ako sme sa už dozvedeli, ľudské oko rovnako nevidí 16, 8 milióna farieb, čo znamená, že pri umiestnení vedľa seba bude 8-bitová verzia a 16-bitová verzia identického obrázka vyzerať rovnako ako my.,
Prečo by teda bolo lepšie pracovať so 16-bitovým obrázkom? Jedno slovo - flexibilita . Keď upravujete obrázok vo Photoshope skôr alebo neskôr, ak budete pokračovať v úpravách, narazíte na problémy. Najbežnejším problémom je to, čo sa nazýva „páskovanie“, kde ste na obrázku stratili toľko detailov, že Photoshop už nedokáže zobraziť plynulé prechody z jednej farby na nasledujúcu. Namiesto toho získate škaredý krokový efekt medzi farbami a tonálnymi hodnotami.
Ukážem vám, čo tým myslím. Tu je niekoľko jednoduchých čiernobielych prechodov, ktoré som vytvoril vo Photoshope. Oba prechody sú rovnaké. Prvý bol vytvorený ako 8-bitový obrázok. V hornej časti okna dokumentu sa zobrazuje červené číslo „8“, ktoré nám ukazuje, že je momentálne v 8-bitovom režime:
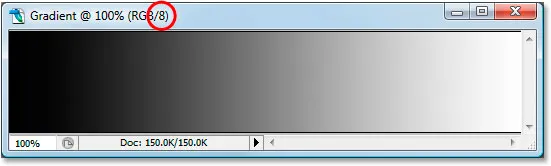
A tu je presne rovnaký prechod vytvorený ako 16-bitový obrázok. Okrem skutočnosti, že tento hovorí „16“ v hornej časti okna dokumentu, čo naznačuje, že je v 16-bitovom režime, oba prechody vyzerajú rovnako:
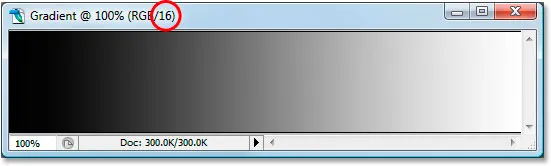
Sledujte, čo sa s nimi stane, keď ich upravím. Na oboch vykonám presne tú istú úpravu. Najprv stlačím Ctrl + L (Win) / Command + L (Mac), aby som vyvolala úpravu úrovne Photoshopu, a bez toho, aby som sa podrobila dlhej diskusii o tom, ako úrovne fungujú, jednoducho pretiahnem spodnú čiernu a biele posuvníky „Výstup“ smerom do stredu. Opäť to urobím s oboma gradientmi:
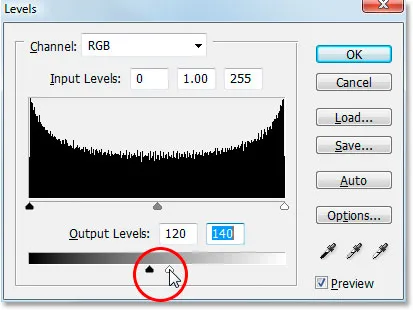
V dialógovom okne Úrovne potiahnite spodné čiernobiele dolné posuvníky „Výstup“ smerom do stredu.
Čo tu v podstate robím, je to, že beriem celú škálu gradientov od čistej čiernej vľavo po čistú bielu na pravej strane a rozkrájame ich na veľmi malú časť v strede, čo je zvyčajne miesto, kde by ste našli stredný rozsah. šedé. Ja som vlastne nezmenil sklon. Práve som nútil celý ich tonálny rozsah do oveľa menšieho priestoru.
Kliknutím na tlačidlo OK opustím dialógové okno Úrovne a teraz sa znova pozrieme na naše dva prechody. Tu je 8-bitový gradient:
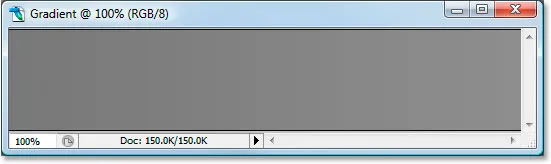
A tu je 16-bitový gradient:
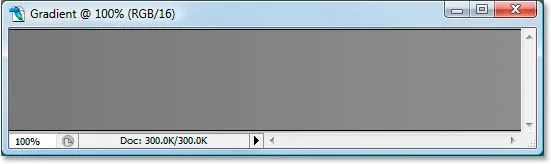
Po úprave Úrovne vyzerajú oba prechody skôr ako plné sivé, ale v tomto bode stále vyzerajú rovnako, hoci horný je v 8-bitovom režime a spodný v 16-bitovom režime. Sledujte, čo sa stane, keď znova použijem Úrovne na roztiahnutie tónového rozsahu gradientov späť na čisto čiernu na ľavú a čistú bielu na pravú. Tentoraz potiahnem čierne a biele posuvníky „Input“ v dialógovom okne Úrovne smerom do stredu a tentoraz vynútím najtmavšie časti gradientov späť na čisto čiernu vľavo a najsvetlejšie časti späť na čisto bielu na správny:
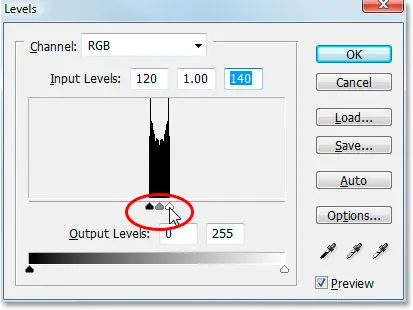
Potiahnutím čiernych a bielych jazdcov „Input“ smerom do stredu roztiahnite gradienty späť na čisto čiernu vľavo a čisto bielu napravo.
Pozrime sa znova na naše dva gradienty. Po prvé, 8-bitový gradient:
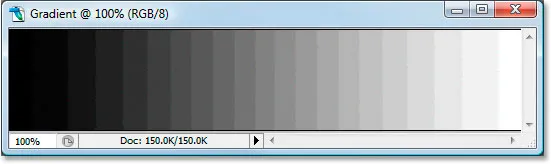
Au! Náš plynulý čierny až biely gradient už nevyzerá tak hladko! Namiesto toho má tento efekt „pruhovanie“ alebo „schodiskové kroky“, ktorý som spomenul, kde môžete veľmi ľahko zistiť, kde sa jeden odtieň šedej mení na ďalší, a to preto, že sme po zhotovení stratili obrovské kúsky detailov v obraze. tie úpravy s úpravou Úrovne. 8-bitový obrázok teda vôbec neprežil. Pozrime sa, čo sa stalo s naším 16-bitovým gradientom:
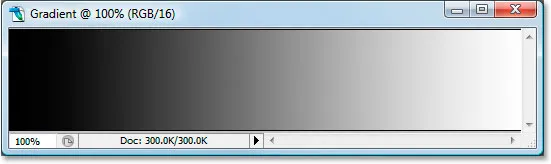
Pozrite sa na to! Dokonca aj po dosť drastických úpravách, ktoré som urobil s Úrovňami, prešiel 16-bitový gradient bez škrabancov! Prečo je to tak? Prečo nakoniec 8-bitový gradient stratil toľko detailov, zatiaľ čo 16-bitový gradient nestratil? Odpoveď sa vracia k tomu, o čom sme doteraz hovorili. 8-bitový obrázok môže obsahovať maximálne 256 odtieňov šedej, zatiaľ čo 16-bitový obrázok môže obsahovať až 65 536 odtieňov šedej. Aj keď obidva prechody vyzerali identicky s nami, keď sme začínali, týchto 16 tisíc plus ďalšie možné odtiene šedej nám poskytli omnoho väčšiu flexibilitu s našimi úpravami a spôsobili oveľa menšiu pravdepodobnosť, že by sme potom na obrázku videli nejaké problémy. Samozrejme, dokonca aj pri 16-bitových obrázkoch by sa nakoniec mohlo stať, že by ste stratili dostatok detailov, aby ste mohli vidieť problémy, ak na obrázku vykonávate veľa úprav, ale pri 8-bitových obrázkoch príde oveľa skôr a so 16-bitovými obrázkami hovoríme oveľa, oveľa neskôr.
Úpravy fotografií v 16-bitovom režime
Vyskúšajte rovnaký experiment úprav na plnofarebnej fotografii. Použijem fotografiu plážového lopty, ktorú sme videli na prvej stránke. Toto je obrázok v štandardnom 8-bitovom režime. Opäť vidíme „8“ v hornej časti okna dokumentu:
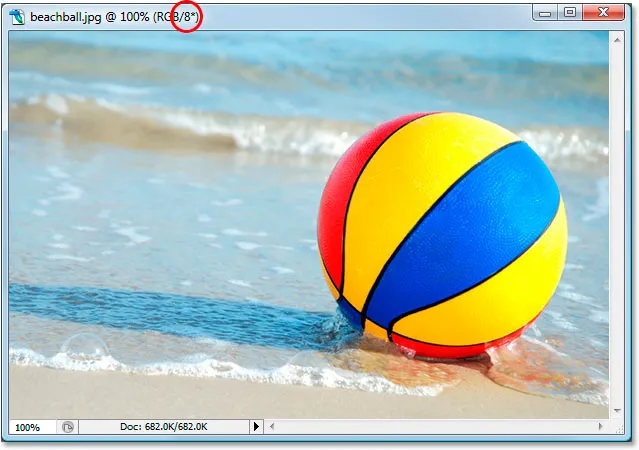
A tu je presne rovnaká fotografia, ale v 16-bitovom režime:
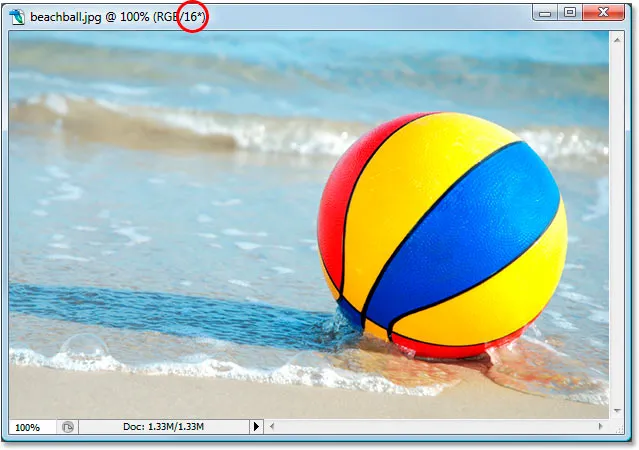
Obidva obrázky vyzerajú v tomto bode rovnako, ako to robili dva prechody.
Jediný rozdiel medzi nimi je, že horný je 8-bitový obrázok a spodný je 16-bitový obrázok. Skúsme presne tú istú úpravu s úpravou Úrovne. Teraz si uvedomujem, že táto úprava je trochu extrémna a pravdepodobne nebude niečo, čo by ste vlastne urobili so svojimi obrázkami. Poskytuje však jasný príklad toho, aké veľké škody môžeme na našich obrázkoch spôsobiť pri ich editácii v 8-bitových verziách v porovnaní s tým, aké malé poškodenie spôsobujeme v prípade 16-bitových verzií.
Znovu stlačím Ctrl + L (Win) / Command + L (Mac), aby sa zobrazilo dialógové okno na úpravu úrovní Photoshopu, a budem posúvať čierne a biele posuvníky „Výstup“ na spodnej strane smerom k do stredu, do rovnakých bodov, aké som použil pre prechody. Znova to robím pre 8-bitovú aj 16-bitovú verziu obrázka:
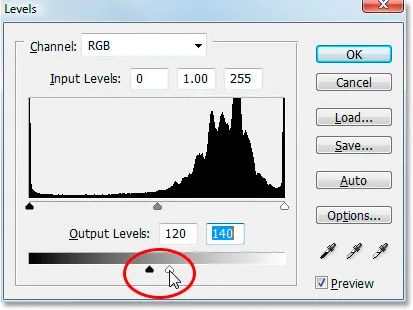
V dialógovom okne Úrovne potiahnite čierne a biele jazdce „Výstup“ smerom do stredu.
Tu je príklad, ako sa 8-bitová verzia obrázka stará o to, aby vynútila celú svoju tonálnu škálu do malého priestoru, kde by ste normálne našli iba informácie stredného tónu:
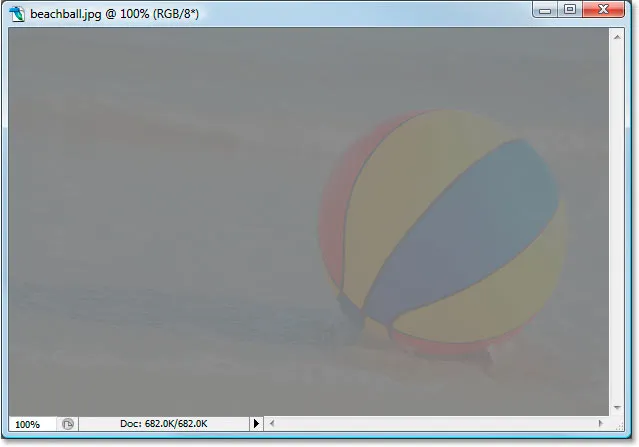
A takto vyzerá 16-bitová verzia obrázka:
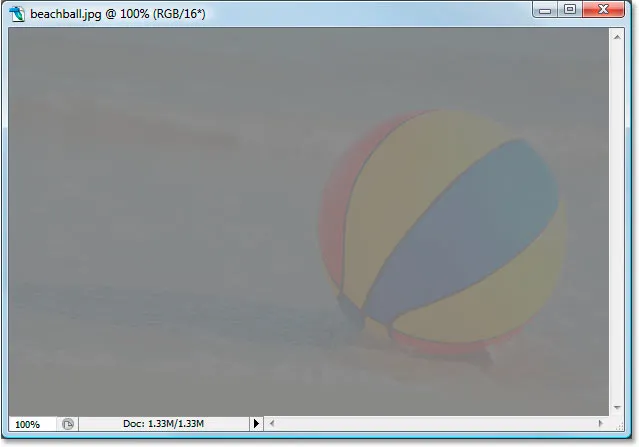
Opäť sú dve verzie identické. Pri 16-bitovej verzii oproti 8-bitovej verzii neexistuje žiadna viditeľná výhoda.
Teraz poďme znova vyvolať Úrovne a natiahnite tónové informácie späť na pôvodnú úroveň, pričom najtmavšie oblasti sa stávajú čisto čiernymi a najsvetlejšie oblasti sa stávajú čistými bielymi:
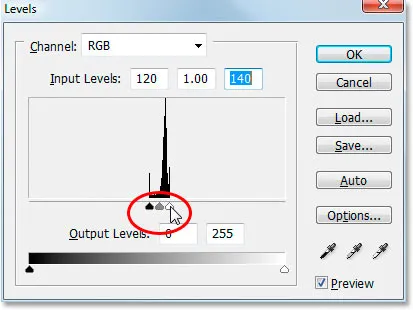
Potiahnutím čiernych a bielych posúvačov „Vstup“ do stredu v dialógovom okne Úrovne vynútite najtmavšie oblasti obrázka na čierne a najsvetlejšie body na bielu.
Teraz sa pozrime, či existuje výhoda so 16-bitovou verziou oproti 8-bitovej verzii. Po prvé, 8-bitová verzia:
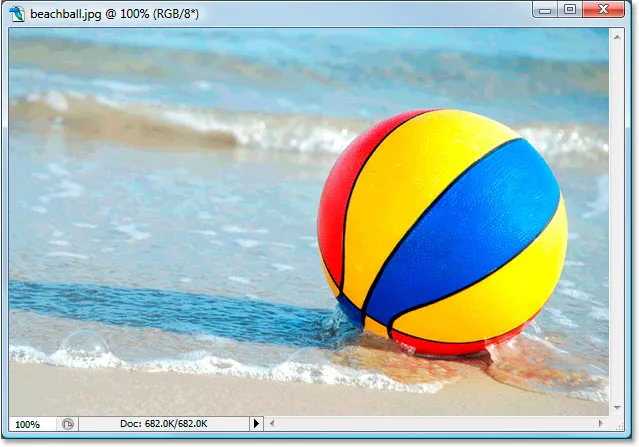
Och! Rovnako ako pri prechode, aj 8-bitová verzia obrázka spôsobila vďaka úpravám veľa škody. K dispozícii je veľmi nápadná farebná páska, najmä vo vode, ktorá teraz vyzerá skôr ako nejaký druh maľovacieho efektu ako na farebnej fotografii. Pruhovanie môžete vidieť aj na samotnej pláži a v piesku v spodnej časti fotografie. V tejto chvíli je pre nás 8-bitový obrázok už málo užitočný.
Pozrime sa, ako to 16-bitová verzia urobila:
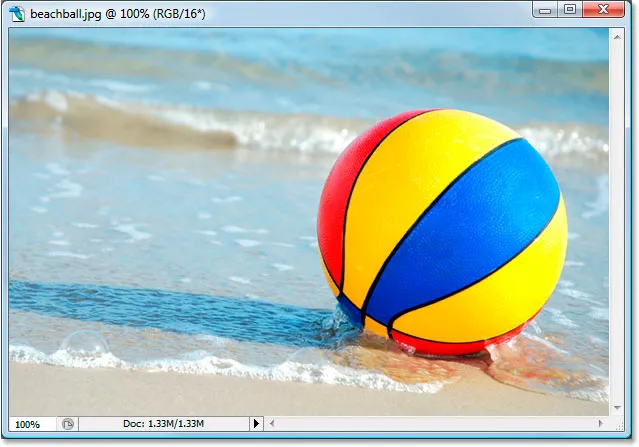
Znovu, rovnako ako pri prechode, prešla 16-bitová verzia bez škrabancov! Vyzerá to tak dobre ako pred úpravou, zatiaľ čo 8-bitová verzia stratila tonu detailov. A to všetko preto, že 16-bitová verzia má k dispozícii také obrovské množstvo možných farieb. Dokonca aj po úpravách, ktoré boli také drastické ako tá, ktorú som vykonal, sa mi nepodarilo dosiahnuť najmenší skok v kvalite obrázka, pretože bol v 16-bitovom režime.
Ako teda môžete využiť 16-bitové obrázky s vlastnými fotografiami? Jednoduchá. Vždy, keď je to možné, nasnímajte svoje fotografie v pôvodnom formáte namiesto JPEG.webp (za predpokladu, že váš fotoaparát podporuje nespracované obrázky), potom ich vo Photoshope otvorte a upravte ako 16-bitové obrázky. Nezabúdajte však, že pri práci so 16-bitovými obrázkami je veľkosť súboru omnoho väčšia ako v prípade 8-bitového obrázka. Ak máte starší počítač, môže to mať vplyv na to, ako dlho to trvá pracovať vo Photoshope. Aj keď sa tým každá nová verzia Photoshopu zlepšuje a zlepšuje, nie všetky filtre a úpravy sú k dispozícii v 16-bitovom režime, ale väčšina z nich sa bežne používa.
Ak zistíte, že v určitom okamihu potrebujete prepnúť na 8-bit, pretože počítač beží príliš pomaly alebo filter, ktorý chcete použiť, nie je k dispozícii, môžete prepnúť do 8-bitového režimu tak, že prejdete do ponuky Obrázok na v hornej časti obrazovky, vyberte položku Režim a potom vyberte 8 bitov / kanál . Pred prepnutím do 8-bitového režimu sa pokúste pracovať čo najdlhšie v 16-bitovom režime.
Pred tlačou obrázka sa tiež uistite, že ste prepli do 8-bitového režimu, alebo ešte lepšie, uložte 16-bitovú verziu ako súbor Photoshop .PSD a potom si pre tlač uložte samostatnú 8-bitovú verziu.