Filter olejovej farby je späť vo Photoshope CC! Naučte sa krok za krokom, ako možnosti štetca a osvetlenia olejového maliara uľahčujú premenu akejkoľvek fotografie na majstrovské dielo s olejovou farbou!
Filter olejovej farby bol prvýkrát predstavený ako oficiálny filter vo Photoshope CS6. Ale z akéhokoľvek dôvodu zmizol v úvodnom vydaní Photoshopu CC. Našťastie od aktualizácie kreatívneho cloudu v novembri 2015 je filter olejovej farby späť! Aj keď je to v podstate rovnaký filter, aký bol späť v CS6 (čo nie je zlá vec), verzia CC teraz športuje oveľa menšie, menej zastrašujúce dialógové okno, vďaka ktorému sa jej používanie javí ľahšie ako kedykoľvek predtým.
Teraz budem prvý, kto pripustí, že nie som maliar. A ak si videl niečo, čo som sa snažil maľovať, bol by si druhý, kto by priznal, že nie som maliar. Ale vďaka Photoshopu a jeho filtru olejovej farby nemusím byť! Stále môžem predstierať, že som budúci Vincent van Gogh, bez toho, aby som ho podporil. A aj keď efekt olejomaľby vo Photoshope nemusí oklamať žiadnych profesionálnych predajcov umenia alebo niekedy visieť na stene galérie, premena jednej z vašich fotografií na olejomaľbu je stále zábavná a výsledky môžu vyzerať veľmi pôsobivo.
Pretože filter olejovej farby bol nedávno pridaný do aplikácie Photoshop CC, budete chcieť skontrolovať, či je vaša kópia aktuálna predtým, ako budete pokračovať, inak nemusí byť filter k dispozícii.
Tu je obrázok, ktorý budem používať. Stiahol som si ho z Adobe Stock:

Pôvodný obrázok.
A takto bude vyzerať po použití filtra Olejová farba:

Konečný efekt.
Ako používať olejový filter
Krok 1: Konvertujte vrstvu pozadia na inteligentný objekt
Na náš obrázok môžeme použiť filter olejovej farby. Jeden je ako statický filter, čo znamená, že urobíme trvalé zmeny pixlov v obrázku. Druhým je inteligentný filter, ktorý udržuje nastavenia filtra nedeštruktívne a plne upraviteľné. Vo Photoshope je vždy najlepšie nedeštruktívne pracovať, preto použite filter olejovej farby ako inteligentný filter. Týmto spôsobom sa budeme môcť ľahko vrátiť späť a vyskúšať rôzne nastavenia, až kým efekt nevyzerá správne.
Ak sa pozrieme na panel Vrstvy, uvidíme náš obrázok sedieť vo vrstve Pozadie:
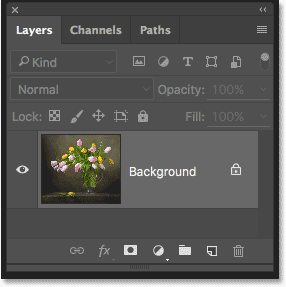
Panel Vrstvy zobrazujúci fotografiu vo vrstve Pozadie.
Ak chcete použiť filter olejovej farby ako inteligentný filter, musíme ho použiť nie na normálnu vrstvu, ale na inteligentný objekt, čo znamená, že najprv musíme previesť našu vrstvu pozadia na inteligentný objekt. Kliknite na malú ikonu ponuky v pravom hornom rohu panela Vrstvy:
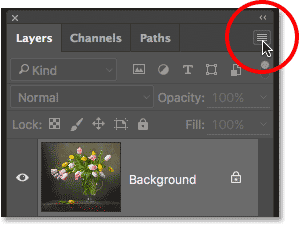
Kliknite na ikonu ponuky Vrstvy.
Potom z ponuky, ktorá sa zobrazí, vyberte možnosť Previesť na inteligentný objekt :
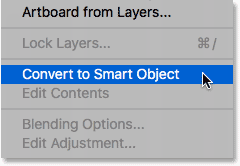
Vyberte príkaz „Previesť na inteligentný objekt“.
Nezdá sa, že by sa s obrázkom niečo stalo, ale ak sa znova pozrieme na panel Vrstvy, v pravom dolnom rohu miniatúry náhľadu vrstvy sa teraz zobrazí malá ikona inteligentného objektu . To nás informuje, že vrstva bola úspešne prevedená na inteligentný objekt:
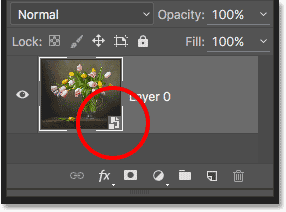
Panel Vrstvy zobrazujúci ikonu inteligentného objektu.
Krok 2: Vyberte filter olejovej farby
Keď je naša vrstva teraz prevedená na inteligentný objekt, sme pripravení použiť filter Oil Paint. Prejdite hore do ponuky Filter na paneli s ponukou pozdĺž hornej časti obrazovky, vyberte položku Stylizácia a potom vyberte položku Olejová farba :
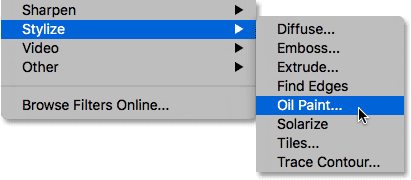
Prejdite na filter> štylizácia> olejová farba.
Otvorí sa dialógové okno Filter olejovej farby. Vo Photoshope CS6 dialógové okno zaberalo celú obrazovku, ale teraz vo verzii Photoshop CC je oveľa menšie a pekne zapadá do zvyšku rozhrania. Úplne na vrchu je okno náhľadu a pod ním sú rôzne možnosti ovládania efektu olejomaľby, na ktoré sa v okamihu pozrieme:

Nové dialógové okno Filter olejovej farby vo Photoshope CC.
Okno náhľadu
Aj keď nám Photoshop poskytuje živý náhľad efektu olejomaľby v samotnom obrázku, väčšina dnešných obrázkov je príliš veľká na to, aby sa zmestili úplne na obrazovku v ich skutočnej veľkosti. To nás núti ich pozerať sa na niečo menšie ako 100% úroveň priblíženia, čo znamená, že nevidíme všetky pixely v obraze, a to znamená, že nevidíme skutočne presnú reprezentáciu toho, ako obrázok vyzerá.
Našťastie okno náhľadu v hornej časti dialógového okna filtra olejovej farby nám poskytuje jednoduchý spôsob, ako zobraziť a skontrolovať rôzne oblasti obrázka pri tejto dôležitej úrovni 100% zväčšenia. Do okna náhľadu sa zmestí iba malá časť obrázka, ale jednoducho môžete prejsť na rôzne oblasti kliknutím na miesto, ktoré chcete skontrolovať.
Keď presuniete kurzor myši nad obrázok, uvidíte zmenu kurzora na malý štvorec, ktorý predstavuje hranice okna náhľadu. Stačí kliknúť na miesto, ktoré chcete skontrolovať. Tu klikám na jeden zo žltých kvetov:
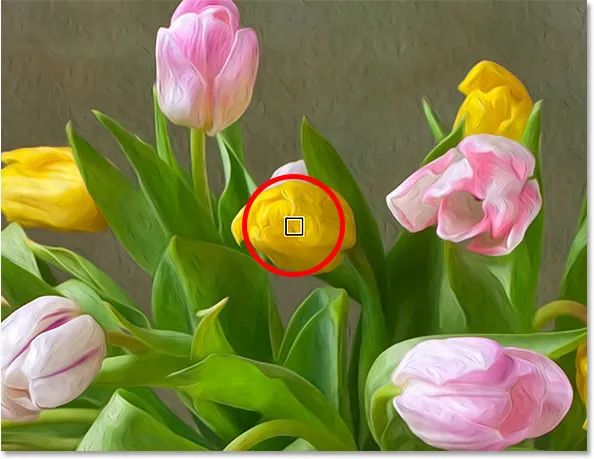
Kliknutím na inú časť obrázka.
Miesto, na ktoré ste klikli, je to, čo uvidíte v okne náhľadu:
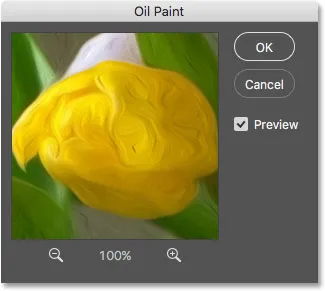
Okno s ukážkou teraz zobrazuje oblasť, na ktorú som klikol.
Ak sa pozriete priamo pod okno náhľadu, uvidíte aktuálnu úroveň zväčšenia, ktorá je predvolene nastavená na 100% . Ikony plus a mínus môžete použiť na oboch stranách úrovne priblíženia a zmeniť ich, ale vo všeobecnosti budete chcieť ponechať 100%, aby ste dosiahli čo najpresnejšie zobrazenie:
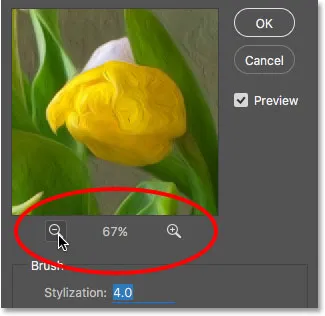
Aktuálna úroveň priblíženia okna náhľadu spolu s ikonami plus a mínus pre jeho zmenu.
Nakoniec možnosť Náhľad napravo od okna riadi, či vidíme živý náhľad efektu olejomaľby v samotnom obrázku (na rozdiel od iba v okne náhľadu v dialógovom okne). Vo väčšine prípadov sa budete chcieť uistiť, že je vybratá (začiarknutá), aby ste videli ukážku živého obrázka, ale ak chcete kedykoľvek zobraziť pôvodný obrázok na porovnanie, jednoducho zrušte začiarknutie možnosti Ukážka. Stlačením tlačidla P na klávesnici môžete rýchlo prepnúť a zapnúť možnosť Náhľad.
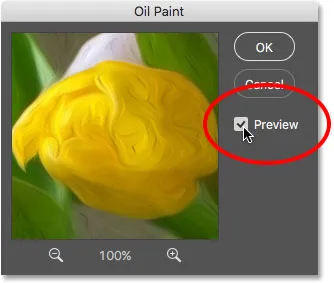
Možnosť Náhľad.
Možnosti štetca
Teraz, keď vieme, ako zobraziť ukážku efektu olejomaľby, naučme sa, ako ju skutočne vytvoriť. Možnosti v dialógovom okne sú rozdelené do dvoch hlavných častí. Najprv máme možnosti štetca (štylizácia, čistota, mierka a detail štetca), ktoré používame na úpravu rôznych aspektov ťahov štetca. Pod možnosťami štetca sú možnosti osvetlenia (uhol a lesk), ktoré ovládajú smer zdroja svetla, ako aj celkový kontrast účinku.
Najprv sa pozrieme na možnosti štetca. Predtým, ako to urobíme, sa na účely tohto návodu uistite, že je zapnutá (začiarknutá) možnosť Osvetlenie . Dôvod je ten, že bez svetelných efektov nebudeme môcť vidieť naše ťahy štetcom, čo by prinieslo učenie, ako možnosti štetca fungujú trochu výzvou. Ak sú zapnuté možnosti Osvetlenie, zvýšte aj hodnotu Shine (ktorá ovláda kontrast efektu), aby ste na obrázku jasne videli ťahy štetca. Nemusíte to naťahovať príliš vysoko. Zatiaľ nastavím môj na približne 2, 0. Opäť je to len preto, aby sme sa ľahšie naučili, ako fungujú možnosti štetca. K možnostiam osvetlenia sa vrátime neskôr:
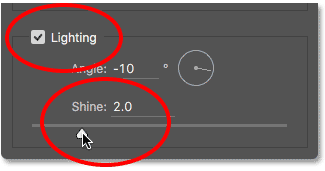
Uistite sa, že je začiarknuté políčko Lighting (Osvetlenie), a potom zvýšte lesk, aby boli viditeľné ťahy štetca.
štylizácia
Prvou možnosťou štetca je štylizácia . Riadi štýl ťahov kefy, od očividného pohľadu na najnižšie nastavenie po veľmi hladký zdvih pri najvyššom nastavení. Ak posúvate posúvač štylizácie úplne doľava na jeho najnižšiu hodnotu (0, 1):
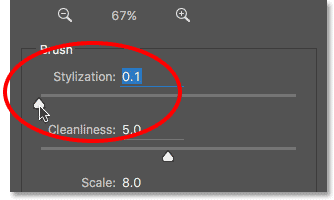
Potiahnite posúvač štylizácie na najnižšie nastavenie.
Bude to vyzerať, akoby bol váš obrázok namaľovaný ponorením kefy na plátno, čím získa hrubý a podrobný vzhľad:

Efekt s použitím najnižšej štylizácie.
Keď zvýšite hodnotu štylizácie ťahaním posúvača doprava, začnete vyhladzovať ťahy štetca. A ak potiahnete posúvač úplne doprava, na maximálnu hodnotu 10:
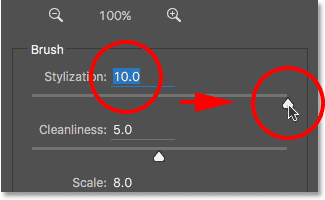
Zvyšovanie štylizácie na maximálnu hodnotu.
Vytvoríte najhladšie možné ťahy:

Efekt s najvyššou hodnotou štylizácie.
Podľa môjho názoru si myslím, že niečo medzi tým funguje najlepšie. Pôjdem s hodnotou 4. Možno zistíte, že iná hodnota funguje pre váš obraz lepšie, ale nemusíte sa obávať, že bude dokonalá. Pravdepodobne budete chcieť vrátiť a znova upraviť veci po nastavení ďalších možností, pretože všetky spolu vytvárajú celkový efekt:
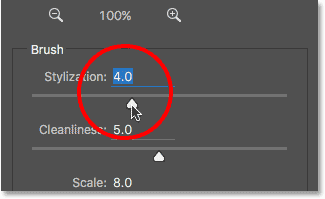
Nastavenie štylizácie na 4.
Tu vyzerajú moje ťahy štetca. Pri hodnote štylizácie strednej triedy majú ťahy peknú zmes hladkosti a detailov:

Efekt so štylizáciou nastavený na 4.
čistota
Druhou možnosťou kefy je Čistota . Riadi dĺžku ťahov kefy, od krátkeho a trhaného v najnižšom nastavení po dlhú a najvyššiu tekutinu. Krátke ťahy štetcom dávajú maľbe viac textúry a detailov, zatiaľ čo dlhé ťahy jej dodávajú menej podrobný a čistejší vzhľad.
Pretiahnem jazdec Čistota úplne doľava na najnižšiu hodnotu (0):
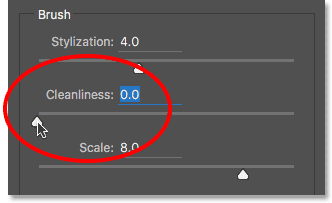
Potiahnite posúvač Čistota na najnižšie nastavenie.
To mi dáva najkratšie možné ťahy štetcom:

Účinok s čistotou nastavený na 0.
Ak potiahnem posúvač Čistota úplne doprava na maximálnu hodnotu 10:
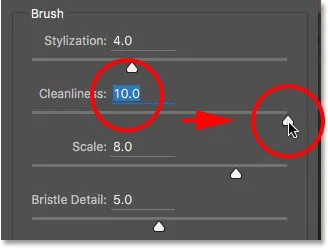
Zvyšovanie čistoty na maximálnu hodnotu.
Mám dlhé, tekuté ťahy, čo má za následok oveľa čistejší a menej podrobný efekt:

Obraz s čistotou nastavený na 10.
Na tento obrázok si myslím, že dlhé pohyby tekutín fungujú lepšie, ale pri maximálnej hodnote Čistoty sú príliš dlhé. Chcel by som uviesť trochu viac podrobností, aby som znížil hodnotu na asi 7. Opäť platí, že pre váš obrázok môže lepšie fungovať iná hodnota:

Nastavenie hodnoty čistoty na 7.
Výsledok vyzerá takto. Je dôležité mať na pamäti, že všetky možnosti v dialógovom okne filtra olejovej farby spolupracujú na vytvorení vzhľadu, ktorý vidíme, takže tento výsledok nie je iba tým, čím sa dostaneme, povedzme, nastavením hodnoty čistoty na 7 Čistota riadi iba jeden aspekt maľby (dĺžka ťahov štetca), ale všetky kombinované možnosti vytvárajú celkový efekt:

Zníženie hodnoty čistoty na 7 skrátilo ťahy kefy a prinieslo späť detaily.
mierka
Doteraz sme sa dozvedeli, že štylizácia riadi hladkosť ťahov kefy, zatiaľ čo čistota určuje ich dĺžku. Tretia možnosť, Mierka, riadi veľkosť alebo hrúbku samotnej kefy. Nízke hodnoty mierky používajte pre tenké, jemné kefy alebo vyššie hodnoty pre väčšie, hrubšie kefy.
Svoju mierku znížim na svoje minimálne nastavenie (0, 1):
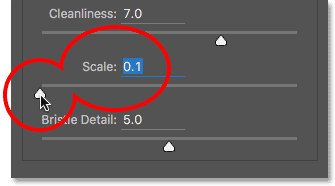
Potiahnite posúvač mierky úplne doľava.
Pri najnižšom nastavení zdvihy vyzerajú, akoby boli natreté veľmi tenkou jemnou kefou. Všimnite si tiež, že keďže tenšie kefy majú tendenciu používať menej farby, vidíme na plátne tenké pobrežie farby:

Účinok pri najnižšej hodnote mierky.
Ak potiahnem posúvač na opačný koniec, zvýši sa mierka na maximálnu hodnotu (10):
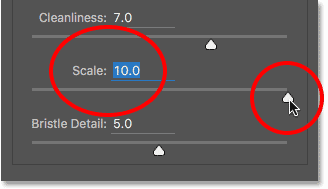
Potiahnite posúvač mierky úplne doprava.
Teraz sú ťahy kefy oveľa silnejšie, akoby sa použila väčšia kefa. A keďže väčšie kefy majú tendenciu používať viac farby, vyššia hodnota mierky vytvára, čo vyzerá ako hrubšie gule farby na plátne, na rozdiel od tenkej vrstvy, ktorú sme predtým videli:
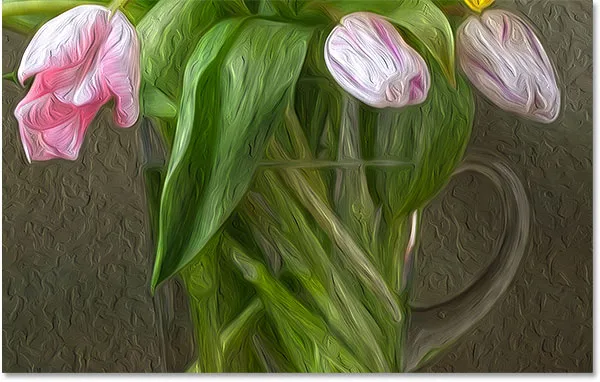
Účinok pri najvyššej hodnote mierky.
Páči sa mi vzhľad väčších štetcov pre tento obrázok, takže si svoju mierku ponechám pomerne vysokú a znížim ju z 10 na 7:

Nastavenie mierky na 7.
Tu je výsledok:

Účinok po zladení hodnoty mierky.
Detail Bristle
Štvrtou možnosťou štetca je detail Bristle . Riadi pevnosť drážok vytvorených vo farbe chĺpkami v kefke. Pri nižších hodnotách sa drážky javia ako ľahké a mäkké, pri zvyšovaní hodnoty sú silnejšie a výraznejšie.
Podrobnosti o Bristle znížim na minimum (0):
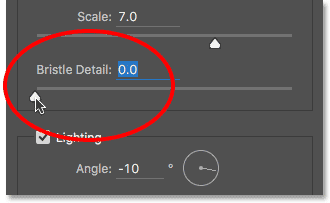
Potiahnite posúvač Podrobnosti Bristle úplne doľava.
Aby sa efekt ľahšie videl, priblížim sa na 200%. V najnižšom nastavení sú detaily štetín veľmi malé:

Výsledok s podrobnosťami Bristle nastavený na 0.
Ak však zvýšim možnosť na maximálnu hodnotu 10:
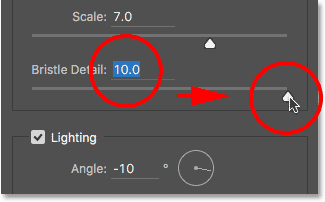
Potiahnite posúvač Podrobnosti Bristle úplne doprava.
Drážky sú oveľa silnejšie a zreteľnejšie:
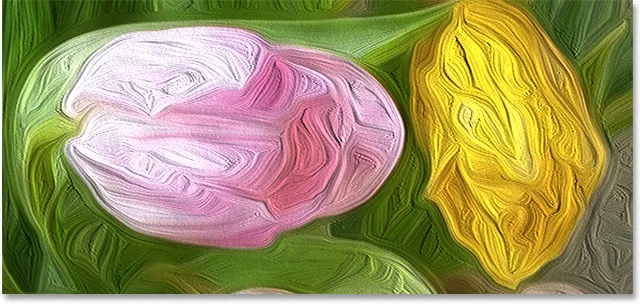
Efekt s podrobnosťami Bristle nastavený na 10.
Rozdelím rozdiel a nastavím moju podrobnú hodnotu Bristle na 5:
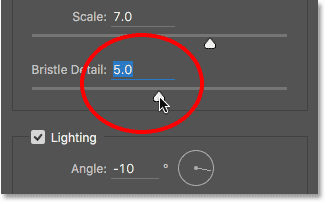
Nastavenie podrobností Bristle na 5.
Ako vyzerá môj doterajší olejový efekt po nastavení všetkých štyroch možností štetca:

Doposiaľ.
Možnosti osvetlenia
Pod voľbou Štetce sú možnosti Osvetlenie . Aj keď sú iba dve z nich (Angle and Shine), hrajú významnú úlohu v tom, ako sa prejavuje celkový efekt. Predtým, ako nastavíme možnosti osvetlenia, musíme ich najprv povoliť tak, že začiarkneme políčko naľavo od slova „Osvetlenie“. Pozrime sa na to, prečo by ste mohli chcieť vypnúť osvetlenie za pár okamihov:
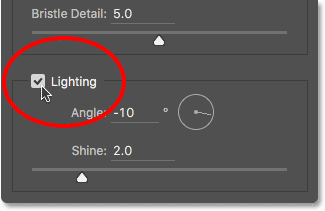
Kliknutím na začiarkavacie políčko zapnete alebo vypnete možnosti osvetlenia.
uhol
Prvá z možností osvetlenia, Uhol, riadi smer žiarenia zdroja svetla na obraze, ktorý ovplyvňuje smer tieňov a svetiel vytváraných farbou. Ak ho chcete zmeniť, otočte číselník jednoducho kliknutím a potiahnutím dovnútra kruhu. V mojom prípade má samotný obrázok svetelný zdroj, ktorý vyzerá, že pochádza zľava hore, takže otočím uhol tak, aby bol čo najbližší. Malo by fungovať niečo okolo 135 °:
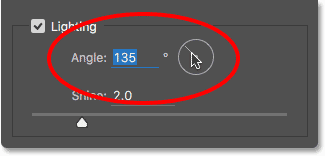
Kliknutím a potiahnutím vnútri kruhu zmeníte hodnotu uhla.
Na porovnanie uvádzame, ako maľba pôvodne vyzerala pred zmenou uhla osvetlenia, späť, keď svetlo vychádzalo sprava. Dávajte pozor na tiene a zvýraznenie:

Efekt olejomaľby so svetlom prichádzajúcim sprava.
Takto vyzerá po otočení uhla smerom doľava. Zdá sa, že niektoré oblasti, napríklad biele a žlté kvety blízko spodnej časti, po zmene osvetlenia stratili detail, zatiaľ čo iné oblasti (napríklad žltý kvet v blízkosti stredu) teraz vykazujú väčšie podrobnosti:

Rovnaký olejomaľba po presunutí zdroja svetla doľava hore.
lesk
Nakoniec možnosť Shine riadi intenzitu svetelného zdroja, ktorá ovplyvňuje intenzitu tieňov a svetiel (farby, nie skutočného obrázka). Ak nastavíte lesk na najnižšiu hodnotu 0, svetelný zdroj sa v podstate vypne, čo spôsobuje veľmi plochý vzhľad, zatiaľ čo kľukou až do maximálnej hodnoty 10 sa zvyčajne vytvárajú príliš silné tiene a zvýraznenia. Vo väčšine prípadov funguje najlepšie nízka hodnota Shine.
Ak nastavím Shine na veľmi nízku hodnotu, niečo ako 0, 5:
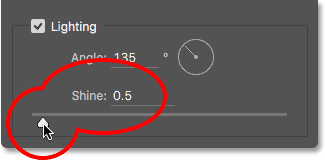
Potiahnutím posúvača doľava získate nízku hodnotu Shine.
Vidíme, že tiene a zvýraznenie farby sú veľmi jemné a jemné:

Nízke hodnoty žiarenia vytvárajú jemné tiene a zvýraznenie.
Ak zvýšim hodnotu Shine na polovicu (5):
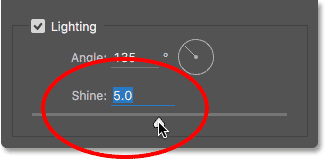
Zvyšovanie hodnoty lesku.
Intenzita svetelného zdroja sa zvyšuje a vytvára oveľa silnejšie svetlá a tiene:
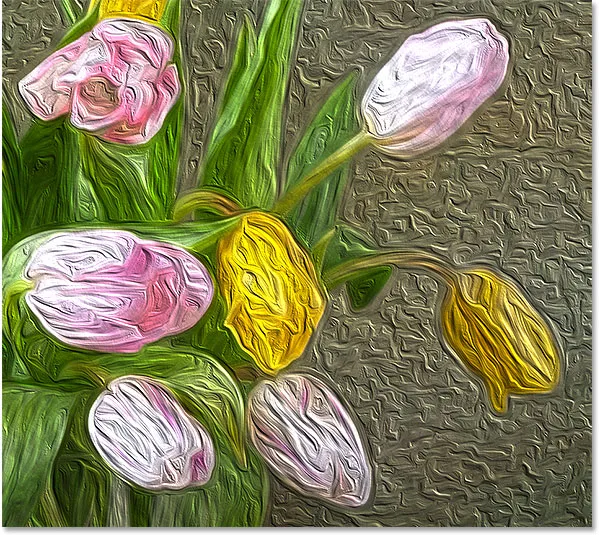
Vyššie hodnoty lesku vytvárajú intenzívnejšie osvetlenie.
Pre tento obrázok nastavím svoju hodnotu Shine na hodnotu okolo 2, 5, čo dodáva pekné množstvo detailov bez toho, aby to vyzeralo príliš tvrdo:
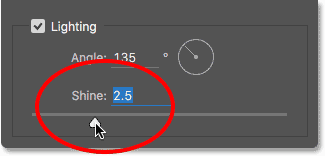
Nastavenie lesku na 2, 5.
Tu je výsledok:

Účinok po mierke späť na hodnotu Shine.
Vypnutie možností osvetlenia
Teraz, keď sme sa pozreli na možnosti osvetlenia a aké dôležité sú pre celkový vzhľad ťahov kefy, prečo by ste niekedy chceli vypnúť osvetlenie? Jednoducho by ste to vypli, keď nechcete vidieť ťahy štetca! Prečo by ste nechceli vidieť ťahy štetca? Keď sú viditeľné ťahy štetca, získame vytlačený efekt vytvorený pomocou tieňov a zvýraznení, pričom farba vyzerá, akoby bola navrstvená na vrchu plátna. Vypnutím osvetlenia sa obrázok vyrovná, čím získate veľmi čistý, mäkký a hladký výsledok.
Ak chcete osvetlenie vypnúť, jednoducho zrušte začiarknutie hlavnej možnosti Osvetlenie . Nezakrýva sa tým celý efekt vytvorený filtrom olejovej farby. Vypne iba osvetlenie:
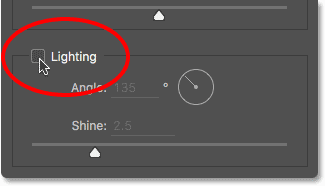
Vypínajú sa možnosti osvetlenia.
Akonáhle vypnete osvetlenie, váš obrázok bude vyzerať veľmi jemne a hladko. Pre porovnanie, tu je efekt so zapnutým osvetlením:

Účinok s viditeľnými ťahmi kefy.
Ako to vyzerá s vypnutým osvetlením? Stále to vyzerá ako obraz, pretože väčšina detailov z pôvodného obrázka bola vyhladená. Avšak bez tieňa a zvýraznenia detailov z ťahov kefy získame oveľa čistejšie vyzerajúci efekt. Možno by ste sa chceli vrátiť k možnostiam štetca a zmeniť hodnoty štylizácie a čistoty, ak ste vypli osvetlenie, aby ste nastavili plynulosť efektu. V takom prípade som zvýšil svoju štylizačnú hodnotu zo 4 na 6:

Efekt s vypnutým osvetlením.
Použitie filtra olejovej farby
Znovu zapnem možnosti osvetlenia a nastavím hodnotu štylizácie späť na 4. Keď ste spokojní s tým, ako vyzerá efekt maľby olejom, kliknutím na tlačidlo OK v pravom hornom rohu dialógového okna zatvorte nastavenie a použite vaše nastavenia. :
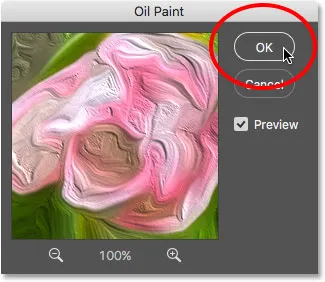
Kliknutím na OK aplikujete filter Olejová farba.
Tu je môj konečný výsledok:

Konečný efekt olejomaľby.
Opätovná úprava inteligentného filtra olejomaľby
Predtým, ako sme použili filter olejovej farby, sme najprv previedli vrstvu pozadia na inteligentný objekt. To nám umožnilo použiť filter ako inteligentný filter. Ak sa znova pozrieme na panel Vrstvy, vidíme pod obrázkom filter olejovej farby uvedený ako inteligentný filter.
Hlavnou výhodou inteligentných filtrov je to, že zostávajú plne editovateľné. Ak potrebujete vykonať ďalšie zmeny ktoréhokoľvek z nastavení filtra, jednoducho dvakrát kliknite na názov „Olejová farba“. Photoshop znova otvorí dialógové okno filtra olejovej farby, v ktorom môžete vykonať potrebné zmeny:
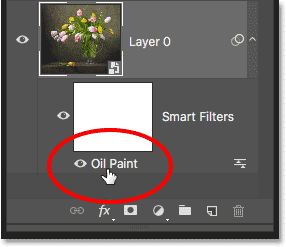
Svoje nastavenia môžete kedykoľvek zmeniť dvojitým kliknutím na inteligentný filter olejovej farby.
A máme to! Takto môžete pomocou možností Štetec a Osvetlenie vo filtri Olejová farba ľahko zmeniť ľubovoľnú fotografiu na olejomaľbu pomocou aplikácie Photoshop CC! Pozrite si našu časť Photo Effects, kde nájdete ďalšie návody týkajúce sa efektov Photoshop! A nezabudnite, že všetky naše výukové programy Photoshopu sú pripravené na stiahnutie vo formáte PDF!