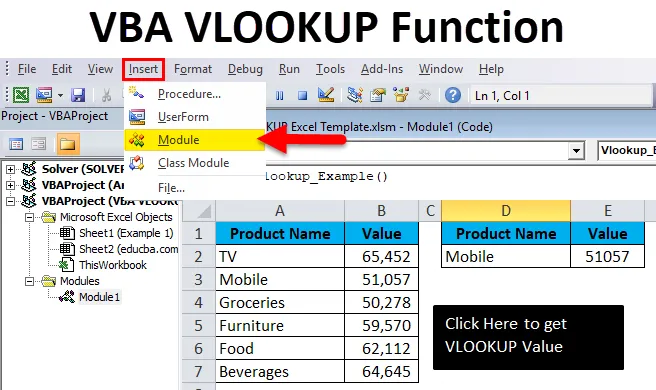
Funkcia VBA VLOOKUP (obsah)
- Kde napísať makra?
- Ako používať VBA VLOOKUP v Exceli?
Čo je funkcia VBA VLOOKUP?
VBA má veľa vstavaných funkcií, ktoré je potrebné riešiť. VLOOKUP je funkcia pracovného hárka, ktorú je možné použiť aj vo VBA. Ak viete o normálnej funkcii VLOOKUP, bude pre vás oveľa jednoduchšie porozumieť funkcii VBA. Normálny VLOOKUP má 4 povinné argumenty, ktoré je potrebné riešiť. Aj vo funkcii VBA je to rovnaké ako funkcia pracovného hárka.
Vzorec funkcie VLOOKUP
Vzorec obsahuje 4 povinné argumenty.

- Hodnota vyhľadávania: Toto sú základné hodnoty, ktoré hľadáte. Na základe toho hľadáme hodnotu v tabuľke.
- Hodnota tabuľky: Toto je tabuľka, ktorá obsahuje všetky hodnoty. Z tejto tabuľky pomocou hodnoty vyhľadávania získame údaje.
- Indexové číslo stĺpca: Toto je číslo stĺpca z tabuľky, ktorú hľadáme. V tabuľke je veľa stĺpcov, z mnohých stĺpcov vyžadujeme iba stĺpec, ktorý hľadáme údaje.
- Rozsah vyhľadávania: Tu musíme špecifikovať, aký výsledok chceme. Ak chceme presnú zhodu, musíme uviesť ako FALSE alebo 0, ak chceme približnú zhodu, môžeme ju uviesť ako TRUE alebo 1.
Kde napísať makra?
VBA je umiestnená na karte Developer v Exceli. Ak sa vám nedarí nájsť kartu vývojára, postupujte podľa krokov uvedených nižšie, aby ste ju odkryli.
Krok 1: Kliknite na Súbor.
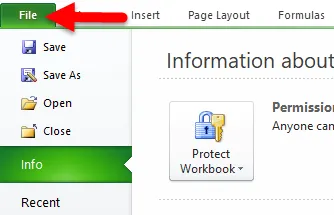
Krok 2: V časti Súbor kliknite na položku Možnosti.

Krok 3: Vyberte možnosť Prispôsobiť pásku.
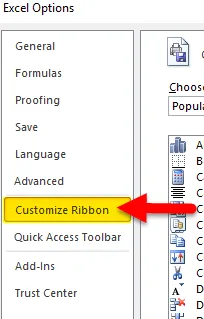
Krok 4: Na pravej strane skontrolujte, či je začiarknuté políčko na karte Vývojár .
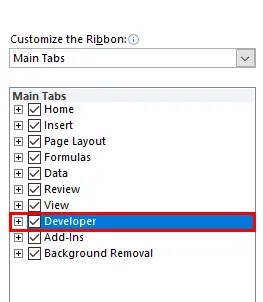
Teraz sa na páse s nástrojmi musí zobraziť karta Vývojár .

Ako používať funkciu VBA VLOOKUP v Exceli?
VBA VLOOKUP Funkcia je veľmi jednoduchá na používanie. Pozrime sa teraz, ako používať funkciu VBA VLOOKUP v Exceli pomocou niekoľkých príkladov.
Túto šablónu VBA VLOOKUP Excel si môžete stiahnuť tu - šablónu VBA VLOOKUP ExcelPríklad č. 1
Mám tabuľku predaja rôznych výrobkov. Má názov produktu a predaje uskutočnené proti tomuto produktu.

V bunke E2 chcem poznať predajnú hodnotu televízora pomocou funkcie VBA VLOOKUP.
Krok 1: Prejdite na kartu Vývojár a kliknite na položku Visual Basic
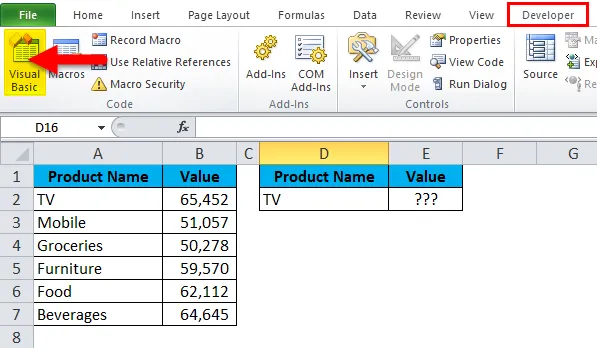
Krok 2: Po kliknutí na Visual Basic sa otvorí okno nižšie pre vás

Krok 3: Kliknite na Vložiť a vyberte modul
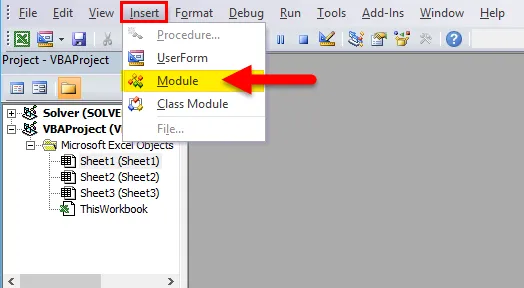
Krok 4: Po kliknutí na modul sa vloží nový modul za vás. Ak chcete napísať kód VLOOKUP, dvakrát kliknite na novo vložený modul.
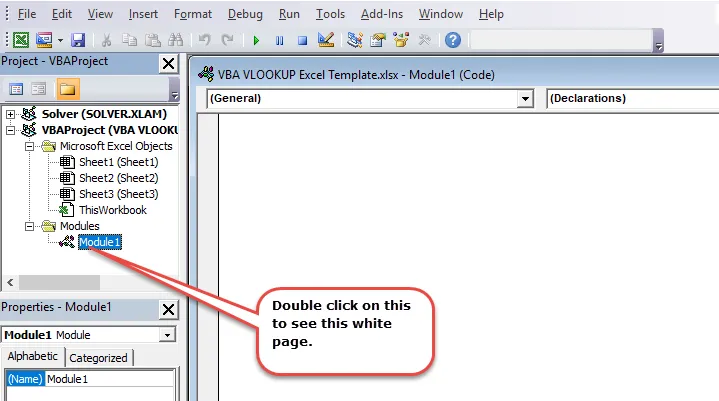
Krok 5: Skopírujte a prilepte nasledujúci kód do novo vloženého modulu.
Sub Vlookup_Example()
Dim rng As Range, FinalResult As Variant
Set rng = Sheets("Example 1").Range("E2")
FinalResult = Application. WorksheetFunction. VLookup(Range("D2"), Range("A2:B7"), 2, False)
rng = FinalResult
End Sub
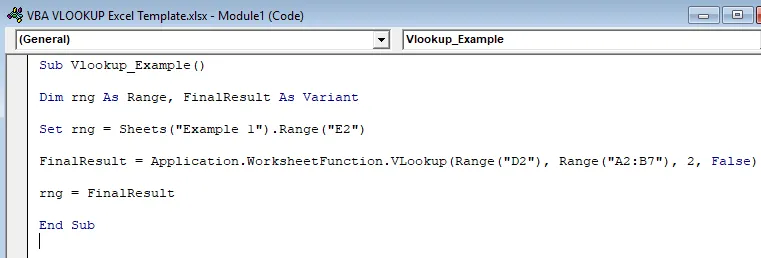
Dovoľte mi rozobrať kód, aby som vám ho vysvetlil.
Riadok 1: Dim rng ako Range, FinalResult ako Variant
Toto je prvý riadok kódu. Pomocou príkazu DIM som vyhlásil dve premenné, jedna je rng a druhá je FinalResult.
Rng drží Range ako premennú a FinalResult drží Variant ako premennú.
Riadok 2: Nastavte rng = Tabuľky („Príklad 1“). Rozsah („E2“)
Predchádzajúca deklarovaná premenná rng je objektová premenná, takže musíme nastaviť, na ktorý rozsah sa vlastne odvolávame. Nastavil som rozsah na bunku E2. Práve tam potrebujem, aby sa výsledok zobrazil.
Riadok 3: FinalResult = Aplikácia. WorksheetFunction.VLookup (Range („D2“), Range („A2: B7“), 2, False)
Toto je dôležitý riadok kódu. FinalResult obsahuje premennú variantu, tj akýkoľvek typ dátového typu. FinalResugetgetget data from function VLOOKUP.
Riadok 4: rng = FinalResult
Počiatočná premenná rng sa rovná hodnote FinalResult. Rng znamená bunku E2, FinalResult znamená hodnotu vrátenú funkciou VLOOKUP.
Krok 6: Stlačte tlačidlo RUN alebo stlačte F5 na vykonanie kódu

Krok 7: Dostaneme nižšie uvedený výstup.
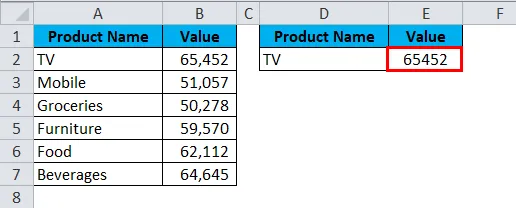
Príklad č. 2
Vezmite rovnaké údaje z vyššie uvedeného príkladu. Tu budem vytvárať mená a používať to isté vo VLOOKUP. Kód bude rovnaký ako v predchádzajúcom príklade. Iba vo verzii VLOOKUP meníte referencie.
Sub Vlookup_Example1()
Dim rng As Range, FinalResult As Variant, Table_Range As Range, LookupValue As Range
Set rng = Sheets("Example 1").Range("E2")
Set Table_Range = Sheets("Example 1").Range("A2:B7")
Set LookupValue = Sheets("Example 1").Range("D2")
FinalResult = Application. WorksheetFunction. VLookup(LookupValue, Table_Range, 2, False)
rng = FinalResult
End Sub
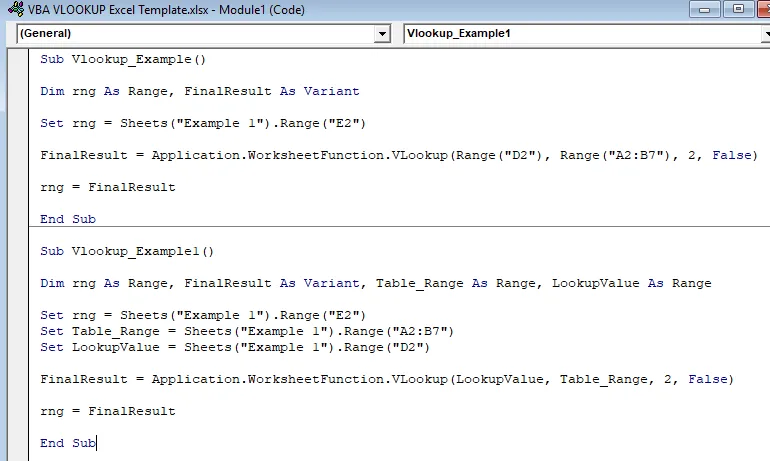
Hodnota Lookup je nastavená na bunku D2 v mene LookupValue. Table Array je nastavené na A2 až B7 v názve Table_Range.
Vytvorte tlačidlo makra
Akonáhle je makro kód je napísaný musíme navrhnúť makro.
Krok 1: Prejdite na Vložiť a vyberte obdĺžnikový tvar .
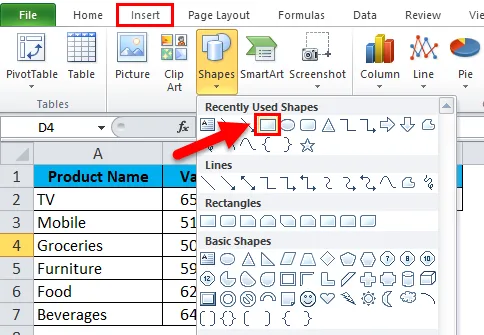
Krok 2: Nakreslite obdĺžnikový tvar
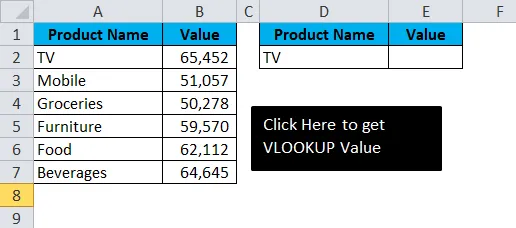
Krok 3: Po nakreslení obdĺžnikového tvaru kliknite pravým tlačidlom na obdĺžnikový tvar a kliknite na Priradiť makro .

Krok 4: Po kliknutí na Priradiť makro sa otvoria všetky názvy makier . Vyberte názov makra, ktoré chcete priradiť. Obdĺžnikovému tvaru priraďujem názov makra príkladu 1 .
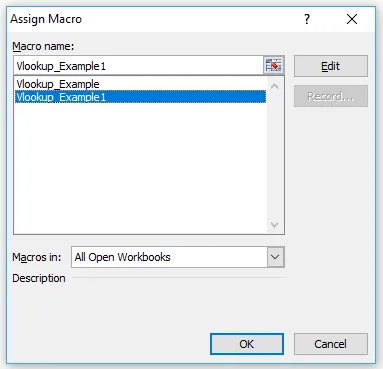
Krok 5: Teraz sa obdĺžnikový tvar stal tlačidlom makra. Po kliknutí na obdĺžnikový tvar získate výstup nižšie.

Môžete zmeniť bunku D2 hodnoty vyhľadávania a získať výsledok. Na obrázku nižšie som zmenil hodnotu bunky D2 na Mobile.
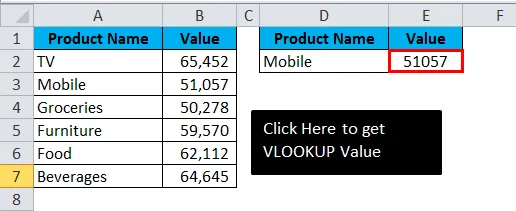
Čo je potrebné pamätať na VBA VLOOKUP
- Aj vo VBA funguje VLOOKUP rovnako ako funkcia pracovného hárka.
- Deklarovanie premenných a priradenie typu údajov je tu dôležitá.
- Vo výslednej bunke nevidíme žiaden vzorec. Žiadna hodnota vrátená funkciou VBA nemá žiadny vzorec.
Odporúčané články
Toto je sprievodca funkciou Excel VBA VLOOKUP. Tu diskutujeme vzorec VLOOKUP a ako používať VBA VLOOKUP v Exceli spolu s praktickými príkladmi a stiahnuteľnou šablónou Excel. Môžete si tiež prečítať naše ďalšie navrhované články -
- Ako používať Combo Box v Exceli?
- Vytvorte bublinový graf v MS Excel
- Ako vytvoriť HYPERLINK v Exceli?
- Sprievodca Excel skladaný stĺpcový graf