Photoshop CS6 je vybavený novými skvelými funkciami, ale nie všetky z nich sú okamžite zrejmé a rovnako ľahko dostupné ako ostatné. Niektoré sú prakticky skryté, ako napríklad nové predvoľby fotografického tónovania pre úpravu obrazu Gradient Map, ktoré nám umožňujú vybrať si zo súboru efektov tónovania a tónovania v profesionálnej kvalite pre naše fotografie, všetko založené na skutočných chemických procesoch. Tieto nové predvoľby sa v predvolenom nastavení nenačítajú ani vo Photoshope CS6, takže v tomto návode sa naučíme, kde ich nájsť, ako ich načítať a ako ich používať na rýchle a jednoduché pridávanie skvelo vyzerajúcich tónovacích efektov do našich obrázkov.,
Tu je fotografia, ktorú mám otvorenú na obrazovke:

Pôvodná fotografia.
Krok 1: Pridajte vrstvu úpravy mapy prechodu
Nové predvoľby Fotografické tónovanie boli pridané do úpravy obrázka Gradient Map, čo znamená, že do nášho dokumentu musíme najskôr pridať vrstvu úprav Gradient Map. Kliknite na ikonu Mapa prechodu na paneli Úpravy (úplne vpravo, v spodnom riadku):
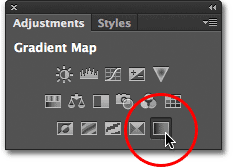
Kliknutím na ikonu Mapa prechodov na paneli Úpravy.
Pridá vrstvu úpravy mapy prechodov nad fotografiu na paneli Vrstvy:
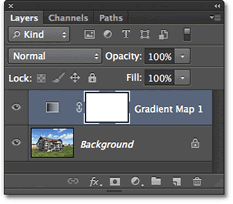
Panel Vrstvy zobrazujúci novo pridanú vrstvu úpravy mapy prechodu.
Krok 2: Otvorte nástroj Gradient Picker
Možnosti pre vrstvu úpravy mapy prechodu sa zobrazia na paneli Vlastnosti (nové v CS6). Kliknutím na malú šípku smerujúcu nadol napravo od lišty s ukážkou gradientu otvoríte výber gradientu :
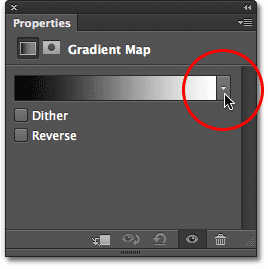
Kliknutím na šípku napravo od lišty náhľadu s prechodom.
Krok 3: Vložte fotografické predvoľby tónovania
Keď sa zobrazí nástroj Gradient Picker, kliknite na malú ikonu ozubeného kolieska v pravom hornom rohu:
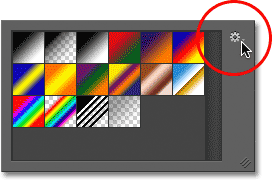
Kliknutím na ikonu ozubeného kolieska.
Otvorí sa ponuka s rôznymi možnosťami pre nástroj Gradient Picker a v dolnej časti ponuky je zoznam ďalších súprav gradientov, ktoré môžeme načítať do aplikácie Photoshop. Tu nájdeme predvoľby Fotografické tónovanie. Kliknutím na Fotografické tónovanie ich vložte do:
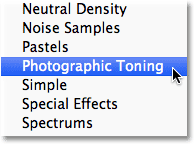
Výber predvolieb fotografického tónovania z ponuky.
Photoshop sa opýta, či chcete nahradiť aktuálnu súpravu prechodov novými prechodmi pre fotografické tóny, alebo ak chcete len pridať nové prechody za súčasné. Kliknutím na tlačidlo OK nahradím súčasné prechody sadou Fotografické tóny. Na konci tutoriálu vám ukážem, ako ľahko kedykoľvek prepnúť späť na pôvodné predvolené gradienty:
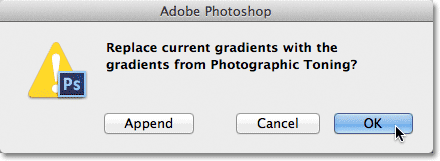
Kliknutím na tlačidlo OK nahradíte predvolené prechody prechodmi fotografického tónovania.
S predvolbami Photographic Toning, ktoré sú teraz načítané do Photoshopu, vidíme miniatúry rôznych predvolieb v nástroji Gradient Picker:
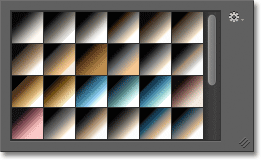
Prepínač prechodov zobrazujúci miniatúry predvolených fotografických tónovaní.
Miniatúry môžu vyzerať pekne, ale je ťažké presne určiť, ktorá predvoľba je práve pri pohľade na miniatúry. Opätovným kliknutím na ikonu ozubeného kolieska v pravom hornom rohu nástroja Gradient Picker otvoríte ponuku:
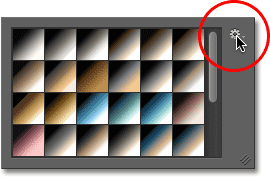
Opätovným kliknutím na ikonu ozubeného kolieska v nástroji Gradient Picker.
Potom z ponuky vyberte možnosť Zobraziť malý zoznam alebo Veľký zoznam . Vyberiem malý zoznam:

Výber možnosti Zobrazenie malého zoznamu z ponuky Výber gradientu.
To nám umožní vidieť nielen miniatúru pre každú predvoľbu, ale aj názov každej predvoľby napravo od miniatúry:
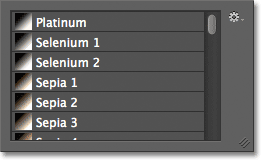
Nástroj Gradient Picker teraz zobrazuje miniatúru aj názov každej predvoľby.
Veľkosť ovládača Gradient Picker môžete zväčšiť, aby ste si mohli prezrieť viac predvolieb, bez toho, aby ste sa museli posúvať jednoduchým kliknutím a (s držaným tlačidlom myši) a ťahaním do pravého dolného rohu nástroja Gradient Picker smerom nadol:

Rozšírením nástroja Gradient Picker zobrazíte viac predvolieb naraz.
Krok 4: Kliknutím na predvoľbu ho použijete na obrázok
Teraz, keď sme načítali predvoľby Photographic Toning do úpravy Gradient Map a môžeme ľahko zobraziť náhľad miniatúry aj názov každej predvoľby, stačí kliknúť na predvoľbu zo zoznamu, aby ju Photoshop mohol okamžite použiť. k obrázku. Predvoľby fotografického tónovania sú rozdelené do dvoch skupín. Horná polovica, začínajúca platinou v hornej časti zoznamu a končiac meďou 2 , je predvolená tónovacia tónina, čo znamená, že na celý obrázok aplikuje jediný tón. Jednoducho kliknite na ktorúkoľvek z nich a v okne dokumentu sa zobrazí živý náhľad efektu tónovania. Napríklad kliknem na Platinu a vyberieme ju:
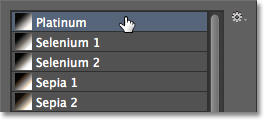
Výber predvoľby tónovania platiny.
Photoshop okamžite aplikuje efekt na obrázok. Keďže tu používame vyrovnávaciu vrstvu, nevykonávame na fotografii žiadne trvalé zmeny, takže si môžeme vyskúšať toľko predvolieb, koľko chceme:
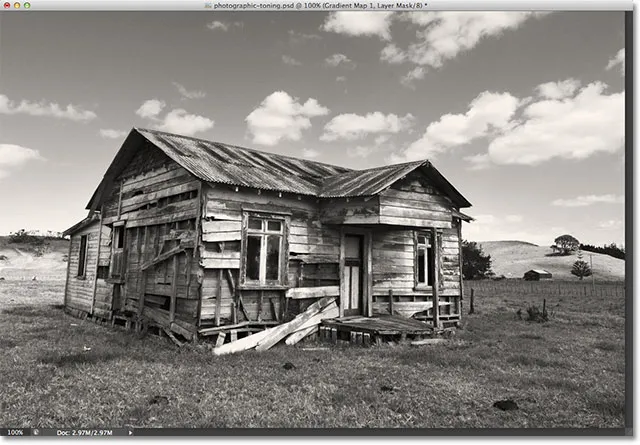
Fotografia s platinovým prednastavením bola použitá.
Ak kliknem na predvoľbu Sepia 1 v nástroji Gradient Picker:
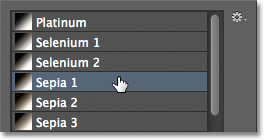
Výber inej predvoľby zo zoznamu.
Náhľad v okne dokumentu sa aktualizuje, aby mi ukázal, ako vyzerá efekt sépia. Na výber je niekoľko rôznych predvolieb sépia:

Použila sa fotografia so sépiou 1.
A ak si ako tretí príklad vyberiem Cyanotype :

Výber predvoľby cyanotypie.
Získame iný výsledok tónovania:

Použila sa fotografia s cyanotypom.
Druhá polovica predvolieb fotografického tónovania, od Sepia-Selenium 1 až po Cobalt-Iron 3 v dolnej časti zoznamu, sú rozdelené tónovacie gradienty, ktoré aplikujú jeden tón na svetlejšie oblasti fotografie a iný tón na tmavšiu. oblastiach. Ako v prípade predvolieb tónovania, všetko, čo musíme urobiť, je kliknúť na tú, ktorú chceme zo zoznamu, a Photoshop ju okamžite použije na obrázok. Vyberiem predvoľbu Sepia-Cyan :
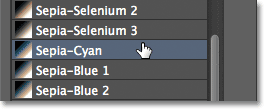
Výber predvoľby Sepia-Cyan split-toning.
A tu vidíme efekt, s ľahšími oblasťami ladenými sépiou a tmavšie oblasti s azúrovými farbami:

Pri prednastavených tónových tóninách majú tmavšie a svetlejšie oblasti obrazu rôzne tóny.
Pre silnejší efekt vyskúšam Gold-Selenium 2 :
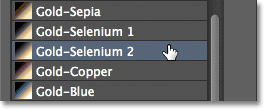
Výber gradientu zlato-selén 2.
A teraz máme zlatý tón aplikovaný na svetlejšie oblasti a selén na tmavšie oblasti:

Výsledok predvoľby Gold-Selenium 2.
A ako posledný príklad vyberiem predvoľbu Copper-Sepia :

Výber predvoľby Copper-Sepia.
A tu získame ďalší zaujímavý pohľad na obrázok. Vo Photoshope CS6 si môžete vybrať z 38 rôznych predvolieb pre fotografické tónovanie (19 tónovacích predvolieb a 19 predvolieb tónovania), takže si ich vyskúšajte sami:

Efekt rozdelenia a tónovania medi a sépia.
Obnovenie predvolených prechodov
Ak je v určitom okamihu potrebné prepnúť z predvolieb Fotografické tónovanie a späť na pôvodné predvolené prechody na úpravu mapy prechodov, kliknite znova na ikonu ozubeného kolieska v pravom hornom rohu nástroja na výber gradientov:
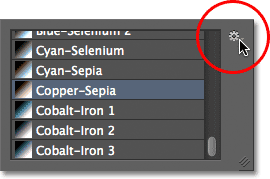
Kliknutím na ikonu ozubeného kolieska.
Keď sa potom zobrazí ponuka, jednoducho zo zoznamu vyberte možnosť Obnoviť prechody :
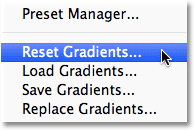
Vyberte možnosť Obnoviť prechody.
Photoshop sa opýta, či chcete úplne nahradiť súčasné prechody predvolenou sadou. Kliknutím na tlačidlo OK povedzte áno a predvolené prechody budú opäť k dispozícii a pripravené na použitie:
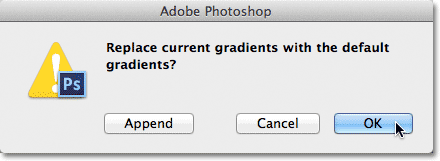
Kliknutím na tlačidlo OK nahradíte súčasné prechody originálmi.
A máme to! Takto môžete načítať a použiť nové predvoľby fotografického tónovania na rýchle aplikovanie tónovacích a split tónovacích efektov na vaše obrázky pomocou aplikácie Photoshop CS6! Pozrite si našu sekciu retušovania fotografií, kde nájdete ďalšie návody na úpravu obrázkov vo Photoshope!