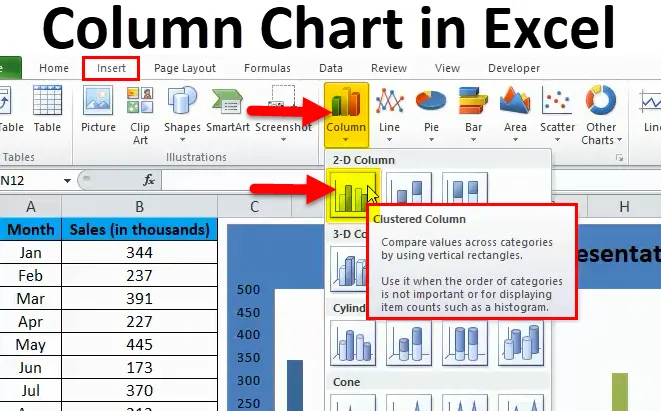
Stĺpcový graf v Exceli (obsah)
- Stĺpcový graf v Exceli
- Typy stĺpcového grafu v Exceli
- Ako vytvoriť stĺpcový graf v Exceli?
Stĺpcový graf v Exceli
STĹPCE GRAFIKY sú „ zvislé čiary, ktoré predstavujú údaje“.
Excel stĺpcový graf predstavuje údaje vo zvislých pruhoch pri pohľade horizontálne cez graf. Podobne ako iné grafy, stĺpcový graf má os X a Y. Os X zvyčajne predstavuje rok, obdobia, názvy atď. A os Y predstavuje číselné hodnoty. Stĺpcové grafy slúžili na zobrazenie veľkého množstva údajov na vystavenie správy vrcholovému manažmentu spoločnosti alebo konečnému užívateľovi.
Jednoduchý rozdiel medzi stĺpcovým a skupinovým grafom je počet použitých premenných. Ak je počet premenných viac ako jedna, potom to nazývame „KLASICKÁ STĹPCA GRAF“, ak je počet premenných obmedzená na jednu, potom ju nazývame „STĹPOVÁ GRAF“.
Jeden väčší rozdiel je v stĺpcovom diagrame, ktorý porovnávame jednu premennú s rovnakou množinou ďalších premenných. V klastrovom stĺpcovom diagrame však porovnávame jednu množinu premennej s inými množinami premenných, ako aj v rámci rovnakej premennej.
Preto zoskupený stĺpcový graf rozpráva príbeh mnohých premenných, zatiaľ čo stĺpcový graf zobrazuje príbeh iba jednej premennej.
COLUMN GART in Excel je veľmi užitočný na rozprávanie príbehu malého množstva údajov. Napríklad, ak chcete zobraziť svoje mesačné predajné čísla, môžete si vytvoriť STĹPEC GRAF.
„Čím je tabuľka jednoduchšia, tým lepšia je.“ Excel stĺpcový graf priamo vpred rozpráva príbeh jednej premennej a nevytvára žiadne nejasnosti z hľadiska porozumenia.
V tomto článku sa pozrieme na spôsoby vytvárania stĺpcových grafov vo vynikajúcej kvalite.
Typy stĺpcového grafu v Exceli
K dispozícii je celkom 5 typov stĺpcových grafov v exceli. Prejdite na kartu Vložiť a kliknite na STĹPEC.
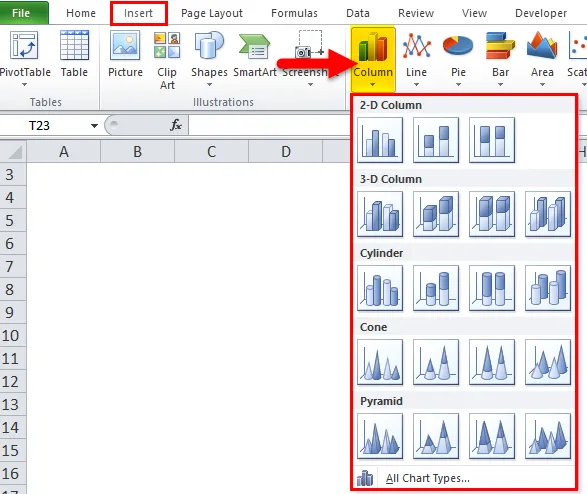
- 2-D stĺpec a 2-D stĺpcový graf
- 3-D stĺpcový a 3-d stĺpcový graf
- Stĺpcový graf valca
- Kužeľový stĺpcový graf
- Pyramídový stĺpcový graf
Ako vytvoriť stĺpcový graf v Exceli?
Stĺpcový graf sa veľmi ľahko používa. Pozrime sa teraz, ako vytvoriť stĺpcový graf v Exceli pomocou niekoľkých príkladov.
Túto šablónu stĺpcového grafu Excel si môžete stiahnuť tu - šablónu Excel stĺpcového grafuStĺpcový graf Excel - príklad č. 1
Mám údaje o predaji od januára do decembra. Musím údaje prezentovať graficky namiesto tabuľky.
Vytváram pre svoju prezentáciu COLUMN CHART. Ak chcete získať prehľad, postupujte podľa krokov nižšie.
Krok 1: Najskôr nastavte údaje.
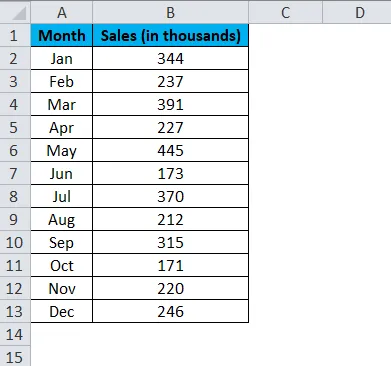
Krok 2: Vyberte údaje od A1 do B13.
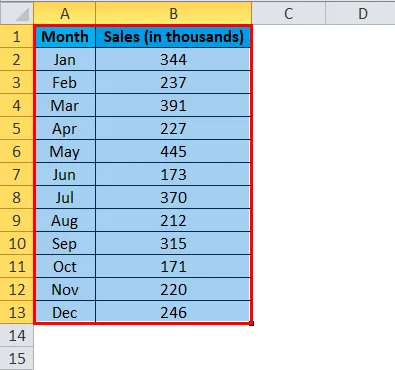
Krok 3: Prejdite na Vložiť a kliknite na Stĺpec a vyberte prvý graf.
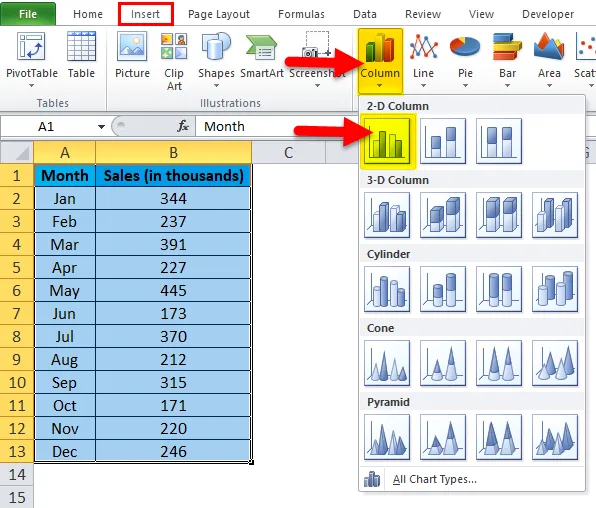
Poznámka: Klávesová skratka na vytvorenie grafu je F11. Takto sa vytvorí graf spolu v novom hárku.
Krok 3: Po kliknutí na tento graf sa automaticky vloží nasledujúci graf.
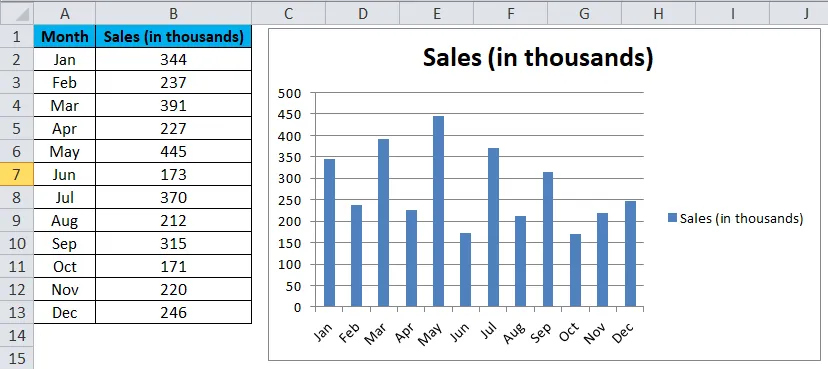
Krok 4: Vyzerá to obyčajný graf. Musíme urobiť nejaké úpravy, aby graf vyzeral krásne.
Pravým tlačidlom myši kliknite na lištu a vyberte Format Data Series.

Krok 5: Prejdite na Vyplniť a vyberte možnosť Zmeniť farby podľa bodu.
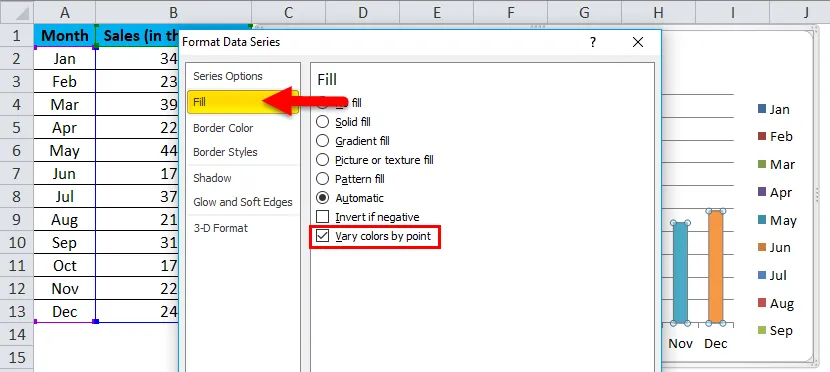
Krok 6: Teraz vyzerá váš graf takto. Každá lišta sfarbená inou farbou predstavuje iný mesiac.

Krok 7: Odstráňte Legend tak, že ich vyberiete a stlačíte kláves Delete.
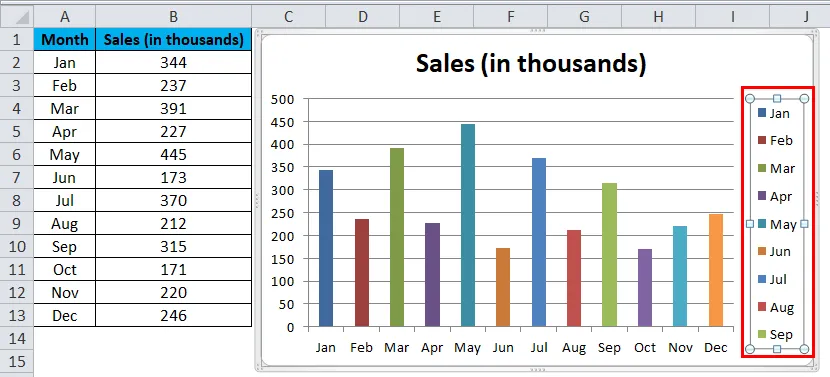
legenda bude vymazaná
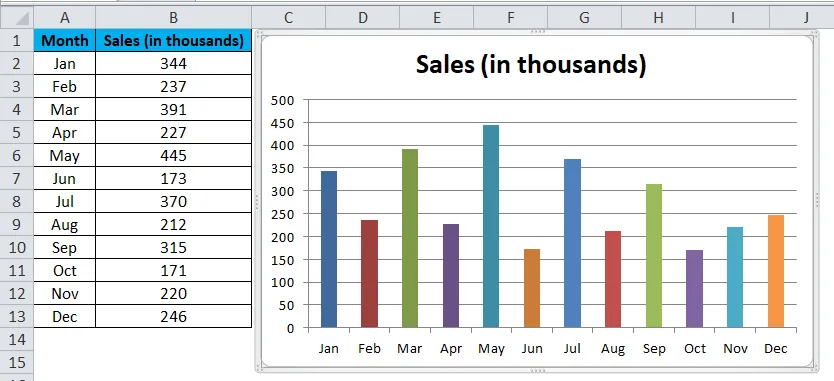
Krok 8: Premenujte hlavičku svojho grafu kliknutím na nadpis 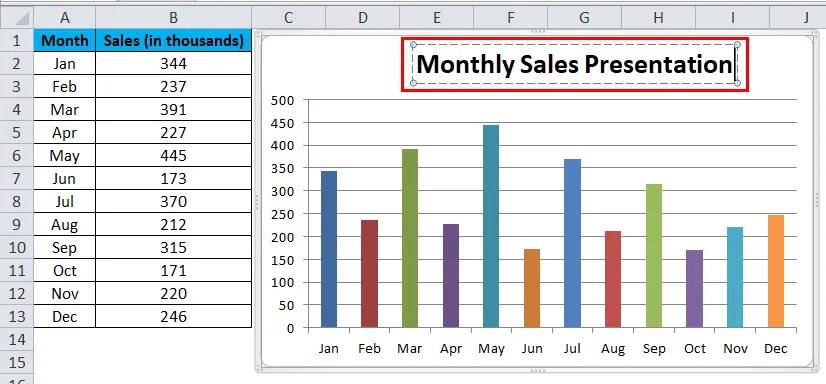
vyberte Gridlines a kliknite na Format Gridlines.
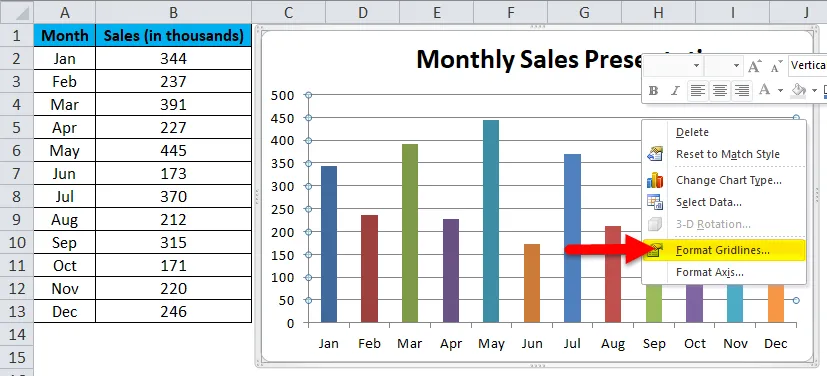
Kliknite na Farba čiary a vyberte možnosť bez čiary
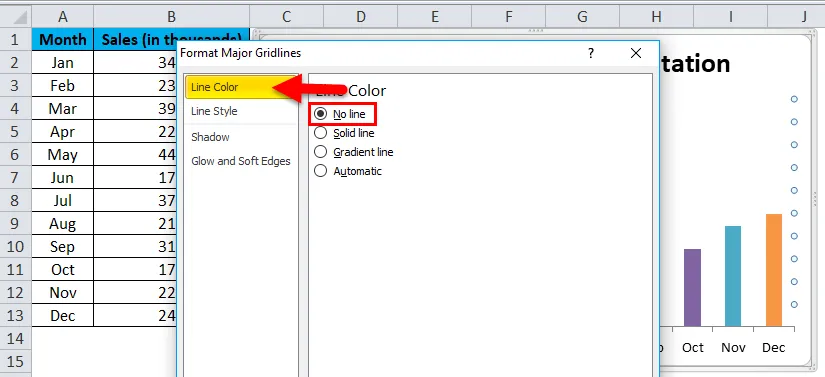
Mriežky budú odstránené.
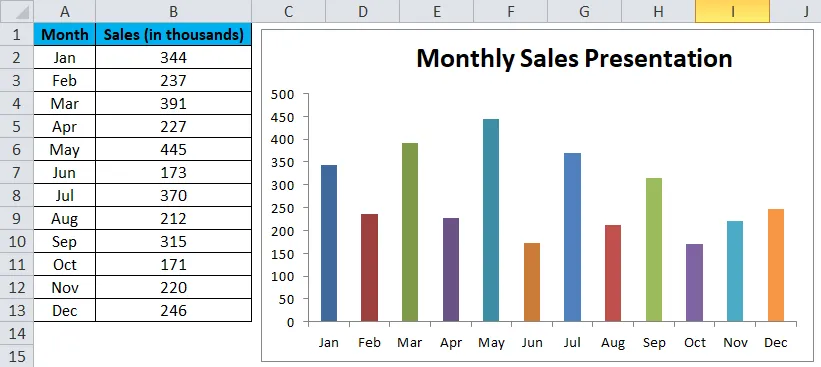
Krok 9: Kliknite na oblasť Formát grafu.
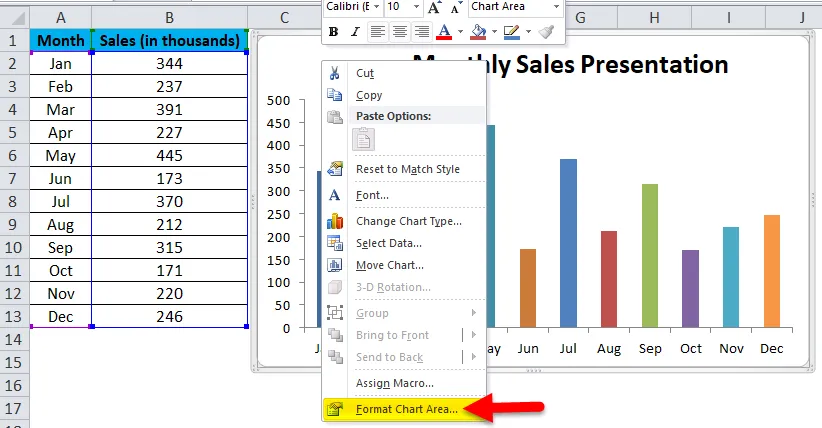
Vyberte možnosť Vyplniť. V časti Výplň vyberte možnosť Plná výplň a vyberte farbu pozadia podľa vášho želania.
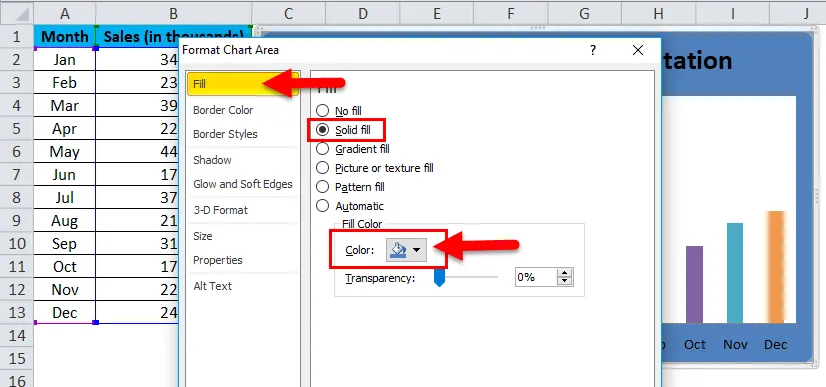
Nakoniec môj graf vyzerá takto.
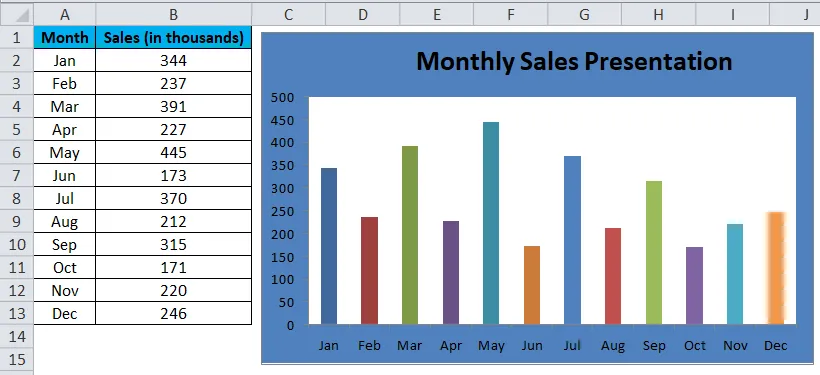
Stĺpcový graf Excel - príklad č. 2
V tomto príklade vytvorím graf definovaný používateľom, tj na základe kliknutí, ktoré urobíte, sa začnú zobrazovať výsledky v stĺpcovom grafe.
Beriem rovnaké údaje z predchádzajúceho príkladu.
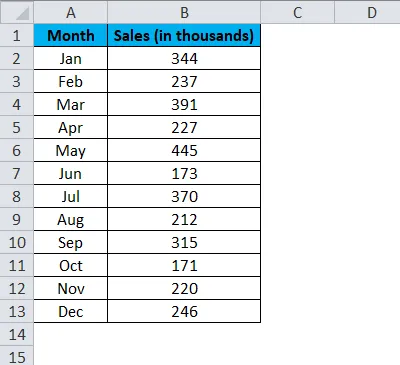
Krok 1: Vložte „vodorovnú posuvnú lištu“. Prejdite na kartu vývojára> Kliknite na Vložiť a vyberte ScrollBar.
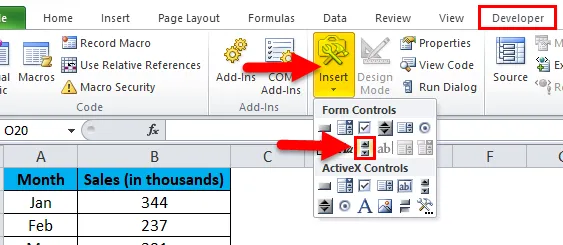
Krok 2: Nakreslite posúvač v pracovnom hárku.
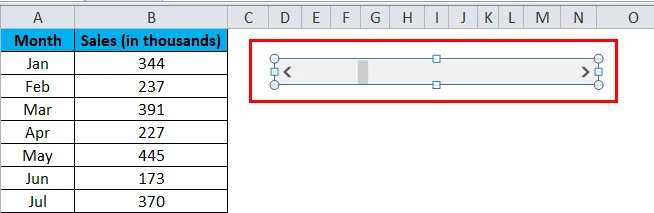
Krok 3: Teraz kliknite pravým tlačidlom myši na posúvač a vyberte položku Ovládanie formátu.
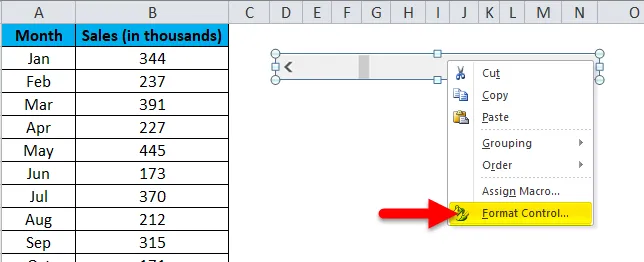
Krok 4: Teraz prejdite na Control a vykonajte zmeny, ako je to znázornené na obrázku nižšie.
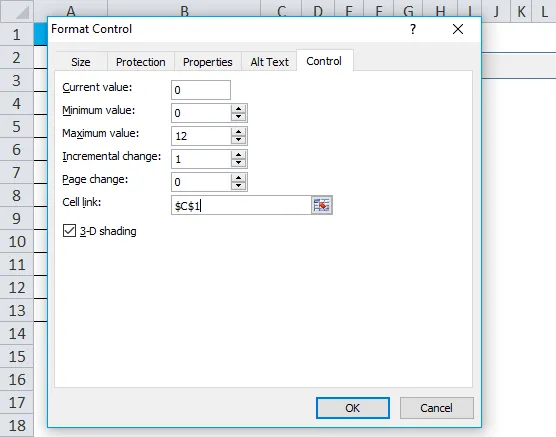
Aktuálna hodnota: Toto je súčasná hodnota. Spomenul som nulu.
Minimálna hodnota: Toto je holá minimálna hodnota.
Maximálna hodnota: Toto je najvyššia hodnota, ktorú treba spomenúť. Vybral som 12, pretože mám len 12 mesiacov na predloženie údajov.
Inkrementálna zmena: Toto je kliknutie na ScrollBar, čo je inkrementálna hodnota, ktorú musíte dať.
Bunkové spojenie: Toto je spojenie dané bunke. Dal som odkaz na bunku C1. Ak v bunke C1 kliknem na posuvnú lištu raz, bude to hodnota 1, ak na posuvnú lištu dvakrát kliknem, hodnota sa zobrazí ako 2, pretože sa zvyšuje o 1.
Teraz môžete skontrolovať kliknutím na posúvač
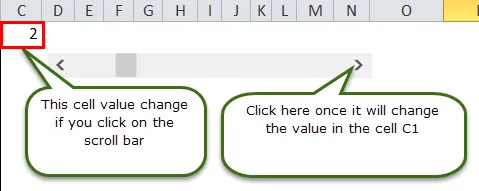
Krok 5: Teraz musíme zmeniť usporiadanie údajov, aby sme vytvorili graf. Na preskupenie údajov používam vzorec IF .
V bunke E5 som spomenul vzorec ako v prípade, že bunka C1 (bunka prepojená s posuvným panelom) je väčšia alebo rovná 1, chcem hodnotu z bunky B2 (ktorá obsahuje predaj za január).
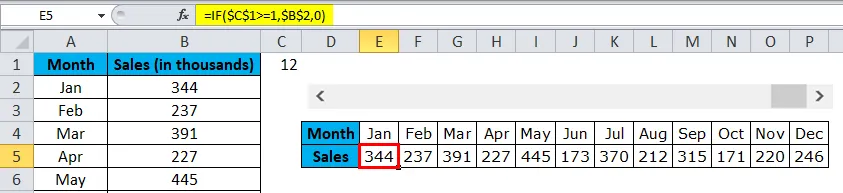
Podobne v bunke F5 som spomenul, či je bunka C1 (bunka prepojená s posuvným panelom) väčšia alebo rovná 2. Chcem hodnotu z bunky B3 (ktorá obsahuje predaj za február).
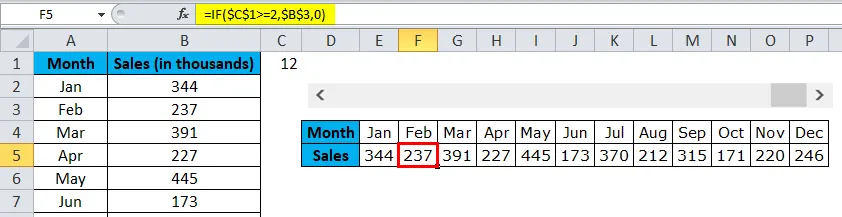
Takto som spomínal vzorec počas všetkých 12 mesiacov.
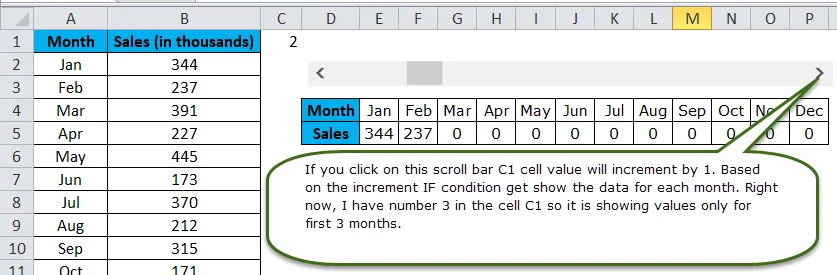
Krok 6: Teraz vložte stĺpec GRAF, ako je to znázornené na príklade 1. Tu však namiesto pôvodných údajov vyberte usporiadané údaje.

Krok 7: Teraz bol vytvorený stĺpec GRAF. Na základe kliknutí, ktoré urobíte na posuvnom paneli, sa začnú zobrazovať pruhy v stĺpcovom diagrame.
Od tejto chvíle som klikol na posuvnú lištu iba 3-krát, takže sa zobrazuje iba 3 mesiace. Ak chcete vidieť zostávajúce mesiace, môžete kliknúť na posuvnú lištu až 12-krát.
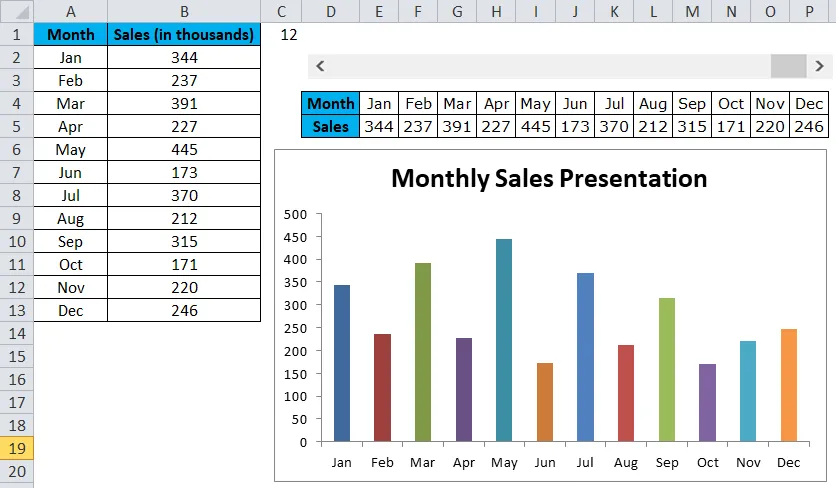
Výhody stĺpcového grafu programu Excel
- Ľahko vyrobené a zrozumiteľné.
- Ľahko ukazujú rozdiely.
- Každá lišta predstavuje iba jednu sériu.
Čo je potrebné pamätať v dynamickom grafe
- Pred vytvorením stĺpcového grafu v programe Excel usporiadajte údaje.
- Ak chcete, aby graf vyzeral atraktívne, použite možnosť Posúvač.
- Ak má jedna séria veľa údajov, stáva sa zoskupeným grafom.
- Môžete vyskúšať mnoho ďalších stĺpcových máp, ako sú valec, pyramída, trojrozmerné mapy atď.
Odporúčané články
Toto bol sprievodca stĺpcovým grafom Excelu. Tu diskutujeme o tom, ako vytvoriť stĺpcový graf v Exceli spolu s praktickými príkladmi a stiahnuteľnou vynikajúcou šablónou. Môžete si tiež prečítať naše ďalšie navrhované články -
- Vytvorenie koláčového grafu v MS Excel
- Vytváranie grafov a grafov
- Grafy Excelu VBA
- Graf jazyka Visual Basic na inom hárku