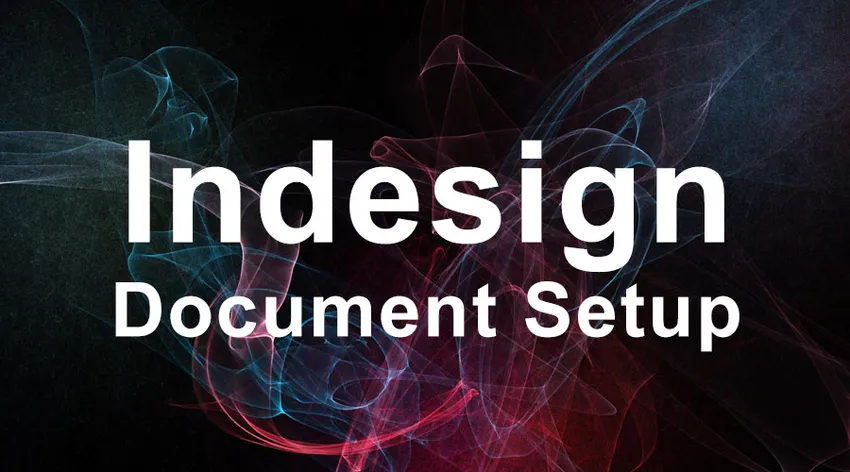
Nastavenie dokumentu InDesign -
Hlavným účelom práce na dokumente InDesignu je sadzba, návrh rozloženia a predtlačová činnosť. Tento softvér je navrhnutý tak, aby sa vysporiadal s meniacimi sa technológiami vydavateľského priemyslu. Mnoho mladých návrhárov a osviežovačov predpokladá, že môžu InDesign používať na účely tvorby grafiky. Často majú tendenciu nesprávne interpretovať softvér ako iné grafické nástroje, ako sú Photoshop, Illustrator alebo CorelDraw. InDesign to však nefunguje, hlavne v prípade zaobchádzania so súbormi obrázkov.
InDesign dokáže spracovať všetky populárne formáty obrázkov ako JPEG.webp, TIFF, EPS, PDF a každý obrazový formát Adobe. Čo sa však podľa vás deje, keď umiestnite obrázok do nastavenia dokumentu InDesignu, sa úplne odlišuje od vášho vnímania. Obrázok, ktorý ste práve umiestnili, nie je kópiou obrázka, ktorý ste vytvorili, ale ide iba o ukážku prevzatú z priečinka, z ktorého ste získali. Toto je jeden z hlavných rozdielov medzi softvérom na grafické navrhovanie a vydavateľským softvérom. InDesign zrkadlí skutočný obraz na svojej kresbe na rozdiel od vytvárania kópie obrazu, ako pri navrhovaní náprotivkov.
Importovanie obrázkov je v aplikácii InDesign iný proces v porovnaní s iným softvérom na navrhovanie. Budeme diskutovať o spôsoboch importovania obrázkov v aplikácii InDesign.
Predtým, ako začnete vytvárať nastavenie dokumentu InDesignu, mali by ste pamätať na to, že Adobe InDesign je softvér používaný na publikovanie a v tomto softvéri nie je možné vytvárať špičkovú grafiku. Bez ohľadu na to, aký obrázok alebo grafiku chcete umiestniť do rozloženia, mal by byť pripravený v inom softvéri, ako je napríklad Photoshop, Illustrator alebo Coreldraw, a mal by byť ľahko prevedený do InDesignu. Preto majte pripravené obrázky a grafiku ešte pred dosiahnutím fázy rozloženia.
Kroky na vloženie obrázka do programu InDesign Document Setup
Nižšie sú uvedené rôzne kroky na vloženie obrázka do programu InDesign Document Setup.
Krok 1. Umiestnite obrázok do kresla InDesignu
Správnym spôsobom vkladania obrázkov do kresby InDesignu je ich umiestnenie. Umiestnenie sa líši od kopírovania obrázka a aktivita nekončí jednoduchým umiestnením.
Kopírovanie obrázka vytvára kópiu pôvodného obrázka, ktorý funguje ako samostatný súbor od okamihu jeho vytvorenia. Nespolieha sa na svoju prácu na pôvodnom súbore, ani na rodičovský obraz.
Umiestnenie obrázka v aplikácii InDesign funguje inak. Keď je obrázok vložený do kresleného plátna, naviguje softvérom, aby identifikoval a vytvoril zrkadlový obraz nadradeného súboru. Na rozdiel od samostatnej kópie je zrkadlový obraz úplne závislý od rodičovského súboru. V prípade, že sa rodičovský súbor presunie alebo odstráni z pôvodného umiestnenia, existuje vyššia pravdepodobnosť straty obrázka na výstupe.
Ako umiestniť obrázok
Existujú dva spôsoby, ako umiestniť obrázok do kresleného plátna
- Môžete použiť klávesovú skratku Ctrl + D alebo postupovať pomocou.
- Súbor> Miesto. Prejdite do priečinka, kde sa nachádza vaša grafika.

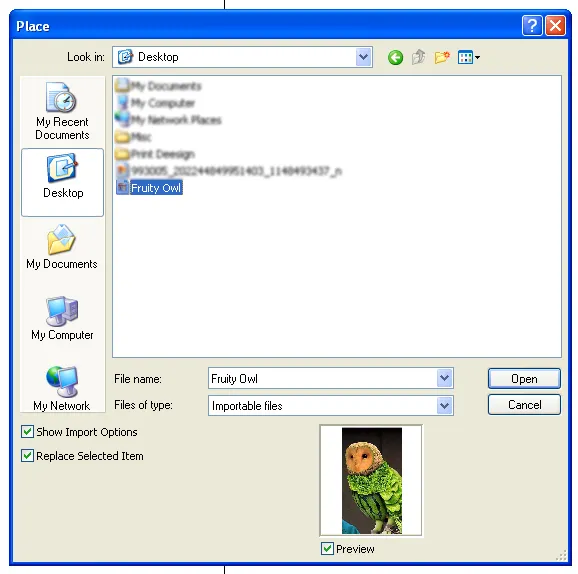
Po vyhľadaní grafického súboru a jeho dvojitom kliknutí umiestnite súbor. Uvidíte zmeny kurzora na súbor miniatúry. Kliknite na ikonu, kam chcete obrázok umiestniť. Problém s touto metódou je, že ak je pôvodná grafika väčšia ako veľkosť rozloženia, musíte zmeniť veľkosť obrázka.
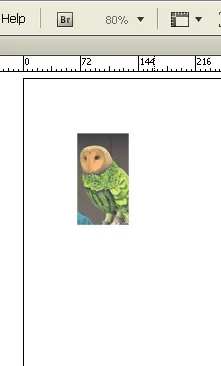
V takom prípade môžete zvoliť inú metódu.
Vyhľadajte grafický súbor a umiestnite ho dvojitým kliknutím. Uvidíte zámer zmeny kurzora ako súbor s miniatúrnym obrázkom. Kliknite a podržte tlačidlo myši a pretiahnite obrázok do rozloženia tak, ako chcete. Pri väčších veľkostiach obrázka sa tým predíde záťaži pri zmene veľkosti obrázka.
Krok 2. Importovanie obrázka do existujúceho rámca
Táto metóda bude fungovať dobre, keď bude vaša grafika vytvorená výhradne podľa veľkosti rozloženia. Stáva sa to najmä v prípade publikácií, v ktorých sa predpokladajú textové a obrazové rámce. Metóda šetrí viac času, ktorý sa zvyčajne venuje zmene veľkosti a úpravám pozícií obrázka.
Keď sa má obrazový súbor zmestiť do existujúceho rámca, postupujte takto:
Vyberte snímku a prejdite na Súbor> Miesto.
Prejdite na súbor s obrázkom a kliknite na ok.
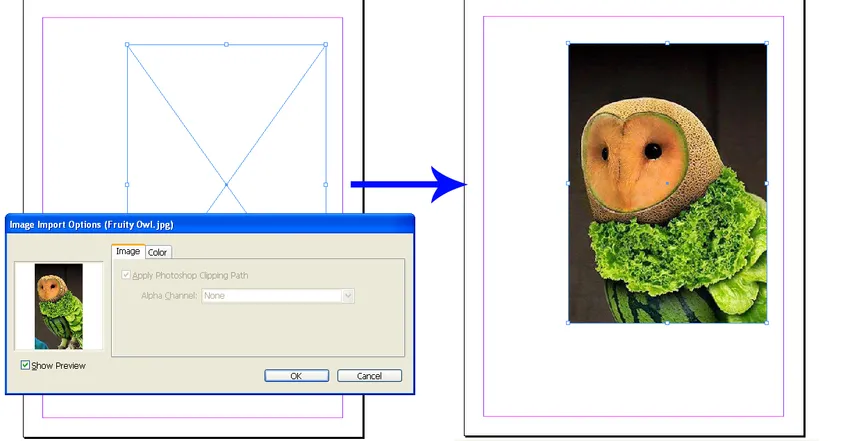
To je všetko! Váš obrazový súbor sa nachádza v existujúcom rámci. Úloha však ešte nie je dokončená, pokiaľ vaša grafika nie je vopred vizualizovaná a rám sa presne nezhoduje s rozmermi obrázka; vaša grafika sa nezobrazí zreteľne. Musíte urobiť malé úpravy, aby ste dosiahli ten správny vzhľad, aký ste hľadali.
Úprava obrázka v rámčeku
Vo väčšine prípadov InDesign oreže obrázok a zobrazí časť, ktorá je iba vo vnútri rámu. V prípade, že chcete, aby sa celý obrázok použil vo vnútri rámu, existuje niekoľko možností, ktoré si môžete vybrať. Úpravy však nie sú vždy úspešné, pretože závisia od rozmerov rámu aj obrázka. Úplne zmestiť obrazec štvorcového tvaru do rámu obdĺžnikového tvaru je náročná práca. InDesign má však súbor návrhov, ktoré vám pomôžu pri výbere.
Skontrolujte nastavenie obrazu pomocou metódy uvedenej nižšie
Okno> Ovládanie
Ovládací dokument je teraz viditeľný, kde sú možnosti umiestnené tesne nad nastavením dokumentu InDesignu. InDesign poskytuje päť rôznych možností, ktoré môžete použiť na úpravu obrázkov. Môžete si vybrať najlepšie možné riešenie, ktoré preň môžete mať.
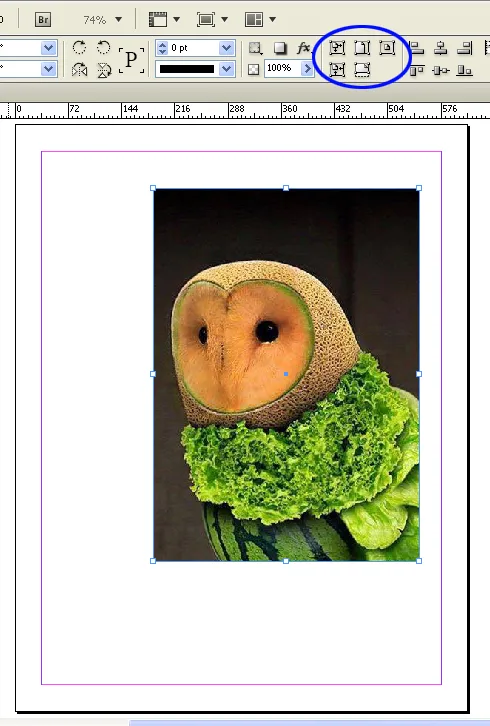
Upravte obrázok vo vnútri rámu
Po dokončení úprav rámu a veľkosti obrázka. Je čas umiestniť rám na presné miesto, ktoré chcete. Ak teraz hľadáte presunúť obrázok do rámčeka, aby ste na stránke dosiahli dokonalý rám, mali by ste pohybovať obrázkom iba bez narušenia rámčeka. Pretože veľkosť rámu a poloha sú už nastavené.
Pre túto prácu budeme závisieť od nástroja priameho výberu. Pomáha nám vybrať rám, ale umožňuje nám pracovať na obrázku vo vnútri.
Ak chcete vedieť, ako to urobiť, postupujte podľa pokynov uvedených nižšie
Stlačte A alebo ručne vyberte nástroj na priamy výber z panela nástrojov
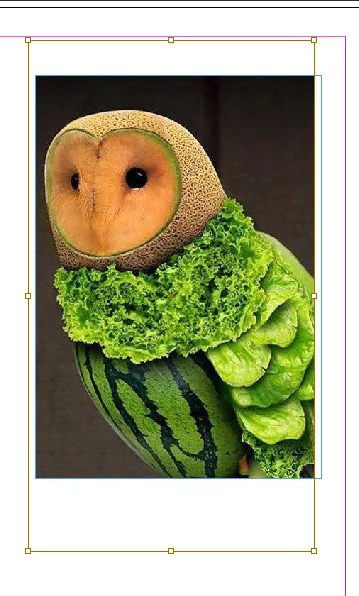
Po kliknutí na rámček sa objaví hnedo sfarbený rámik, ktorý označuje pôvodnú veľkosť obrázka, spolu s časťou obrázka, ktorá je maskovaná mimo rámca. Umiestnite kurzor myši na hnedé políčko a kurzor sa zmení na ručný nástroj, ktorý vám pomôže ľahko posúvať obrázok bez ovplyvnenia veľkosti alebo polohy rámu. Upravte obrázok, kým nedosiahnete požadovaný vzhľad.
Krok č. 3. Umiestnenie viacerých obrázkov do nastavenia dokumentu InDesignu
Keď sme skončili, ako umiestniť jeden obrázok a upraviť ho. Je čas vedieť, ako umiestniť veľa obrázkov do značkového dokumentu InDesignu a začať s ním pohodlne pracovať.
Umiestnenie je jediným spôsobom, ako môžete správne vložiť obrázky do súboru InDesignu. V prípade viacerých obrázkov je správne postupovať podľa umiestnenia.
Ak chcete umiestniť obrázky do nastavenia dokumentu InDesign, najprv sa uistite, že v dokumente nie je vybratý žiadny objekt.
Prejdite do ponuky Súbor> Miesto
Vyberte každý obrázok, ktorý chcete umiestniť do značkovacieho dokumentu InDesignu

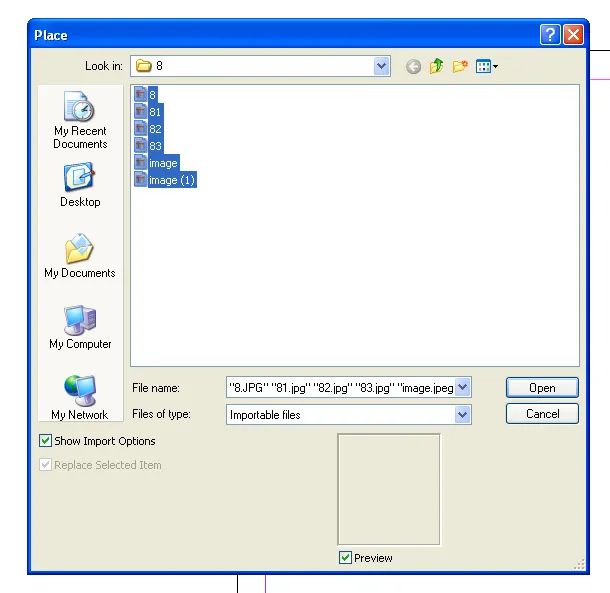
Môžete vidieť kurzor, ktorý drží miniatúry obrázkov, ktoré ste práve vybrali. Ďalej nájdete tiež celkový počet obrázkov, ktoré ste spoločnosti InDesign povedali, aby sa umiestnili do dokumentu. Ak ste vybrali päť obrázkov, kurzor by vedľa nich zobrazil číslo 5. Obrázky môžete skontrolovať v režime miniatúr pomocou klávesov so šípkami nahor a nadol.
Kliknutím na obrázky jeden po druhom umiestnite obrázky na kresliacu plochu.
Krok č. 4. Vytvorenie mriežky s obrázkami
Usporiadanie viacerých obrázkov je náročná a únavná práca. Väčšinou chceme používať obrázky podobnej veľkosti alebo mriežky. Ak je niekto z týchto zámerov, InDesign má pre vás rýchlu opravu.
Pred umiestnením snímok na kresliacu plochu spolu držte klávesy shift / ctrl.
Kurzor okamžite zmení svoj tvar a zobrazí mriežku.
Podržte stlačený kláves Shift + Ctrl a ťahajte mriežku na požadovanú veľkosť.
Tlačidlo myši neuvoľňujte tak rýchlo; v sieťach je viac.
Ak v predvolenom umiestnení umiestnite viac obrázkov, ako ukazuje mriežka, mali by ste držať tlačidlo myši a stlačením horných a dolných klávesov so šípkami a bočných šípok zvýšiť počet riadkov a stĺpcov v mriežke.
Podržte kláves Ctrl a pomocou klávesov so šípkami ovládajte medzeru medzi riadkami a stĺpcami. Uvoľnite tlačidlo myši a InDesign má pre vás pripravenú dokonalú mriežku.
V prípade, že ste vybrali viac grafiky, a nie všetky z nich sa zobrazia v mriežke. Nebojte sa, pozrite sa na kurzor, pretože zobrazuje ostatné grafické obrázky, ktoré v mriežke chýbajú. InDesign vám pripomína, že je vybratých viac obrázkov a mriežka nestačí na to, aby vyhovovala všetkým naraz. Teraz môžete začať klikať jednotlivo alebo nakresliť ďalšiu mriežku, ako sme sa tu dozvedeli.
Ak sa budete riadiť správnou metódou, vkladanie obrázkov je taká ľahká a vzrušujúca práca, o ktorej sme sa práve v tomto príspevku dozvedeli. Dúfame, že ste našli prepracované odpovede na vaše dlhodobé otázky, ktoré sa zaoberajú každou časťou značkovacieho dokumentu InDesignu.
Odporúčané články
Toto bol sprievodca nastavením aplikácie InDesign. Tu sme diskutovali o 4 najlepších krokoch na vloženie obrázka do programu InDesign Document Setup, ktorý je úplne odlišný od vášho vnímania. Toto je nasledujúci externý odkaz súvisiaci s nastavením dokumentu InDesignu.
- 10 rýchlych a účinných tipov pre používateľov programu Adobe InDesign
- Top 10 nových funkcií, ktoré musíte preskúmať v aplikácii InDesign CS6
- Ako používať Indesign: Najlepší sprievodca pre začiatočníkov (užitočné kroky)
- Otázky týkajúce sa rozhovoru o grafickom dizajne: najlepší sprievodca