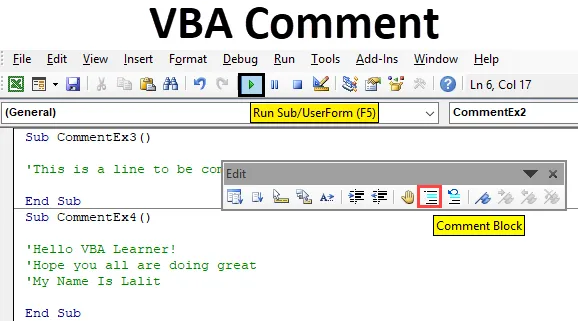
Komentár Excel VBA
Komentovanie riadku vo VBA je veľmi jednoduchá, ale užitočná voľba z pohľadu programátorov. Niekedy sa často snažíme komentovať riadok bez ohľadu na to, ako dobre sme v programovaní. Komentáre sa môžu použiť na odovzdanie pokynov používateľovi o kóde alebo funkcii alebo o niektorých výrokoch v jazyku laikov. Uľahčuje život používateľom / programátorom, pretože tieto kódy môžu byť dobrým informáciami o tom, o čom je tento kód ao tom, ako sa dajú použiť alebo ako sú niektoré výroky / funkcie navzájom spojené.
Uvidíme rôzne spôsoby komentovania jedného riadku a skupiny riadkov v tomto článku.
Ako komentovať pomocou VBA?
Pozrime sa na príklady komentárov v programe Excel VBA.
Túto šablónu komentára VBA pre komentár si môžete stiahnuť tu - šablónu pre komentár VBA pre komentárePríklad č. 1 - Komentovanie jedného riadku pomocou apostrofu / jednoduchej ponuky (')
Akýkoľvek text, za ktorým nasleduje apostrof, sa považuje za komentár vo VBA a bude zrušený pri vykonávaní hlavného kódu.
Krok 1: Vložte nový modul do editora jazyka Visual Basic (VBE).

Krok 2: Definujte podprogram v novo vloženom module na vytvorenie makra vo VBE.
kód:
Sub CommentEx1 () End Sub
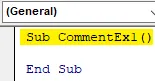
Krok 3: Napíšte vytvorený text do vytvoreného makra. Napíšem riadok „Toto je komentár, ktorý sa má pridať“.
kód:
Sub CommentEx1 () Toto je komentár, ktorý sa má pridať End Sub
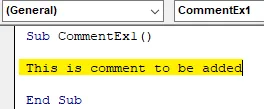
Krok 4: Pred prvé slovo tohto riadku vložte apostrof (jednoduchá úvodzovka), aby sa tento riadok stal komentárom.
kód:
Sub CommentEx1 () 'Toto je komentár, ktorý sa má pridať End Sub
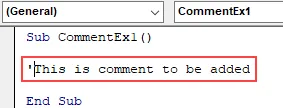
Krok 5: Akonáhle vložíte apostrof pred prvé slovo v riadku, stane sa zeleným. Čo znamená, že riadok je okomentovaný. Pozrite si nasledujúci obrázok obrazovky:
kód:
Sub CommentEx1 () 'Toto je komentár, ktorý sa má pridať End Sub
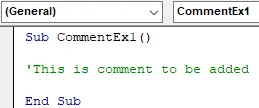
Krok 6: Môžete pridať komentár kdekoľvek v strede kódu pomocou apostrofu. Pozrite si ukážkový obrázok nižšie:
kód:
Sub CommentEx1 () MsgBox "Toto je komentár na pridanie" 'Toto je komentár na pridanie End Sub

Ak vidíte tento kus kódu, v MsgBoxe je text, ktorý sa má objaviť v okne správ a potom je tu riadok s komentárom, ktorý hovorí, že je potrebné pridať riadok s komentárom.
Krok 7: Stlačením klávesu F5 alebo Run spustite kód manuálne a pozrite si výstup tak, ako je to znázornené na obrázku nižšie:
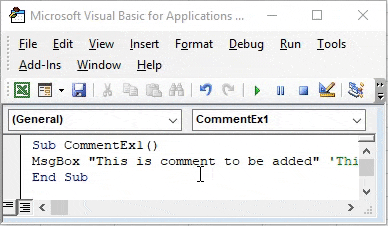
Príklad č. 2 - Komentovanie jedného riadku pomocou kľúčového slova REM vo VBA
Toto je najmenej navrhovaná metóda, pretože má svoje vlastné úskalia. Pozrime sa, ako to funguje:
Krok 1: Vložte nový modul do VBE.
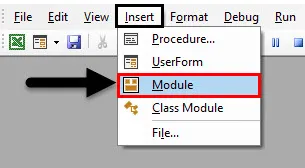
Krok 2: Definujte čiastkový postup na vytvorenie makra.
kód:
Sub CommentEx2 () End Sub

Krok 3: Pridajte riadok textu, ktorý chcete okomentovať mimo kódu. Vezmem riadok „Toto je riadok s komentárom“.
kód:
Sub CommentEx2 () Toto je riadok komentára End Sub
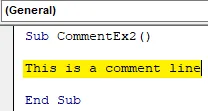
Krok 4: Použite kľúčové slovo REM na začiatku riadku a skonvertuje sa na komentár.
kód:
Sub CommentEx2 () Rem Toto je riadok komentára End Sub
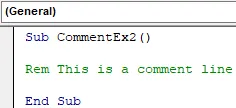
Pre REM sú niektoré jeho úskalia.
- Toto kľúčové slovo vám neumožňuje pridať komentár nikde uprostred kódu.
- Na správne vyhodnotenie poznámky vždy potrebuje REM a váš riadok textu aspoň jeden priestor.
Príklad č. 3 - Komentovanie jedného riadku - komentár / upozornenie
Pri použití tejto metódy nemusíte zadávať apostrof na začiatku textu, stačí kliknúť na tlačidlo komentára, ktoré je v hornej časti panela VBA.
Krok 1: Vložte nový modul a definujte nový čiastkový postup na vytvorenie makra.
kód:
Sub CommentEx3 () End Sub

Krok 2: Pridajte riadok s komentárom, ktorý chcete vynechať pri vykonávaní kódu.
kód:
Sub CommentEx3 () Toto je riadok, ktorý sa má komentovať End Sub
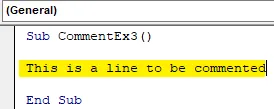
Krok 3: Teraz umiestnite kurzor myši kamkoľvek na riadok, ktorý chcete okomentovať.
kód:
Sub CommentEx3 () Toto je riadok, ktorý sa má komentovať End Sub
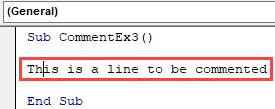
Krok 4: Kliknite na Zobraziť pod horným panelom VBE.
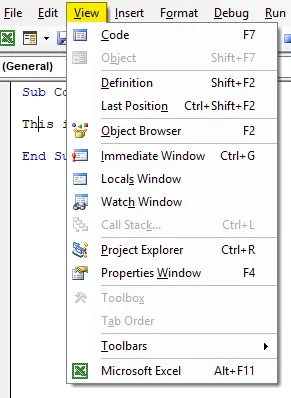
Krok 5: Prejdite na panely s nástrojmi a vyberte položku Upraviť
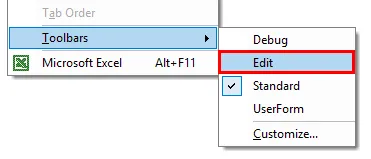
Krok 6: Vo VBE sa objaví nová prepínacia lišta, ako je uvedené nižšie, kde je možné vidieť dve tlačidlá pre komentáre a poznámky.
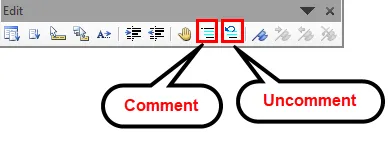
Krok 7: Kliknite na tlačidlo Komentár a pozrite si riadok komentovaného textu.
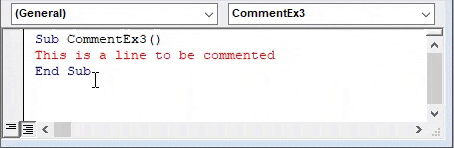
Existuje niekoľko metód, pomocou ktorých môžeme komentovať jeden riadok vo VBA. Pozrime sa, ako môžeme komentovať skupinu riadkov vo VBA.
Príklad č. 4 - Komentovanie skupiny riadkov vo VBA
Bohužiaľ neexistuje žiadne kľúčové slovo, ktoré by komentovalo skupinu riadkov vo VBA. Pomocou apostrofu môžete komentovať jednotlivé riadky naraz. Čo sa nezdá byť zdatným spôsobom, ako to urobiť, však? Myslím tým väčší obrázok, kód, v ktorom máte tisíce komentárov. Určite by ste ich nechceli komentovať jeden po druhom pomocou apostrofu, však?
Existuje však metóda, ako to urobiť naraz.
Krok 1: Predpokladajme, že máte viac riadkov komentárov, ako je uvedené nižšie:
kód:
Čiastkový komentárEx4 () Ahoj VBA, študent! Dúfam, že všetci robíte skvele. Moje meno je Lalit End Sub
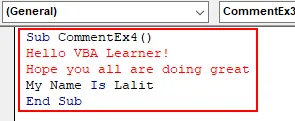
Teraz by som chcel uviesť tieto tri riadky. Už ste videli lištu prepínania úprav, ktorá obsahuje tlačidlo Komentár / Zrušenie.
Krok 2: Vyberte všetky riadky, ktoré chcete okomentovať, a kliknite na tlačidlo Komentár na prepínači Upraviť. Zobrazí sa výstup tak, ako je to znázornené nižšie:
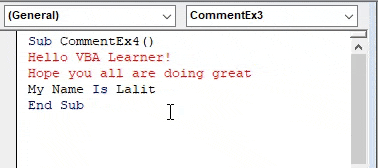
Tento blok riadkov sa komentuje. Tlačidlo zrušenia zrušenia môžete použiť aj na zrušenie vybratého rozsahu riadkov.
To je to z tohto článku, poďme zabaliť veci pomocou niektorých vecí na zapamätanie.
Čo je potrebné pamätať
- Jeden riadok môže byť komentovaný pomocou apostrofu alebo REM kľúčového slova. Umiestnite ich na začiatok riadku.
- Pre blok textového riadku slúži tlačidlo Komentár / Odkomentovanie, aby ste mohli okomentovať / odznačiť blok riadkov.
- Apostrof sa dá použiť kdekoľvek v strede kódu. V takom prípade sa riadok vedľa apostrofu bude považovať za komentár.
- REM Nedá sa použiť nikde v rade. Pomocou tohto kľúčového slova môžete text komentovať iba na začiatku riadku.
Odporúčané články
Toto je príručka pre komentár VBA. Tu diskutujeme o tom, ako používať komentár v Excel VBA spolu s niekoľkými praktickými príkladmi a stiahnuteľnou vynikajúcou šablónou. Môžete si tiež prečítať naše ďalšie navrhované články -
- Ako používať VBA počas slučky?
- VBA - odstránenie duplikátov
- Pochopenie typov údajov VBA
- Spánok VBA s príkladmi
- Čo je funkcia VBA MID?