
Získajte viac z fotografického filtra Photoshopu tým, že sa naučíte trik vyberať farby filtra priamo z vašich obrázkov! Pre Photoshop CC a CS6.
Úprava obrázka vo fotografickom filtri vo Photoshope uľahčuje pridanie farebného odtieňa k obrázku. Môžeme si vybrať z predvolieb, ktoré obnovia vzhľad tradičných farebných filtrov v reálnom svete, alebo si môžeme zvoliť vlastné farby pomocou nástroja na výber farieb. Úprava fotografického filtra nám dokonca umožňuje zvoliť farby filtra tak, že ich priamo odoberiete z obrázka. Alebo by sme mali byť schopní vzorkovať farby z obrázka.
Ak ste sa však niekedy pokúsili vzorkovať farbu, ktorú chcete použiť s fotografickým filtrom, pravdepodobne ste narazili na problém. Bez ohľadu na farbu, na ktorú ste na obrázok klikli, jediná farba, ktorú ste vybrali, bola biela . V tomto návode sa dozviete, prečo si Photoshop myslí, že si vyberiete bielu, a ukážem vám jednoduchú opravu, aby ste ich mohli vybrať kliknutím na farby a nakoniec skončili s farbami, ktoré očakávate.
Po použití filtra fotografií vám ukážem rýchly spôsob, ako vylepšiť farby pomocou iného jednoduchého nastavenia obrazu. Budem používať Photoshop CC, ale môžete tiež sledovať spolu s Photoshopom CS6.
Začnime!
Trik na vzorkovanie farieb fotografického filtra z vašich obrázkov
Najprv sa pozrieme na problém, na ktorý narazíme, keď sa pokúšame vzorkovať farbu, ktorá sa má použiť s fotografickým filtrom, a potom vám ukážem jednoduché riešenie.
Krok 1: Otvorte obrázok
Tu je farebný obrázok, ktorý som otvoril vo Photoshope, a to, čo by som chcel urobiť, je trochu zjednotiť farby pridaním odtieňa pomocou fotografického filtra. A namiesto výberu jednej z predvolených farieb fotografického filtra by som chcel vzorkovať farbu priamo z obrázka. Znie to dosť ľahko:

Pôvodný obrázok. Fotografický kredit: Adobe Stock.
Krok 2: Pridajte vrstvu úpravy fotografického filtra
Na paneli Vrstvy pridám vrstvu úprav filtra fotografií kliknutím na ikonu Nová výplň alebo vrstva úprav :
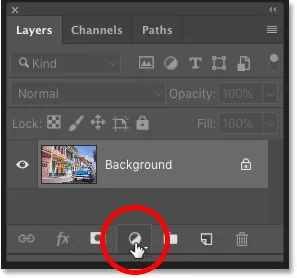
Kliknite na ikonu Nová výplň alebo vrstva úprav.
A zo zoznamu vyberte možnosť Filter fotografií :
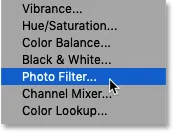
Výber vrstvy úpravy fotografického filtra.
Fotografický filter sa objaví nad obrázkom vo vrstve pozadia:
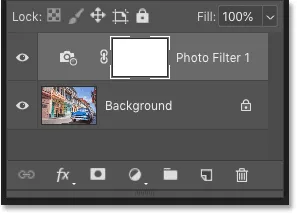
Pridá sa vrstva na úpravu filtra filtra.
A iba pridaním fotografického filtra sa obrázok už zahrial. Vľavo je pôvodný obrázok a napravo je mierne teplejší výsledok pri použití predvolených nastavení filtra fotografií. Zatiaľ je všetko dobré:

Pôvodný obrázok (vľavo) a predvolený efekt filtra fotografií (vpravo).
Súvisiace články: Ako používať fotografický filter na neutralizáciu farebných odtieňov
Krok 3: Kliknite na vzorník farieb a potom kliknite na farbu v obrázku
Možnosti pre vrstvu úpravy fotografického filtra sa zobrazia na paneli Vlastnosti Photoshopu. A tu vidíme, že Photo Filter používa svoj predvolený filter „Warming Filter (85)“. To je dôvod, prečo obraz už vyzerá teplejšie ako predtým:
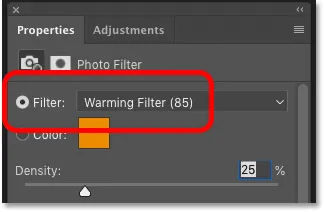
Predvolené nastavenia filtra fotografií na paneli Vlastnosti.
Teraz by som mohol kliknúť na názov filtra a zo zoznamu vybrať inú predvolenú farbu filtra:
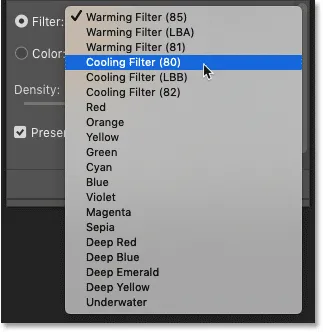
Fotografický filter obsahuje veľa predvolieb farebného filtra, z ktorých si môžete vybrať.
Čo však naozaj chcem, je vybrať si farbu priamo z obrázka. Aby som to urobil, kliknem na vzorkovník farieb a otvorím Photoshop's Color Picker. A potom, namiesto výberu farby z nástroja Color Picker, kliknem na farbu v obrázku, aby som ju ochutnal:

Kliknutím na vzorník farieb.
Problém: Fotografický filter vždy vyberie bielu farbu
Ale tu je miesto, kde sa stretávame s problémom. Pokúsim sa kliknúť na modrú oblohu a pridať do obrázka modrastý odtieň:
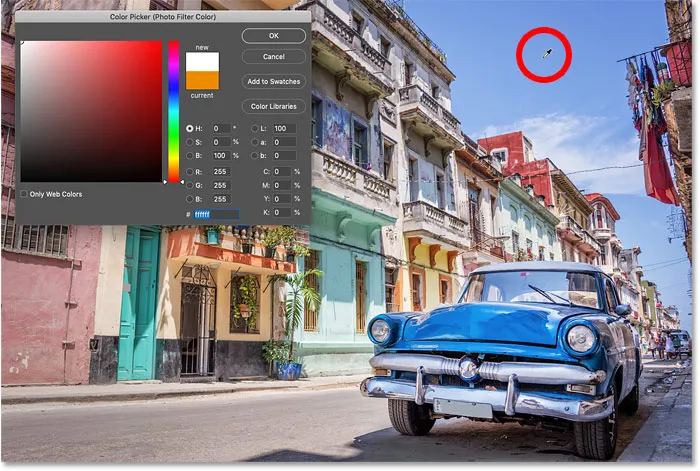
Kliknutím na farbu v obrázku ju vzorkujete.
Napriek tomu si všimnite, že namiesto výberu modrej farby ukazuje nástroj Color Picker, že som nejako klikol na bielu :
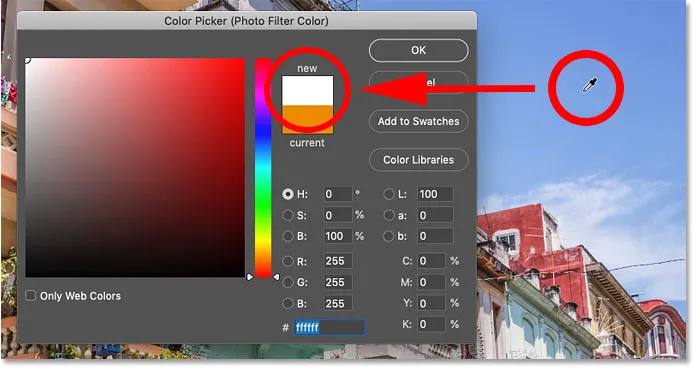
Kliknutím na modrú vybratú bielu v nástroji na výber farieb.
V skutočnosti, bez ohľadu na farbu, na ktorú kliknem, Photoshop odmieta nechať ma vybrať. Tu klikám na červenú z boku budovy. Alebo som si myslel, že je červená. Ale podľa Photoshopu som opäť klikol na bielu:
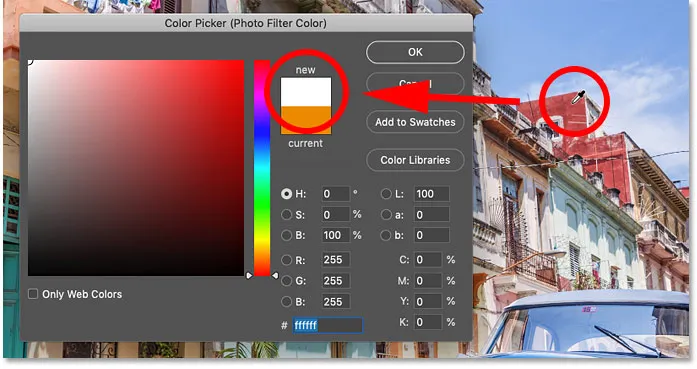
Kliknutím na ľubovoľnú farbu z obrázka nastavíte farbu fotografického filtra na bielu.
Zatvorenie výberu farby bez výberu farby
Je zrejmé, že nechcem používať bielu farbu filtra. Keďže mi Photoshop nedovolí vybrať si inú farbu, kliknutím na tlačidlo Zrušiť zatvoríme nástroj na výber farieb:
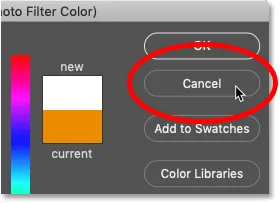
Zatvorenie výberu farby bez výberu farby.
Riešenie: Zrušenie výberu masky vrstvy filtra filtra
Tak čo sa deje? Je Photoshop rozbitý? Prečo je to tak, že bez ohľadu na to, akú farbu sa pokúsim ochutnať pre filter fotografií, Photoshop si myslí, že som klikol na bielu farbu?
Odpoveď nájdete na paneli Vrstvy. Všimnite si okraj zvýraznenia okolo miniatúry masky vrstvy filtra filtra. To nám hovorí, že maska vrstvy je momentálne aktívna:
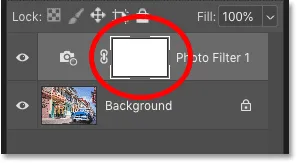
Je vybratá maska vrstvy, nie samotný filter fotografií.
Keďže je maska vrstvy aktívna, znamená to, že po celú dobu, keď sme si mysleli, že klikneme na obrázok, aby sme vybrali farbu, sme vlastne klikali na masku vrstvy. A keďže je maska vrstvy naplnená bielou, to vysvetľuje, prečo sme vždy vybrali bielu!
Prezeranie masky vrstvy v dokumente
Masky vrstiev sú predvolene skryté. Photoshop ich môže vidieť, ale nemôžeme. Ak však stlačíte a podržíte kláves Alt (Win) / Option (Mac) a kliknete na miniatúru masky vrstvy, namiesto masky sa zobrazí maska vrstvy. Všimnite si, že maska pokrýva celú vrstvu. Takže bez ohľadu na to, kde kliknete, vyberiete si biele.
Ak chcete masku skryť a prepnúť späť na obrázok, znova stlačte a podržte Alt (Win) / Option (Mac) a kliknite na miniatúru masky vrstvy :
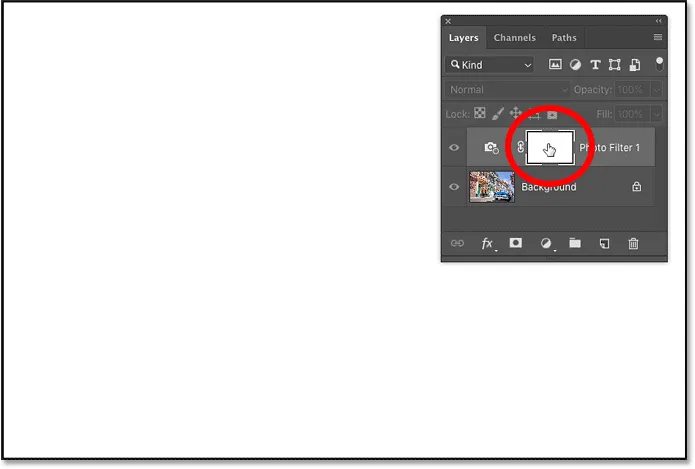
Keď je maska vrstvy aktívna, bez ohľadu na to, kde kliknete, kliknete na bielu.
Súvisiace články: Tipy a triky týkajúce sa vrstvy masky Photoshopu
Ako zrušiť výber masky vrstvy
Ako teda vyriešime tento problém, aby sme mohli vybrať skutočnú farbu z obrázka? Potrebujeme iba kliknúť na miniatúru fotografického filtra (malá ikona filtra fotoaparátu). Týmto sa aktivuje fotografický filter a zruší výber masky vrstvy:
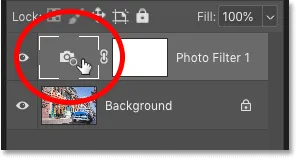
Kliknutím na ikonu fotografického filtra zrušte výber masky vrstvy.
Kliknutím na obrázok sa odzrkadlí skutočná farba
Potom sa vráťte na panel Vlastnosti a znova kliknite na vzorník farieb a otvorte výber farieb:

Opätovným kliknutím na vzorník farieb.
Kliknite na farbu v obrázku a tentoraz program Photoshop vzorkuje farbu, na ktorú ste klikli. Z balkóna kliknem na červenkastú oranžovú farbu a teraz vidíme, ako sa farba, ktorú som odobral, ukázala podľa očakávania v nástroji Color Picker:
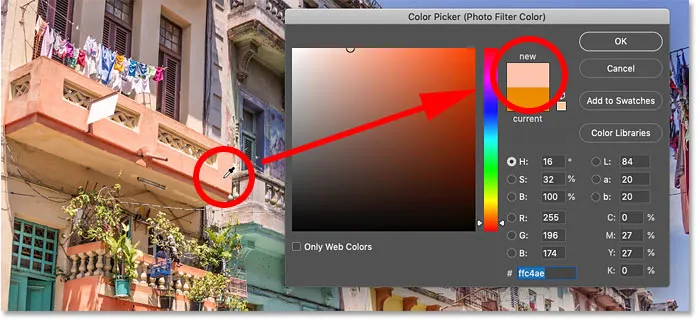
Keď je maska vrstvy zrušená, Photoshop teraz vyberie farbu, ktorú očakávate.
Súvisiace články: Ako vybrať farby textu z vašich obrázkov
Úprava hodnoty hustoty
Po vzorkovaní farby môžete potiahnutím posúvača Hustota na paneli Vlastnosti upraviť intenzitu odtieňa:
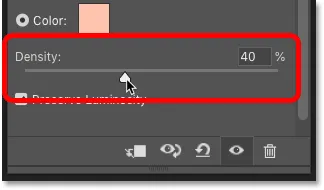
Efekt jemne dolaďte pomocou posúvača Hustota.
Prezeranie porovnania „pred a po“
Ak chcete porovnať pôvodnú verziu obrázka s efektom Photo Filter, zapnite a vypnite vrstvu úprav kliknutím na ikonu viditeľnosti :

Kliknutím na ikonu viditeľnosti zobrazíte porovnanie „pred a po“.
Tu je môj pôvodný obrázok ešte raz:

Pôvodný obrázok.
A tu je výsledok filtra fotografií pomocou farby, ktorú som odobral z obrázka:

Výsledok filtra fotografií.
Ako vylepšiť efekt fotografického filtra pomocou Vibrance
Skôr ako dokončíme tento tutoriál, tu je rýchly tip. Po použití filtra fotografií môžete zistiť, že farby stále vyzerajú trochu matne. Farby môžete vylepšiť pridaním vrstvy úprav Vibrance.
Krok 1: Pridajte vrstvu úprav Vibrance nad fotografický filter
Na paneli Vrstvy kliknite na ikonu Nová výplň alebo úprava vrstvy :
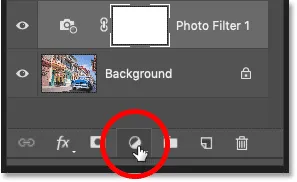
Pridanie novej vrstvy úprav.
A tentoraz zvoľte Vibrance :
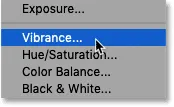
Výber Vibrance.
Vrstva úpravy vibrácií sa zobrazí nad fotografickým filtrom:
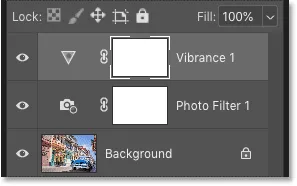
Pridá sa vyrovnávacia vrstva Vibrance.
Krok 2: Potiahnutím posúvača Vibrance zvýšite sýtosť farieb
Na paneli Vlastnosti zvýšte sýtosť farieb potiahnutím posúvača Vibrance doprava. Nastavím baňu okolo +50, ale množstvo, ktoré potrebujete, bude závisieť od vášho obrázka.
Na rozdiel od posúvača Nasýtenie pod ním, ktorý zvyšuje saturáciu všetkých farieb rovnako, ovplyvňuje Vibrance najviac menej nasýtené farby, takže nám zvyčajne poskytuje lepšie výsledky:

Zvýšenie hodnoty Vibrance na zvýšenie sýtosti farieb.
A tu je môj konečný výsledok po vzorkovaní farby pre fotografický filter a po zvýšení sýtosti vrstvou úpravy vibrácií.

Konečný efekt filtra fotografií (a vibrácií).
A máme to! Takto môžete vo Photoshope vzorkovať farby filtra fotografií priamo z obrázka a ako vylepšiť efekt úpravou Vibrance!
Navštívte našu časť Úprava fotografií, kde nájdete ďalšie návody na úpravy a retušovanie! A nezabudnite, že všetky naše návody sú teraz k dispozícii na stiahnutie vo formáte PDF!