
Úvod do nového telefónu iPhone
Ak ste technický a šialený produkt spoločnosti Apple, nový telefón iPhone môže byť vašou príručkou pre testovanie nových funkcií. Nový telefón iPhone zo všetkých uhlov má konkrétny dôvod a má skryté funkcie.
Nižšie uvedený zoznam zobrazuje generáciu nového telefónu iPhone, ktorý spoločnosť Apple uviedla na trh:
Kategória 1:
- iPhone 6 a iPhone 6 plus (posledný)
- iPhone 5c, iPhone 5S
- iPhone 4S a iPhone 5
Kategória 2:
- Iphone 4
- iPhone 3GS, iPhone 3G, iPhone ( 1. generácia)
Zoznam nových telefónov iPhone v kategórii 1 podporuje najnovšiu verziu systému iOS vydanú spoločnosťou Apple, tj iOS 8.4. Na druhej strane zoznam nových telefónov iPhone v kategórii 2 je zastaralý, tj nemôžu spustiť najnovšiu verziu systému iOS vydanú spoločnosťou Apple, pretože hardvér nie je kompatibilný s funkciami vydanými v systéme iOS.
Väčšina používateľov iPhone nemusí vedieť o funkciách, ktoré ponúka najnovší nový telefón iPhone.
Tu je desať nových funkcií vášho iPhone, ktoré môžu bežní používatelia dobre poznať, ale väčšina ľudí o tom netuší.
Užitočné tipy a triky nového telefónu iPhone -
1. Urobte snímku obrazovky
Môže sa stať, že budete musieť urobiť snímku obrazovky webových stránok, e-mailov, správ alebo ľubovoľného stavu aplikácie. Je celkom jednoduché nasnímať snímku obrazovky na novom telefóne iPhone. Súčasne iba podržte tlačidlo domov a tlačidlo zapnutia / vypnutia (zobrazené na snímke obrazovky 1).
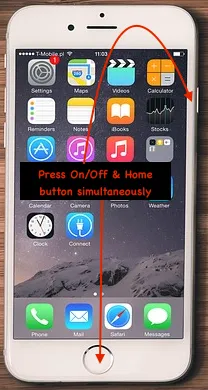 Snímka obrazovky 1
Snímka obrazovky 1
Ak je snímka obrazovky zachytená úspešne, môžete si všimnúť, že sa obrázok ukladá do priečinka s fotoaparátom, ako aj zvuk uzávierky. Snímka obrazovky sa uloží na miesto, kde sa kamera nachádza.
Tento spôsob snímania snímky obrazovky na nových telefónoch iPhone je použiteľný aj pre zariadenia iPad .
2. Nastavte časovač pre hudbu pred spaním
Ak sú vaše uši naladené na hudbu pred spaním, tento tip je určený pre vás!
Väčšina milovníkov hudby zaspáva pri hraní hudby pred spaním. To vybíja batériu vášho prístroja. Môžete nastaviť časovač na vypnutie hudby počas spánku.
Nižšie sú uvedené kroky na nastavenie časovača pre hudbu (zobrazené na snímkach 2 a 3):
- Otvorte aplikáciu Hodiny jediným kliknutím
- V pravom dolnom rohu vyberte tlačidlo časovača
- Nastavte časovač na dobu, po ktorú sa má hudba prehrávať
- Klepnite na „Po skončení časovača“
- Posuňte zobrazenie nadol. Klepnite na „Zastaviť prehrávanie“
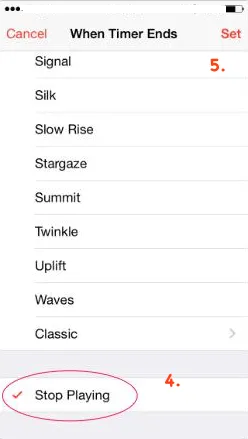 Snímka obrazovky 3
Snímka obrazovky 3 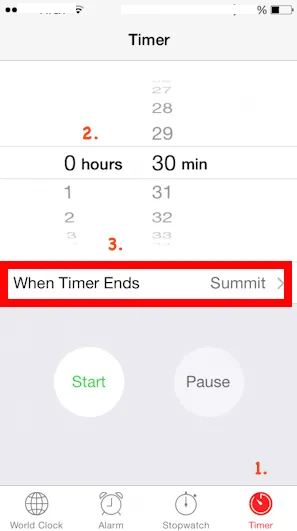 Snímka obrazovky 2
Snímka obrazovky 2
3. Naučte Siriho, ako vyslovuje slová
Siri je umelo inteligentný osobný asistent zabudovaný do zariadenia Apple (iPhone / iPad), ktorý môže vašu úlohu pomocou hlasových pokynov zjednodušiť.
Niekedy sa stáva, že Siri vysloví veci nesprávne, najmä v prípade mena osoby. Teraz môžete Siri povedať, ako správne vyslovovať meno alebo frázu. Siri si vypočuje spôsob, akým vyslovujete meno alebo frázu, a na základe toho, čo ste povedali, vám dá niekoľko možností výslovnosti.
Nižšie sú uvedené kroky (zobrazené na snímkach 4 a 5), ktoré naučia Siri správne vyslovovať mená alebo frázy:
- Otvorte Siri.
- Povedzte „Takto to vyslovujete (meno / veta)“. Napr. Takto vyslovujete Rahul Kumar.
- Siri vás požiada, aby ste vyslovili každé slovo
- Teraz budete musieť pre každé slovo vybrať správnu výslovnosť
- Siri potvrdí, čo ste vybrali, vyslovením (meno / fráza) 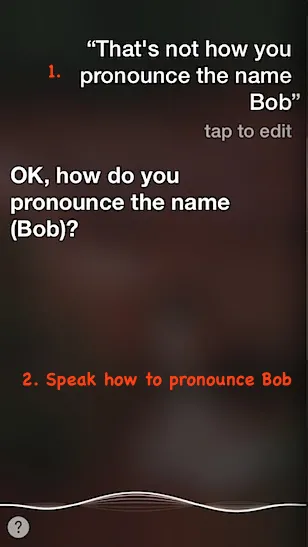 Snímka obrazovky 4
Snímka obrazovky 4 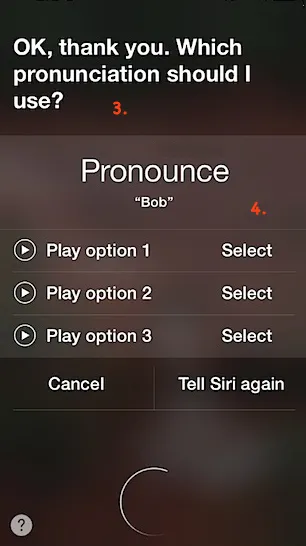 Snímka obrazovky 5
Snímka obrazovky 5
4. Zábery z viacerých fotografií
Môže sa stať, že budete chcieť zachytiť viac fotografií v krátkom časovom období. Napríklad tlačové stretnutie, fotografovanie prírody, úžasné okamihy atď. Pomocou zabudovanej kamery v zariadení iPhone / iPad môžete zachytiť n-počet fotografií. Na snímanie viacerých fotografií použite nižšie uvedené kroky (zobrazené na snímkach obrazovky 6 a 7):
- Otvorte fotoaparát jediným klepnutím na aplikáciu
- Podržte stlačené tlačidlo spúšte vo fotoaparáte
- Týmto sa automaticky aktivuje režim série
- Po dokončení snímania uvoľnite tlačidlo spúšte
 Snímka obrazovky 7
Snímka obrazovky 7 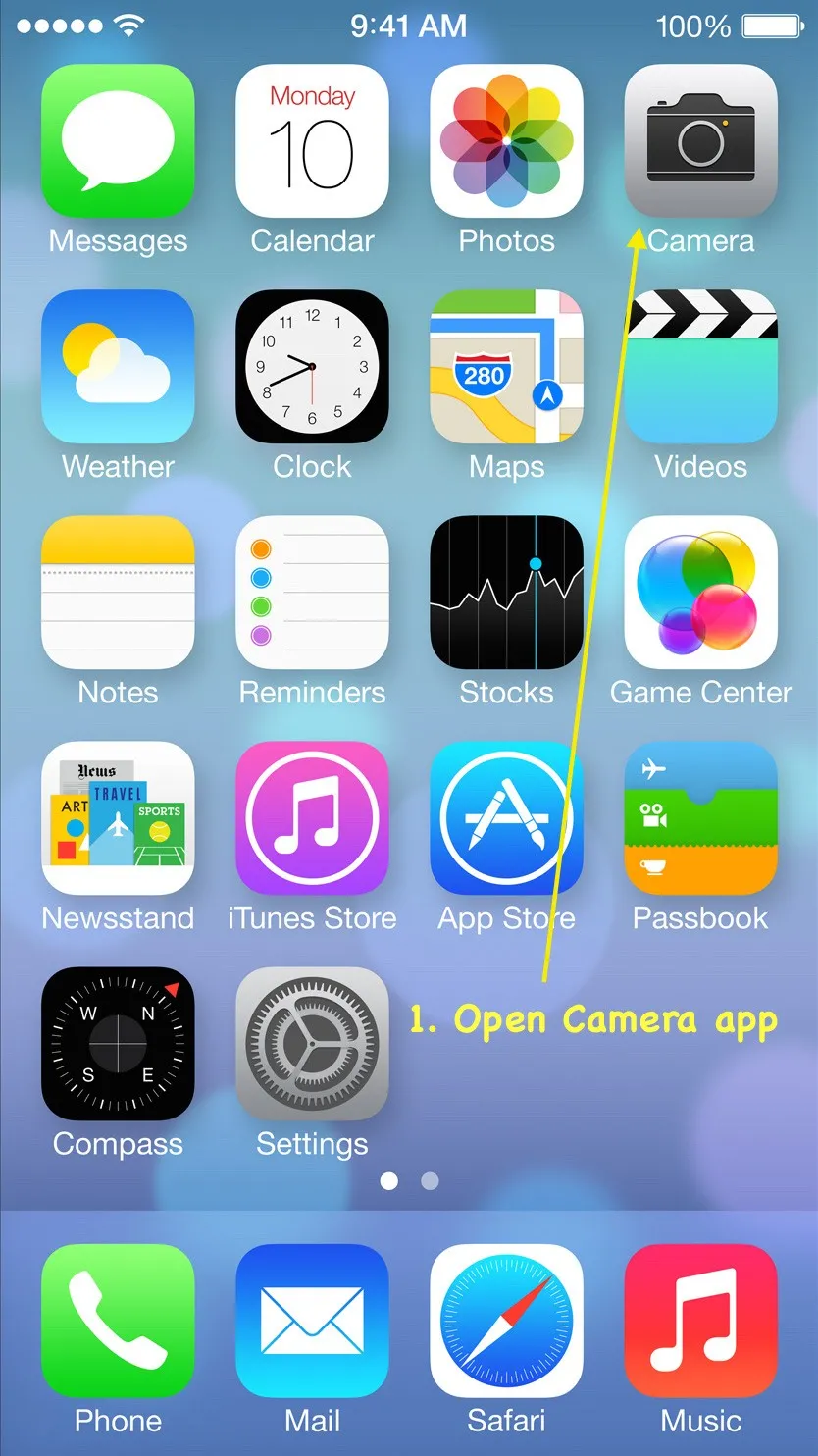 Snímka obrazovky 6
Snímka obrazovky 6
Vaše zariadenie (iPhone / iPad) rýchlo nasníma veľa fotografií. Tieto fotografie sa uložia do galérie fotoaparátu. Môžete vidieť celkový počet fotografií nasnímaných fotoaparátom v samotnom režime sériového snímania (zobrazené na snímke obrazovky 7).
Odporúčané kurzy
- Online certifikačné školenie v hre iOS
- Profesionálne bezplatné školenie pre Android
- Komplexný kurz iOS 8
- Program v aplikácii iOS
5. Namiesto čísel nastavte prístupový kód pre písmená
Predvolené nastavenie prístupového kódu v systéme iOS 7 povoľuje iba štvorciferný číselný reťazec, známy tiež ako jednoduchý prístupový kód (uvedený na snímke obrazovky 8). Ak sa skutočne obávate o bezpečnosť svojho zariadenia, vyberte zložitý prístupový kód.
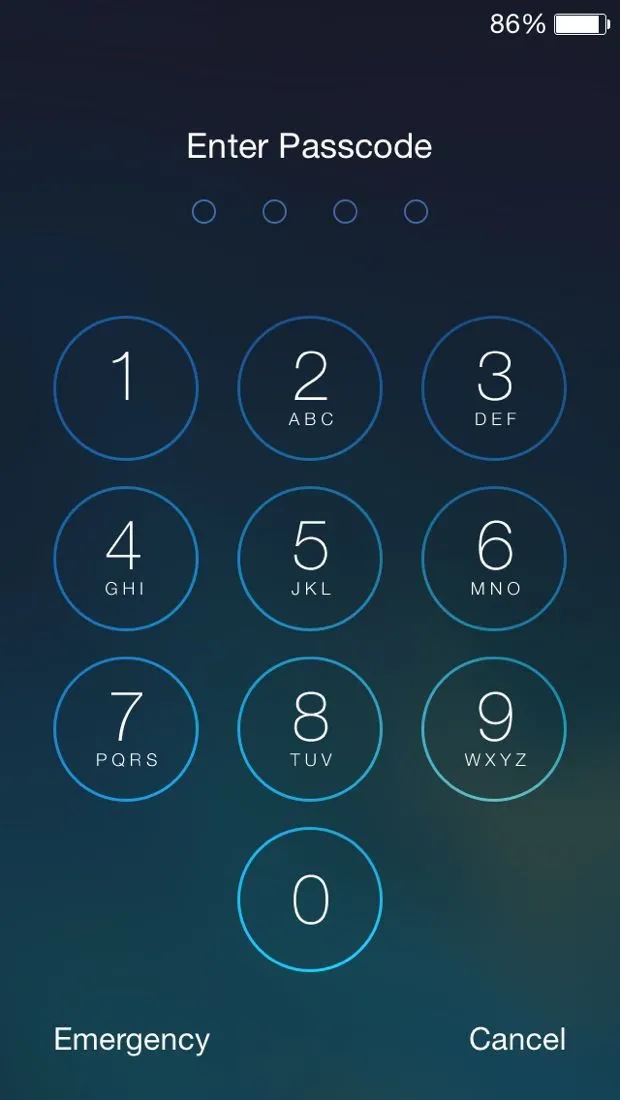 Snímka obrazovky 8
Snímka obrazovky 8
Komplexný prístupový kód obsahuje písmená, čísla a špeciálne znaky. Môže to byť oveľa dlhšie ako len štvorciferné znaky.
Na nastavenie zložitého prístupového kódu použite nižšie uvedené kroky (zobrazené na snímkach obrazovky 9 a 10):
- Prejdite do časti Nastavenia -> Všeobecné -> Zámok prístupového kódu (alebo Touch ID & Passcode)
- Vypnite nastavenie „Simple Passcode“
Ak ste si prístupový kód vôbec nenastavili, budete musieť vybrať možnosť „Turn Passcode (Zapnúť prístupový kód)
Zap. “V hornej časti obrazovky s nastaveniami.
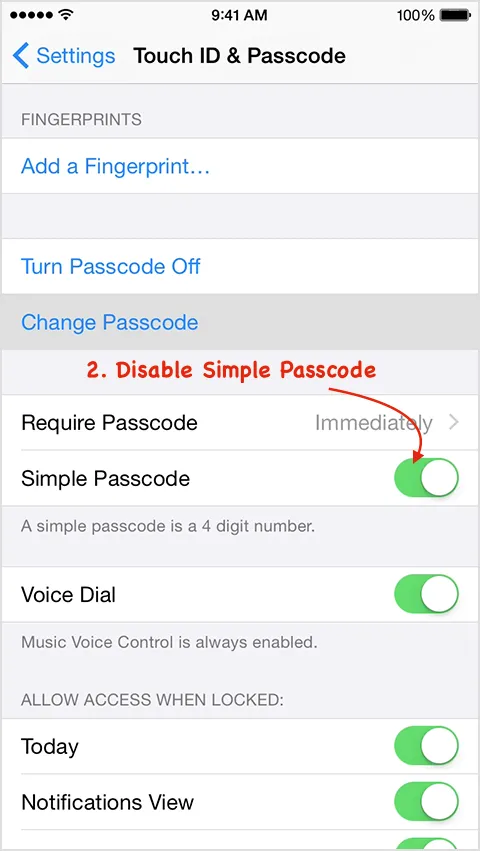 Snímka obrazovky 10
Snímka obrazovky 10 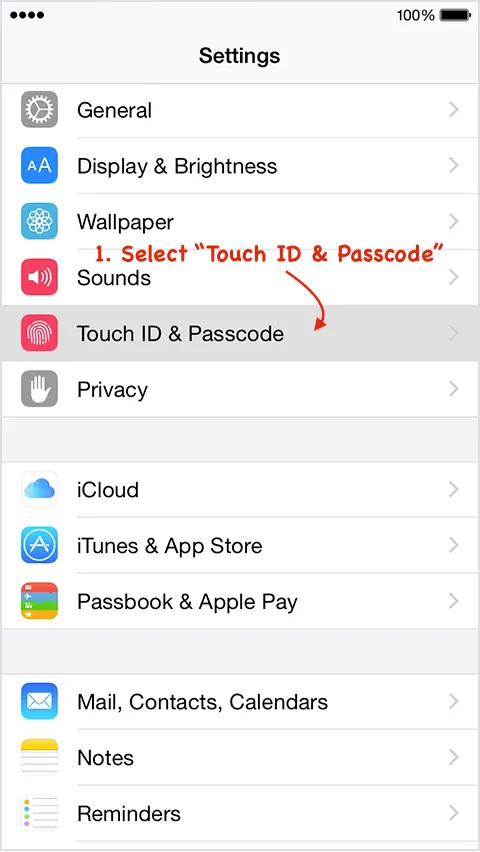 Snímka obrazovky 9
Snímka obrazovky 9
Zobrazí sa výzva na zadanie zložitého prístupového kódu (vrátane čísel, písmen a špeciálnych znakov). Budete vyzvaní na zadanie prístupového kódu dvakrát, pri prvom klepnutí na „Ďalej“ pokračujte a pri druhom poklepaní na „Hotovo“.
Po nakonfigurovaní zložitého prístupového kódu vaša nová obrazovka zámky prístupového kódu ponúka plnú textovú a číselnú klávesnicu na zadávanie prístupového kódu (zobrazené na snímke obrazovky 11).
 Snímka obrazovky 11
Snímka obrazovky 11
6. Zobraziť časovú pečiatku textových správ
iOS 7 poskytuje možnosť zobraziť časové pečiatky pre jednotlivé textové správy iPhone o trikoch. Časové pečiatky konverzácie môžete skontrolovať jednoduchým potiahnutím doľava. Časové pečiatky sa zobrazia na pravej strane obrazovky.
Toto je skutočne úžasná vlastnosť skrytia detailov časových pečiatok pred používateľom a ich zobrazenie iba v prípade, že ich používateľ zaujíma.
Napríklad snímka obrazovky 12 ukazuje, ako by mohla vyzerať typická konverzácia v službe iMessage. Rýchlym posunutím doľava (zobrazené na snímke obrazovky 13) môžete teraz zistiť, kedy bola odoslaná každá jednotlivá správa. V predchádzajúcich verziách systému iOS by tieto správy boli zoskupené pod rovnakou časovou pečiatkou.
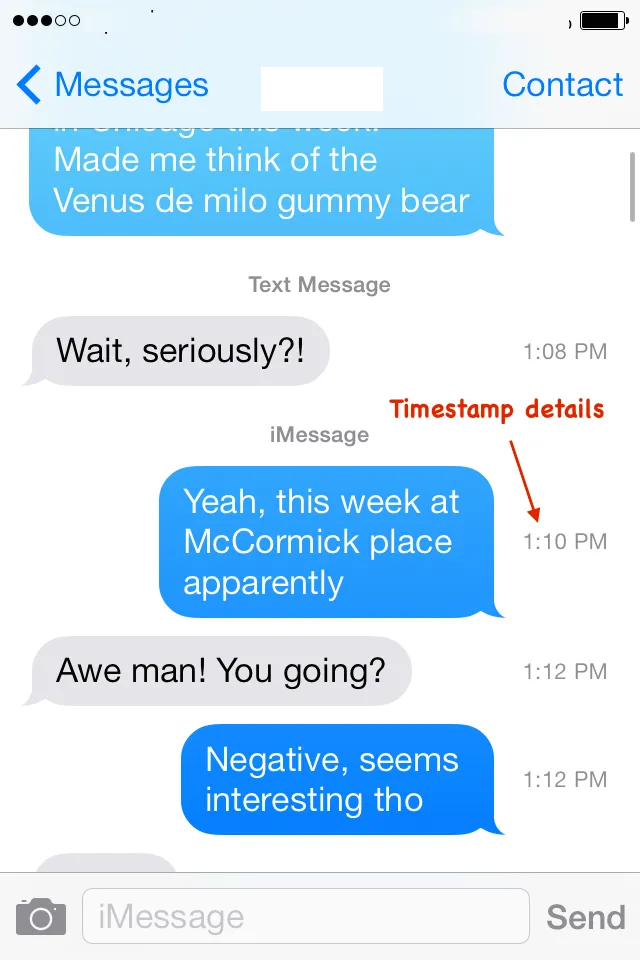 Snímka obrazovky 13
Snímka obrazovky 13 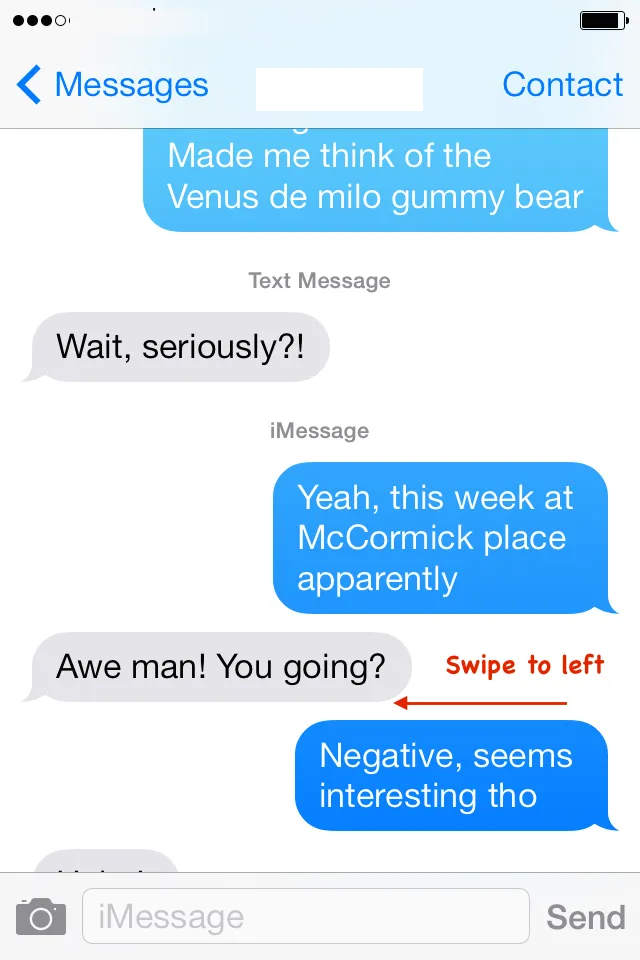 Snímka obrazovky 12
Snímka obrazovky 12
7. Zvýšte nabíjanie zariadenia pomocou režimu Lietadlo
Nabíjanie zariadenia môžete zvýšiť povolením režimu Lietadlo. Niektoré aplikácie bežia v režime na pozadí (napr. Facebook, Instagram, vstavané aplikácie, Amazon atď.), Ktoré spotrebúvajú batériu. Rádio, ktoré prevádzkuje Wi-Fi, signál z mobilného telefónu a Bluetooth, je zároveň spotrebnou batériou, čím zvyšuje čas nabíjania zariadenia.
nové funkcie pre iPhone ha Funkcia režimu V lietadle, keď je aktivovaný režim V lietadle, váš iPhone vypne Wi-Fi aj mobilné pripojenie. To znamená, že už nebudete môcť uskutočňovať ani prijímať hovory, textové správy alebo e-maily ani prehliadať internet. Preto sa nabíjanie za zariadenie zvýši 1, 5-krát.
Režim V lietadle môžete povoliť v časti Nastavenia (zobrazené na snímke obrazovky 14).
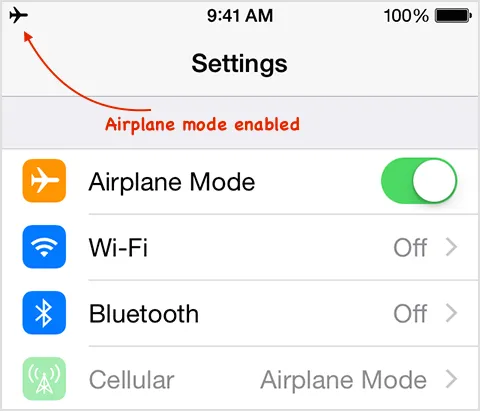 Snímka obrazovky 14
Snímka obrazovky 14
Prejdite do časti Nastavenia -> Režim V lietadle a zapnite ovládanie pomocou prepínača (na zelenú).
V novom telefóne môžete tiež prejsť prstom z dolnej časti domovskej obrazovky nahor, aby ste otvorili Control Center a povolili režim Lietadlo (zobrazené na snímke obrazovky 15).
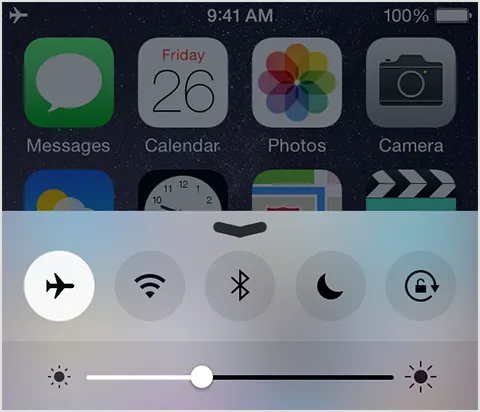 Snímka obrazovky 15
Snímka obrazovky 15
Ak je povolený režim Lietadlo, môžete vidieť stav lietadla na stavovom riadku obrazovky (zobrazené na snímke obrazovky 14).
8. Zdieľajte aktuálnu polohu
Niekedy je potrebné s niekým zdieľať svoju aktuálnu polohu (napríklad: cestovanie na nové miesto, cestovanie s cudzími ľuďmi atď.).
V staršej verzii iOS (7 a nižšie) môžete zdieľať polohu iba pomocou aplikácie Mapy . To nedáva konštantné informácie o polohe. Aplikácia Mapy je vstavaná aplikácia spoločnosti Apple, ktorá umožňuje mapy máp a jej služby.
V systéme iOS 8 môžete zdieľať konkrétne informácie o polohe a súvislé údaje o polohe s kýmkoľvek iným, kto tiež používa aplikáciu iMessage .
Nižšie sú uvedené kroky na zdieľanie informácií o polohe pomocou aplikácie iMessage:
- Vo svojom zariadení otvorte aplikáciu Správy (iPhone alebo iPad). Upozorňujeme, že vaše zariadenie by malo mať systém iOS 8 alebo vyšší (zobrazené na snímke obrazovky 16).
 Snímka obrazovky 16
Snímka obrazovky 16
- Otvorte vlákno správ, v ktorom chcete zdieľať svoju polohu. Môže to byť jednotlivá osoba alebo skupina (zobrazené na snímke obrazovky 17).
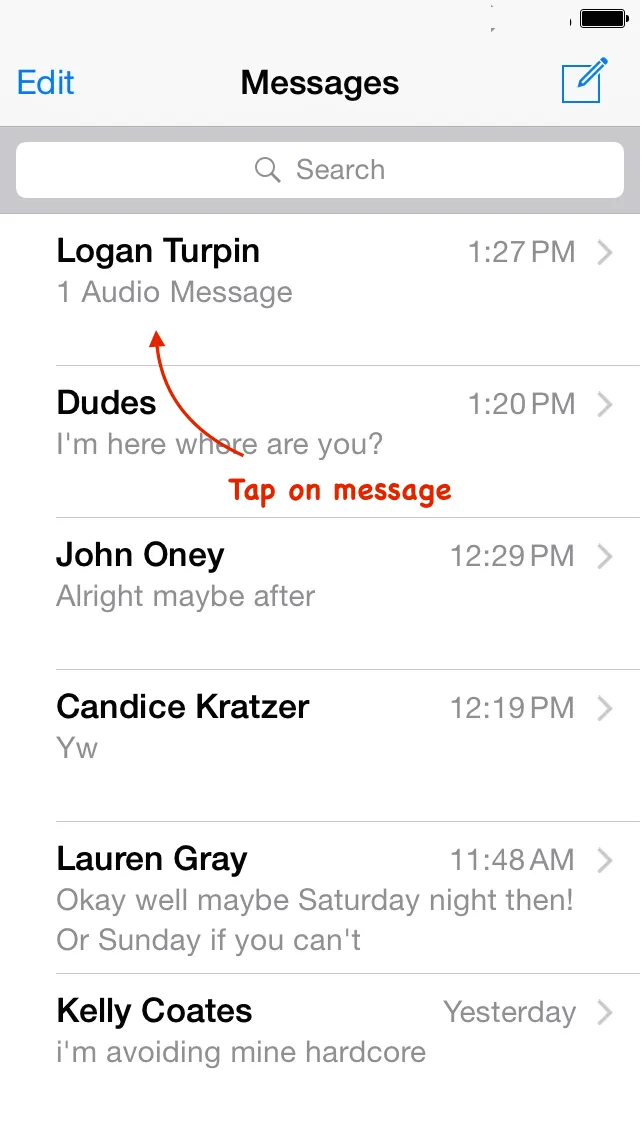 Snímka obrazovky 17
Snímka obrazovky 17
- Teraz klepnite na Podrobnosti v pravom hornom rohu (zobrazené na snímke obrazovky 18).
 Snímka obrazovky 18
Snímka obrazovky 18
- Klepnite na Odoslať moju aktuálnu polohu (zobrazené na snímke obrazovky 19).
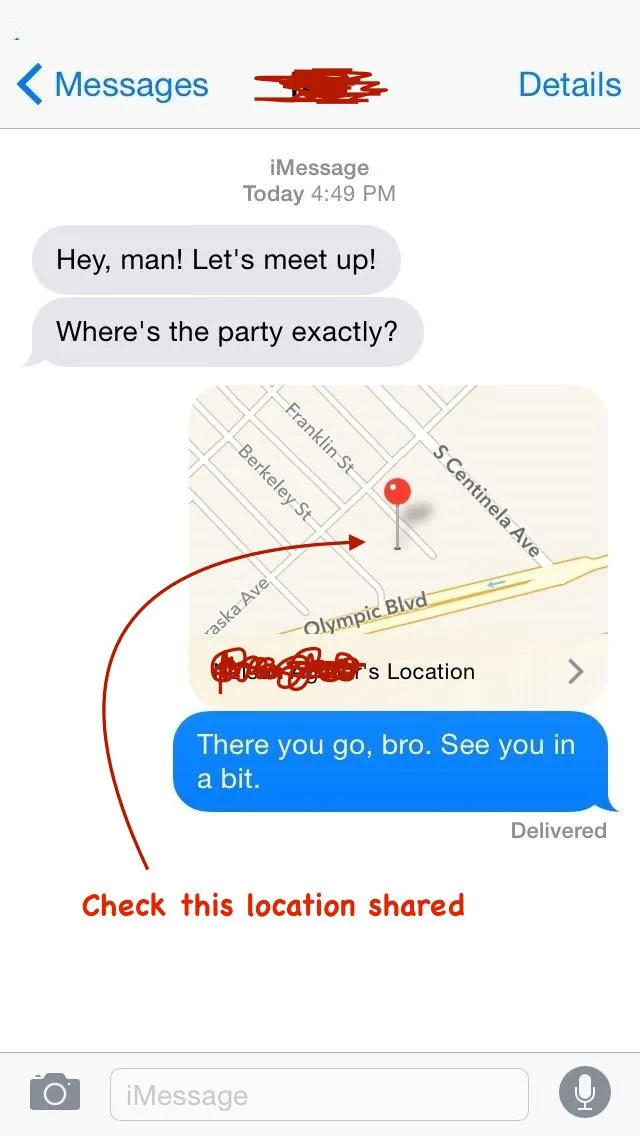 Snímka obrazovky 19
Snímka obrazovky 19
9. Poslať samodeštruktívne zvukové a obrazové správy
Spoločnosť Apple zahrnula do aplikácie Správy samodeštruktívne správy. Môžete odosielať zvukové a obrazové správy s časom vypršania platnosti.
Toto je skutočne veľmi dôležitá funkcia, ktorú spoločnosť Apple poskytla. Vďaka tomu môžete odosielať zabezpečenú správu zo zariadenia tretej osoby alebo dôverné správy.
Táto funkcia však funguje, iba ak ľudia (odosielateľ aj príjemca) používajú systém iOS 8. Ak niekto alebo obaja používajú staršiu verziu systému iOS, tieto funkcie nebudú fungovať. Toto poskytuje určitý pocit bezpečia pre súkromie ľudí, pretože zvuk / video sa po určitom čase odstráni.
Čas vypršania platnosti zvukových a obrazových správ ste nastavili pomocou postupu uvedeného nižšie:
- Prejdite na Nastavenia -> Správy
- V časti Zvukové správy nastavte čas skončenia platnosti
- V časti Video Messages (Časové správy) nastavte čas ukončenia platnosti
Máte dve možnosti, ako nastaviť čas uplynutia platnosti, dve minúty alebo nikdy.
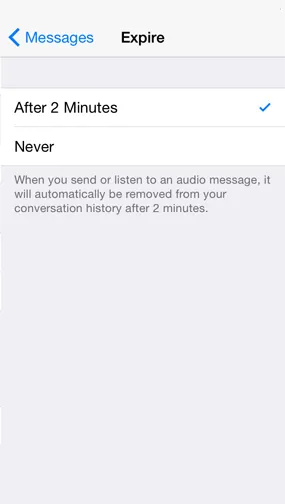 Snímka obrazovky 21
Snímka obrazovky 21 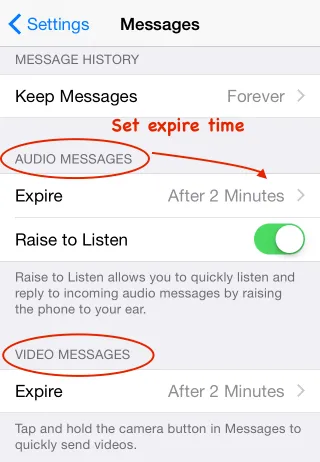 Snímka obrazovky 20
Snímka obrazovky 20
10. Ľahko pridajte webové prípony
Zadávanie webových adries môžete zrýchliť dlhým stlačením tlačidla bodka (bodka). Môžete rýchlo vložiť často používanú doménu ako .com, .net, .org, .edu atď.
Jednoducho posuňte prst do prípony, ktorú chcete napísať, a zdvihnite prst, aby ste ho zadali (zobrazené na snímke obrazovky 22). To nemusí fungovať v každej aplikácii, ale určite funguje vo webovom prehliadači Safari.
Toto je vynikajúca funkcia, ktorú spoločnosť Apple poskytla pre rýchle zadávanie URL.
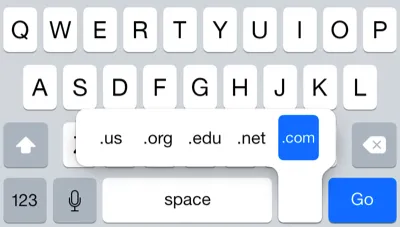 Snímka obrazovky 22
Snímka obrazovky 22
Prvý zdroj obrázka: pixabay.com
Odporúčaný článok
Toto bol sprievodca rýchlym pohľadom na 10 úžasných vecí o novom telefóne iPhone. Tento článok vám poskytne rady o zaujímavých tipoch a trikoch nového telefónu iPhone a nových funkciách. Toto je nasledujúci externý odkaz súvisiaci s rozhovorom.
- 4 veci, ktoré potrebujete vedieť o iPhone SE
- Zadarmo 6 najlepších iPhone aplikácií všetkých čias (vynikajúce)
- Top 10 užitočných tipov a trikov o vašom iPhone (iOS)