Každý mesiac, keď najnovšie čísla časopisov obsahujú omietky modelov, filmových hviezd, športovcov, politikov a ďalších známych ľudí na obálkach, vidíme tento efekt, keď sa zdá, že horná časť hlavy osoby prekrýva názov časopisu.
Tento populárny „prekrývajúci sa“ efekt existuje už roky a v tomto tutoriále vo Photoshope uvidíme, ako jednoduché použitie vrstiev umožňuje neuveriteľne ľahké obnovenie účinku! Budem tu používať Photoshop CS5, ale bude fungovať akákoľvek verzia Photoshopu.
Tu je fotografia, ktorú použijem na tento tutoriál:

Pôvodný obrázok.
A takto bude vyzerať po pridaní textu za hráča lopty:

Konečný výsledok.
Ako prekrývať text s obrázkom
Krok 1: Pridajte svoj text
Vyberte nástroj Horizontálny typ na paneli Nástroje alebo stlačte písmeno T na klávesnici, aby ste ho rýchlo vybrali pomocou odkazu:
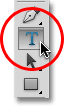
Vyberte nástroj pre horizontálny typ.
Keď je vybratý nástroj na písanie textu, na paneli Možnosti v hornej časti obrazovky vyberte typ písma, štýl, veľkosť a farbu, potom kliknite do okna dokumentu a pridajte text. Napíšem slovo „Baseball“. Pridal som niekoľko štýlov vrstiev, aby som vášmu textu dodal trochu viac dizajnu, ale vzhľad vášho textu je samozrejme úplne na vás:
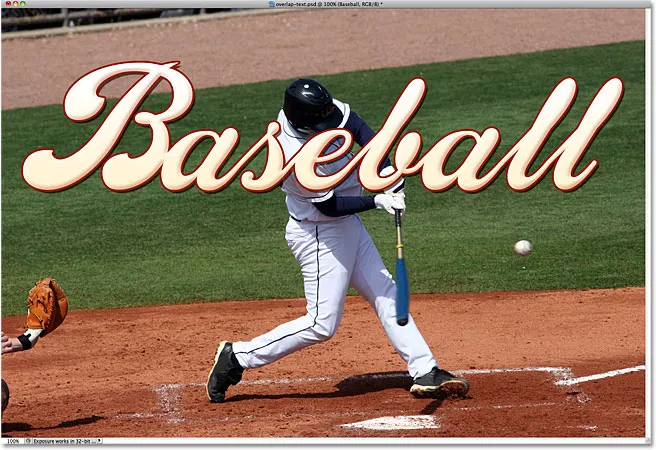
Pridajte svoj text k obrázku.
Všimnite si, ako text momentálne blokuje zobrazovanie obrázka, a to preto, že keď sa pozrieme na panel Vrstvy, vidíme vrstvu textu, ktorá sedí nad obrázkom na vrstve Pozadie. Vrstva nad inou vrstvou v paneli Vrstvy sa objaví pred vrstvou v okne dokumentu:
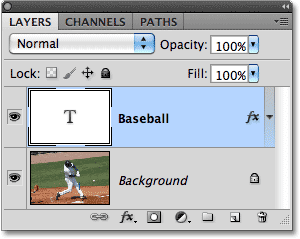
Text sa zobrazuje pred obrázkom, pretože textová vrstva sa nachádza nad vrstvou pozadia.
Krok 2: Vyberte vrstvu pozadia
Kliknutím na vrstvu Pozadie na paneli Vrstvy ju vyberte. Bude sa javiť ako zvýraznená modrou farbou a bude nás informovať, že je to teraz aktívna vrstva:
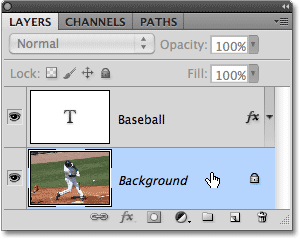
Kliknutím na vrstvu na pozadí ju vyberte.
Krok 3: Vyberte oblasť, ktorá prekrýva text
Z tohto dôvodu chcem, aby sa hráč baseballu objavil pred slovom „baseball“, čo znamená, že ho musím vybrať. Pretože text sťaží výber oblasti, ktorú potrebujeme, vypnite ho dočasne kliknutím na ikonu viditeľnosti vrstvy (očná guľa) na ľavej strane textovej vrstvy na paneli Vrstvy. Text zmizne a v okne dokumentu zostane iba pôvodný obrázok:
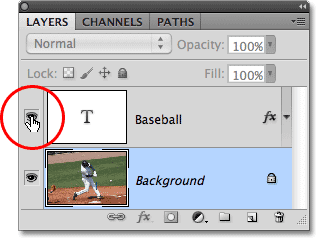
Text dočasne skryjete kliknutím na očnú guľu na paneli Vrstvy.
Ako som už spomenul, chcem, aby sa pred textom objavil hráč baseballu, ale pretože text blokoval pred zobrazením iba jeho hornú polovicu, nie je potrebné ho vyberať. Potrebujeme iba vybrať oblasť, ktorá bude text skutočne prekrývať. Ak chcete nakresliť obrys výberu okolo požadovanej oblasti, použite nástroj na výber podľa svojho výberu ( nástroj Lasso, nástroj magnetického lasera, nástroj pero atď.) Tu som si vybral oblasť od vrchu prilby až po pás. Môžem ignorovať ostatných, pretože spadne pod miesto, kde sa objaví text:

Vyberte oblasť, ktorá prekrýva text.
Krok 4: Skopírujte vybranú oblasť do novej vrstvy
Keď je výber na mieste, prejdite do ponuky Vrstva v hornej časti obrazovky, vyberte položku Nový a potom zvoľte Vrstva pomocou kopírovania . Prípadne stlačte klávesovú skratku Ctrl + J (Win) / Command + J (Mac) pre klávesovú skratku:
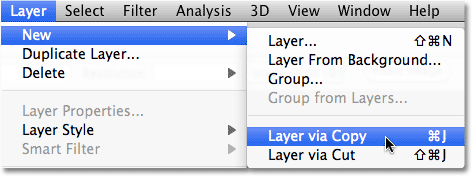
Prejdite na Vrstva> Nové> Vrstva cez Kopírovanie.
Zdá sa, že sa v okne dokumentu nič nestalo, ale ak sa znova pozrieme na panel Vrstvy, vidíme, že vybraná oblasť bola skopírovaná do novej vrstvy („Vrstva 1“) medzi textovou vrstvou a vrstvou Pozadie. Oblasť, ktorá bola skopírovaná, vidíme v miniatúre náhľadu novej vrstvy naľavo od názvu vrstvy:
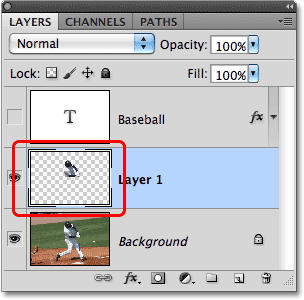
Vybratá oblasť bola skopírovaná do novej vrstvy nad vrstvou pozadia.
Ak chcete získať lepší prehľad o tom, čo sa presne skopírovalo do novej vrstvy, podržte stlačený kláves Alt (Win) / Option (Mac) a kliknite na ikonu viditeľnosti vrstvy pre vrstvu 1. Tým sa dočasne skryjú všetky vrstvy okrem vrstvy 1 v okno dokumentu, ktoré nám ukazuje, čo je vo vrstve. V mojom prípade sa objaví iba horná polovica baseballového hráča. Šachovnica, ktorá ho obklopuje, predstavuje spôsob, ako Photoshop predstavuje priehľadnosť, čo znamená, že vo vrstve nie je nič iné. Po dokončení podržte Alt (Win) / Option (Mac) a opäť kliknite na ikonu viditeľnosti vrstvy pre vrstvu 1, čím sa vrátite do normálneho zobrazenia:
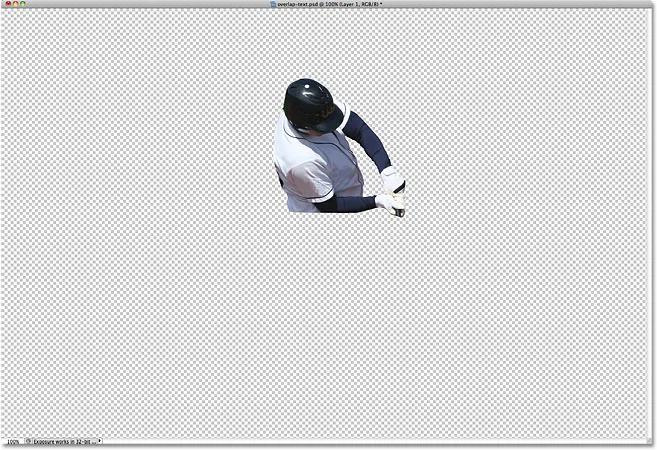
Podržte Alt (Win) / Option (Mac) a kliknite na očné gule pre vrstvu 1, aby sa zobrazil iba obsah tejto konkrétnej vrstvy.
Krok 5: Znovu zapnite vrstvu textu
Kliknite na ikonu viditeľnosti textovej vrstvy na paneli Vrstvy, čím sa text v okne dokumentu opäť zapne. Momentálne sa bude stále zobrazovať pred obrázkom, ale to vyriešime ďalej:
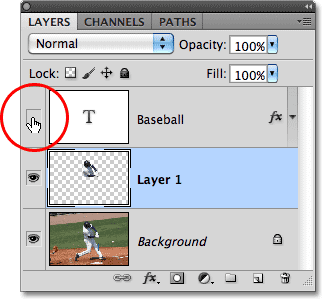
Znovu zapnite vrstvu textu.
Krok 6: Potiahnite vrstvu 1 nad textovú vrstvu
Pretože sa vrstva nad inou vrstvou v paneli Vrstvy objaví pred vrstvou v okne dokumentu, všetko, čo musíme urobiť, je presunúť vrstvu 1 nad textovú vrstvu. Kliknite na vrstvu 1 na paneli Vrstvy a potiahnite ju nad textovú vrstvu. Uvoľnením tlačidla myši ju umiestnite na svoje miesto. Textová vrstva by teraz mala vyzerať sendvičovo medzi vrstvou 1 a vrstvou pozadia:
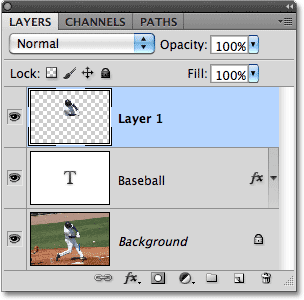
Kliknite na vrstvu 1 a presuňte ju nad textovú vrstvu na paneli Vrstvy.
Keď sa horná polovica baseballového hráča presunula nad textovú vrstvu, objaví sa pred textom v okne dokumentu:

Hráč baseballu sa teraz objaví pred textom.