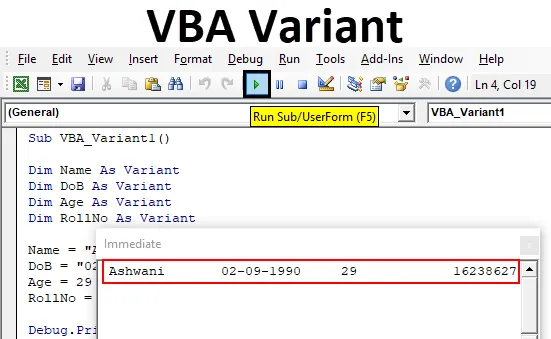
Excel VBA Druhy dátových typov
Vo VBA máme rôzne typy variabilných dátových typov. Používame ich, keď potrebujeme špecifikovať určitý druh vstupu, ktorý sa má poskytnúť. Predpokladajme, že pre celé číslo používame celé číslo, pre text, ktorý používame String, a pre zdĺhavú množinu údajov používame typ dlhých údajov. A existuje niekoľko ďalších typov údajov, ktoré používame rôzne typy deklarovania premenných. Ale čo keď ti poviem, že môžeme všetky tieto premenné definovať v jednom dátovom type. Na tento účel máme variant VBA, kde môžeme definovať akýkoľvek typ premennej, ktorý chceme.
Variant VBA je rovnako jednoduchý ako používanie iných typov údajov. Na definovanie akejkoľvek premennej použite ľubovoľný názov alebo abecedu a potom vyberieme požadovaný typ údajov. Pozrime sa na príklad, kde uvidíme, ako možno premennú deklarovať pomocou typu údajov Integer.

Ako vidno na obrázku vyššie, pre premennú typu údajov Integer môžeme použiť číslo v rozsahu od -32768 do +32767. Ale ak tu vyberieme variant namiesto Integer, bude to fungovať rovnako ako Integer, ale nebude existovať žiadny limit, pretože typ údajov Variant pozostáva zo všetkých druhov tvorby premenných.
A variant možno použiť, ako je uvedené nižšie.
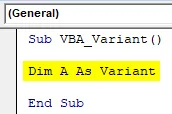
Ako deklarovať typ údajov variantu v programe Excel VBA?
Sumarizujeme celý proces deklarovania premenných vo VBA pomocou VBA Variant. Pozrime sa na príklad, v ktorom použijeme tradičné typy údajov na deklarovanie premenných ako prvé.
Túto šablónu programu VBA Variant Excel si môžete stiahnuť tu - VBA Variant Excel TemplateKroky na vyhlásenie typu variantu údajov
Ak chcete deklarovať typ údajov variantu v programe Excel pomocou kódu VBA, postupujte podľa nasledujúcich krokov.
Krok 1: Prejdite do okna VBA a na karte ponuky Vložiť vyberte modul, ako je to znázornené nižšie.
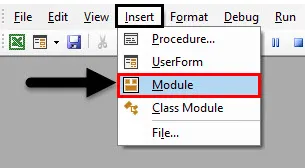
Krok 2: Teraz napíšte podprogram pre variant VBA do ľubovoľného mena, ako chcete. Použili sme názov, ktorý môže definovať proces, ktorý sa používa.
kód:
Sub VBA_Variant1 () End Sub
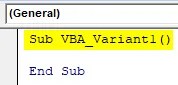
Krok 3: Teraz definujte premennú, do ktorej môžeme ukladať alebo tlačiť akýkoľvek text alebo meno. Preto potrebujeme použiť typ údajov typu string.
kód:
Sub VBA_Variant1 () Dim názov ako reťazec End Sub
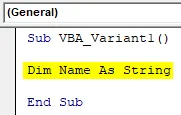
Krok 4: Teraz definujte inú premennú, v ktorej môžeme ukladať alebo tlačiť akékoľvek údaje. Z tohto dôvodu znova použijeme typ údajov String.
kód:
Sub VBA_Variant1 () Dim name As String Dim DoB ako String End Sub
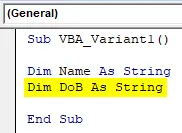
Krok 5: Teraz definujte ďalšiu premennú, do ktorej môžeme uložiť niektoré čísla. Na tento účel použijeme celočíselný typ údajov.
kód:
Sub VBA_Variant1 () Dim názov ako reťazec Dim DoB ako reťazec Dim vek ako celé číslo konca Sub
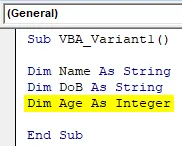
Krok 6: A nakoniec deklarujeme ďalšiu premennú, v ktorej budeme ukladať dlhé číslo pomocou dátového typu Long
kód:
Sub VBA_Variant1 () Dim názov ako String Dim DoB ako String Dim Age Vek ako celé Dim Roll RollNo As Long End Sub
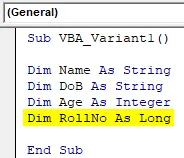
V zásade tu vytvoríme databázu, ktorá bude mať meno študenta, dátum narodenia, vek a číslo v rolke. Na dokončenie tohto procesu priradíme hodnoty každej z premenných, ktoré sme definovali vyššie.,
Krok 7: Meno študenta označíme ako Ashwani, ktorého dátum narodenia je 02 september 1990 a vek 29 rokov a ktorého hodnostné číslo je 16238627 v jeho certifikačnej skúške, ako je uvedené nižšie.
kód:
Sub VBA_Variant1 () Dim názov ako reťazec Dim DoB ako reťazec Dim Age ako celé číslo Dim RollNo As Long Name = "Ashwani" DoB = "02-09-1990" Vek = 29 RollNo = 16238627 End Sub
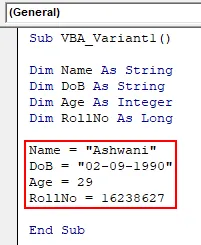
Upozorňujeme, že hodnota, v ktorej použijeme typ údajov String, sa uvádza v obrátených čiarkach rovnako ako v texte. Teraz na tlač týchto hodnôt môžeme použiť Msgbox alebo Debug.Print.
Debug print je tu najlepší spôsob, pretože máme viac hodnôt, pre ktoré, ak použijeme Msgbox, potom potrebujeme použiť oddelený msgbox, aby sme videli výstup. Aby sme tomu zabránili, použijeme Debug.Print
Krok 8: Použite funkciu Debug.Print a zapíšte všetky premenné, ktoré sme definovali vyššie, oddelené čiarkami, ako je to znázornené nižšie.
kód:
Sub VBA_Variant1 () Dim názov ako reťazec Dim DoB ako reťazec Dim Age ako celé číslo Dim RollNo As Long Name = "Ashwani" DoB = "02-09-1990" Age = 29 RollNo = 16238627 Debug.Print Name, DoB, Age, RollNo End Sub
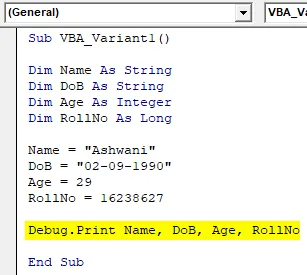
Krok 9: Ak chcete zobraziť výstup, otvorte Okamžité okno zo zoznamu ponuky Zobraziť. Alebo môžeme použiť klávesovú skratku ako Ctrl + G na získanie tohto okna.
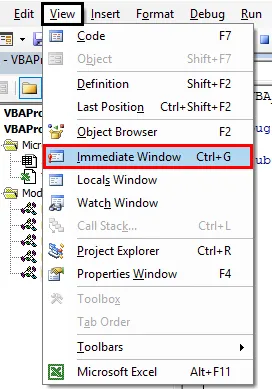
Krok 10: Spustite kód stlačením funkčného klávesu F5 alebo kliknutím na tlačidlo Prehrať umiestnené pod zoznamom ponúk.
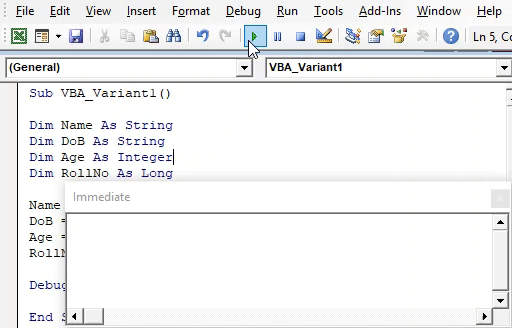
Uvidíme, všetky premenné, ktoré sme deklarovali vyššie, sme schopní vidieť hodnoty uložené v každej z premenných.
Krok 11: Teraz nahradíme každú premennú String, Integer a Long údajovým typom Variant, ako je uvedené nižšie.
kód:
Sub VBA_Variant1 () Dim názov ako variant Dim DoB ako variant dimenzia Age ako variant Dim RollNo As Name varianty = "Ashwani" DoB = "02-09-1990" Vek = 29 RollNo = 16238627 Debug.Print Name, DoB, Age, RollNo End Sub
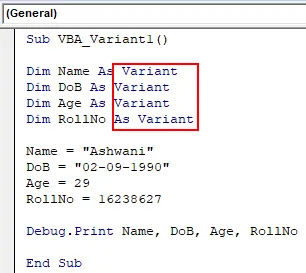
Krok 12: Opäť spustite kód. Budeme rovnaký výstup, aký sme dostali pri použití iného typu premenných údajov s typom údajov Variant .
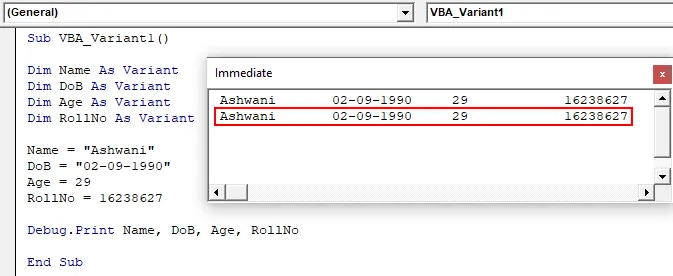
A ak porovnáme výstup, potom sú oba výstupy rovnaké.
Výhody a nevýhody variantu Excel VBA
- Väčšinu typov údajov môžeme nahradiť jedným variantom typu údajov.
- Variant VBA je jednoduchý ako použitie typov údajov Integer alebo Long alebo String na deklarovanie premenných.
- Ušetrí sa tým čas na premýšľanie, aký typ dát musíme zvoliť pre variabilnú deklaráciu.
- Pre každý iný údaj dostaneme rovnaký výstup pomocou typu údajov Variant, aký by sme mohli získať pomocou tradičných premenných.
- Ak to chceme nahradiť variantom, nemôžeme použiť niektoré určité typy premenných údajov, napríklad Double.
Čo je potrebné pamätať
- Ak chcete deklarovať text pomocou variantu alebo akýchkoľvek iných typov údajov, použite dvojité úvodzovky (invertované čiarky).
- Môžeme si zvoliť ľubovoľné meno na deklarovanie premennej pomocou Variantu, ako sme to robili pri iných typoch dátových typov.
- Variant VBA má obmedzenia, keď nemôže používať zoznam IntelliSense, ktorý má zabudované funkcie.
- VBA vždy navrhuje najlepšie možné typy údajov, ktoré by sme mohli deklarovať pre akýkoľvek typ údajov.
Odporúčané články
Toto je sprievodca variantom VBA. Tu diskutujeme o tom, ako deklarovať typ údajov variantov v programe Excel pomocou kódu VBA, spolu s praktickými príkladmi a šablónou Excel na stiahnutie. Môžete si tiež prečítať naše ďalšie navrhované články -
- Otvorený zošit VBA
- Excel PERCENTILE Funkcia
- Dĺžka reťazca VBA
- Bodové grafy v Exceli