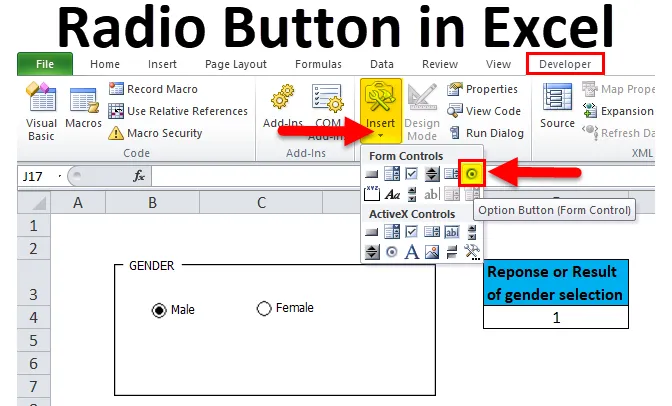
Prepínač v Exceli (obsah)
- Prepínač v Exceli
- Ako pridať prepínač v páse Excel?
- Ako vložiť prepínač v Exceli?
Prepínač v Exceli
Rádiové tlačidlo sa nazýva aj „tlačidlo voľby“.
- Umožňuje používateľom vybrať alebo prepínať medzi viacerými možnosťami v excelentnom paneli alebo nahlásiť jednu po druhej.
- Prepínač alebo tlačidlo Možnosti sa používa na výber alebo výber preddefinovanej a konkrétnej možnosti z viacerých možností.
definícia
Je to ovládací prvok Windows obsahujúci nejaký text, je to malý okrúhly titulok tlačidla pred alebo za textovou hodnotou. Po výbere prepínača sa v ňom získa čierna bodka (kde to znamená, že je označená) a je spojená s bunkou v pracovnom hárku.
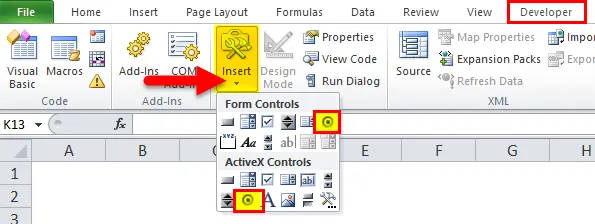
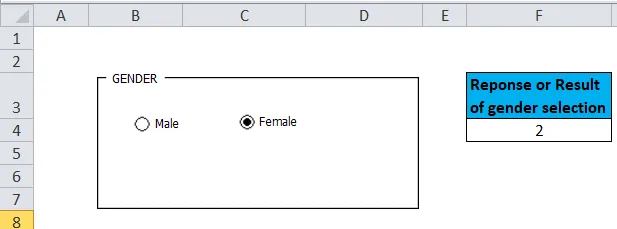
Aby prepínacie tlačidlá mohli fungovať, musia byť prepojené alebo spojené s bunkou v pracovnom hárku, potom môžete odpoveď zaznamenať iba vy.
Prepínače neumožňujú výber viacerých výberov. tj ak existuje viac prepínačov v skupine, naraz je možné zvoliť iba jedno z prepínačov v tejto skupine.
Ako pridať kartu vývojára obsahujúcu možnosť prepínača v páse programu Excel?
Ak nenájdete kartu vývoja v Exceli, môžete ju povoliť alebo pridať podľa nasledujúcich pokynov:
Môžete kliknúť pravým tlačidlom myši na ktorúkoľvek z existujúcich kariet na páse, kde sa zobrazia možnosti, v ktorej vyberte Prispôsobiť pásku.
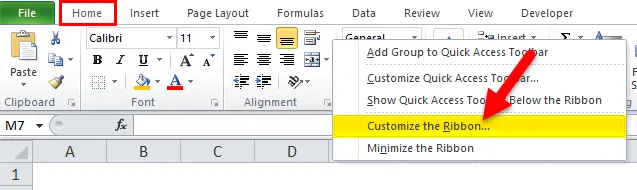
Otvorí sa dialógové okno Možnosti programu Excel, v ktorom v rámci možnosti Prispôsobiť hlavnú kartu pásu vyberte kartu Vývojár. Kliknite na OK, aby ste použili zmeny.
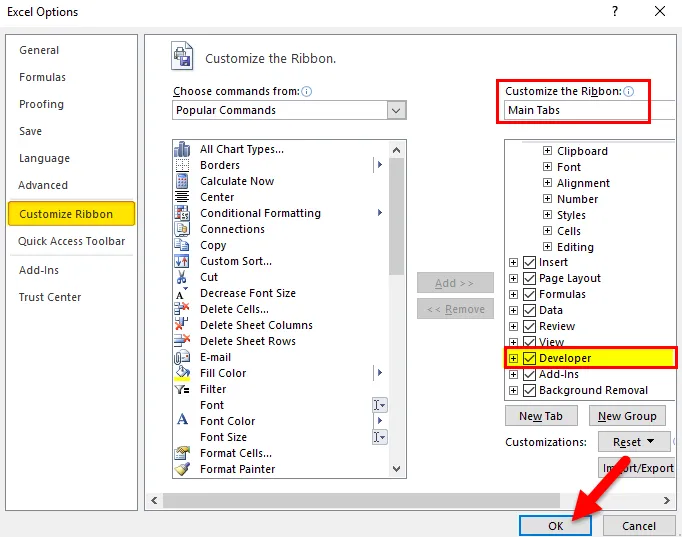
Karta vývojára sa teraz zobrazuje ako jedna z kariet na páse s nástrojmi.
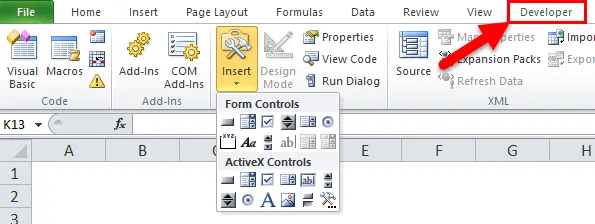
Na karte pre vývojárov sa okrem prepínača alebo prepínača zobrazujú rôzne ďalšie interaktívne ovládacie nástroje
Ako vložiť prepínač alebo prepínač v Exceli?
Prepínač v Exceli je veľmi jednoduchý a ľahko sa vytvára. Poďme pochopiť fungovanie prepínača v Exceli pomocou niekoľkých príkladov.
Túto šablónu aplikácie Radio Button Excel si môžete stiahnuť tu - šablónu aplikácie Radio Button ExcelTlačidlo Možnosti v Exceli Príklad č. 1
Krok 1: Pridanie skupinovej schránky prostredníctvom možnosti ovládania formulára.
Skupinové rámčeky sú obdĺžnikové objekty s voliteľnými menovkami, v ktorých môžete podľa potreby aktualizovať názov. Hlavným účelom pridania skupinového rámčeka je vizuálne usporiadať súvisiace položky vo formulári a používa sa na vzájomné prepojenie sady prepínačov a ich vloženie do ovládacieho prvku skupinového rámčeka na pracovnom liste.
Skupinový box je možné do hárku pridať nasledujúcimi krokmi:
Na páse s nástrojmi Excel kliknite na kartu Vývojár a kliknite na Vložiť. Zobrazí sa rozbaľovací zoznam. V ovládacích prvkoch formulárov vyberte príkaz Skupinové rámčeky, aby ste tento nástroj aktivovali.

Kliknite na pracovný hárok programu Excel, kde sa zobrazí symbol + a vytvorí sa rámček so skupinou s predvoleným názvom Skupinový rámček 1.
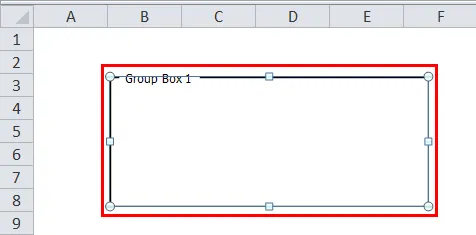
Prejdite textom Titulok do skupinového poľa a vyberte ho a do poľa Názov skupiny zadajte nový titulok podľa vášho výberu. Tu som to zmenil na „Pohlavie“. Po naformátovaní textu a odstránení riadkov mriežky sa zdá, ako je uvedené nižšie.
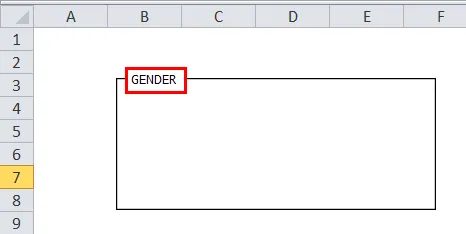
Veľkosť skupinového rámčeka môžete zmeniť z štvorcového na obdĺžnikový tvar podľa vášho výberu potiahnutím rohov dovnútra alebo von.
Krok 2 : Pridanie prepínača alebo prepínača.
Teraz môžete do rádia skupiny pridať tlačidlá rádia alebo volieb pomocou nižšie uvedených krokov:
Na karte Excel pre vývojárov kliknite na Vložiť. V rozbaľovacej ponuke pod možnosťou vloženia sa zobrazí sekcia Ovládanie formulárov a aktívna súprava nástrojov ovládacieho prvku X, v sekcii Ovládacie prvky formulára vyberte príkaz Možnosti a aktivujte tento nástroj.
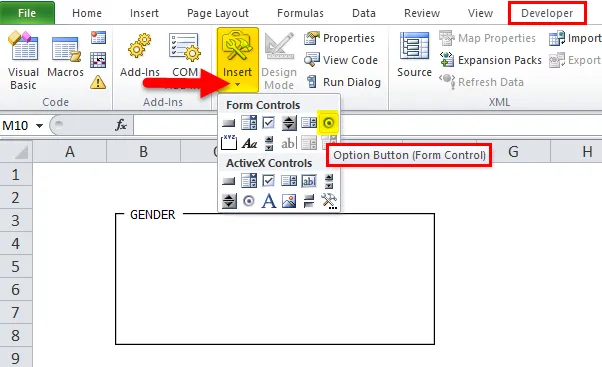
Keď vyberiete príkaz Option Button, kurzor myši sa zmení na krížik a presuniete myš na bunku, do ktorej chcete prepnúť prepínač, môžete použiť Option Option kdekoľvek v poli skupiny pohlaví podľa vášho výberu a počtu možnosti, ktoré chcete pridať do poľa pre skupinu pohlaví.
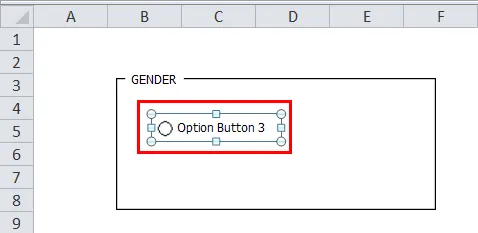
Teraz môžete upraviť alebo aktualizovať textový názov pre jednotlivé prepínače kliknutím pravým tlačidlom myši na bunku a výberom možnosti „Upraviť text“ v kontextovej ponuke.
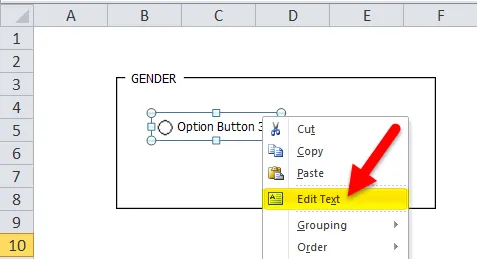
Text je upravený ako pohlavie.
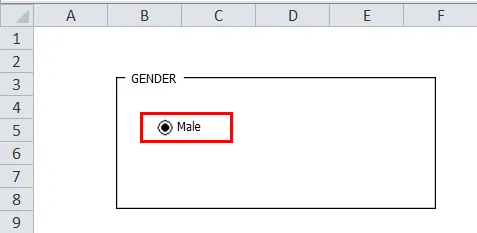
Poznámka: Celé tlačidlo voľby a jeho popis musia byť v rámci skupinového rámčeka, takže podľa toho tiež upravte veľkosť skupinového rámčeka.
Tlačidlo Možnosti, ako už názov napovedá alebo naznačuje, slúži na vytvorenie ďalších možností alebo prepínačov v programe Excel, aby sme si mohli vybrať jednu z rôznych možností. preto nestačí iba jedno tlačidlo voľby v Exceli. Tlačidlo Viac možností môžeme vytvoriť pomocou klávesu (Ctrl + d) alebo pomocou voľby Kopírovať a vložiť (Ctrl + C a Ctrl + V).
Tu som vytvoril dva prepínače pod sekciou pohlavia, tj Muž a žena.
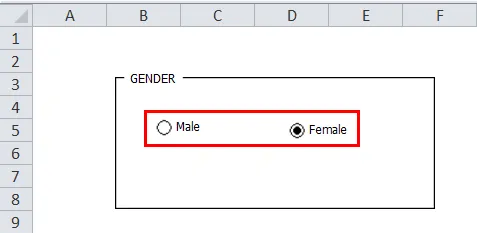
Krok 3: Prepojte voliteľné políčko s bunkou.
Hlavnou črtou tlačidla voľby v Exceli je to, že keď vyberieme jedno, ostatné by sa mali automaticky zrušiť.
Teraz je otázkou, ako môžeme vedieť, ktorý z nich je vybraný? a navyše by som mal zaznamenať odpoveď alebo výsledok výberu medzi dvoma možnosťami.
Aby sa to stalo, musíme prepojiť tlačidlá možností s konkrétnou bunkou na základe vášho výberu, kde sa zobrazí poradové číslo tlačidla voľby alebo výsledok možnosti vo vynikajúcej podobe a toto číslo môžeme použiť ako odpoveď alebo výsledok výberu.
Ak chcete prepnúť možnosť na tlačidlo s bunkou, kliknite pravým tlačidlom myši na prepínač a potom prejdite na položku Ovládanie formátu.
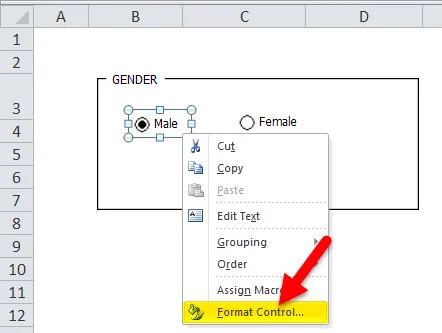
V dialógovom okne „Ovládanie formátu“ na karte „Ovládanie“ napíšte adresu bunky podľa vášho výberu, vyberte odkaz na bunku a kliknite na OK.
Tu Na obrázku nižšie je mužská voľba Box prepojená s bunkou „F4“ v tom istom hárku.
Poznámka: Ak chcete zaznamenať odpoveď, môžete tiež prepojiť na inú bunku iného hárku.
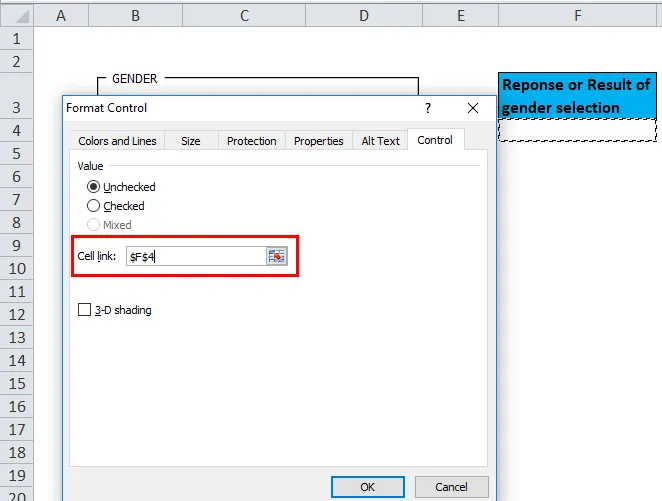
Teraz sa hodnota bunky „F4“ zmení na 1 alebo 2, podľa alebo na základe výberu tlačidla voľby v Exceli.
Môžete vidieť na nižšie uvedenej snímke, keď kliknete na jedno z polí Možnosti, tj Žena v Skupine, číslo poľa Možnosti sa objaví v prepojenej bunke. tj 2 v bunke „F4“.
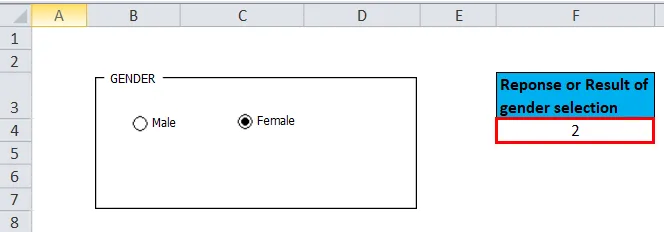
Podobne, ak vyberiete možnosť mužského pohlavia, hodnota bunky „F4“ sa zmení na 1.
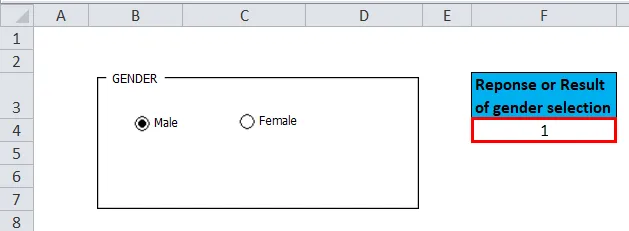
Takto môžete vytvárať viac otázok pomocou skupinových polí a tlačidiel možností.
Dôležité informácie o možnosti prepínača v programe Excel
- Je špecifikovaný v kategórii vynikajúcich interaktívnych ovládacích prvkov. Je jednoduchý na používanie a nevyžaduje žiadne odborné znalosti v programe Excel.
- Na vytvorenie dynamického grafu sa používajú aj voliteľné alebo prepínacie tlačidlá.
- Možnosť Tlačidlá v Exceli pomáha ľahko vytvoriť svoj vlastný dotazník s možnosťou výberu z viacerých odpovedí.
Odporúčané články
Toto bol sprievodca prepínačom v Exceli. Tu diskutujeme o jeho použitiach a spôsobe použitia prepínača v Exceli s vynikajúcimi príkladmi a vynikajúcimi šablónami na stiahnutie. Môžete sa tiež pozrieť na tieto užitočné funkcie v programe Excel -
- STROPNÉ Funkcia v MS Excel
- Ako používať funkciu TANH v Exceli?
- Použitie funkcie RATE v Exceli
- Sprievodca funkciou mesiaca v Exceli