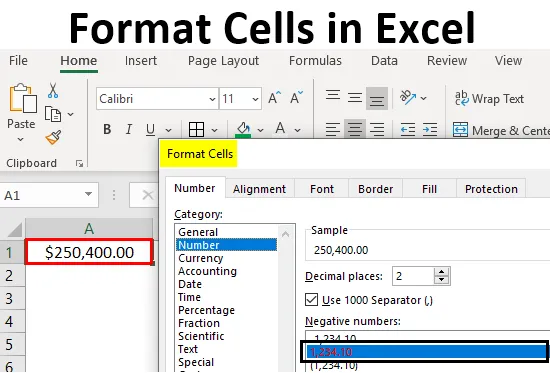
Definícia formátovacích buniek
Formát v Exceli môže byť definovaný ako zmena vzhľadu dát v bunke tak, ako je, bez zmeny skutočných údajov alebo čísel v bunkách. To znamená, že údaje v bunke zostávajú rovnaké, ale zmeníme vzhľad.
Rôzne formáty v Exceli
V Exceli máme k dispozícii niekoľko formátov. Dostupné formáty zobrazíte v Exceli kliknutím na ponuku „Domov“ v ľavom hornom rohu.
Všeobecný formát
Vo všeobecnom formáte neexistuje žiadny špecifický formát, bez ohľadu na to, čo zadáte, bude sa zobrazovať rovnakým spôsobom, môže to byť číslo alebo text alebo symbol. Po kliknutí na ponuku HOME prejdite do segmentu „NUMBER“, kde nájdete kvapku formátov.

Kliknite na rozbaľovaciu ponuku, kde sa zobrazuje možnosť „Všeobecné“.
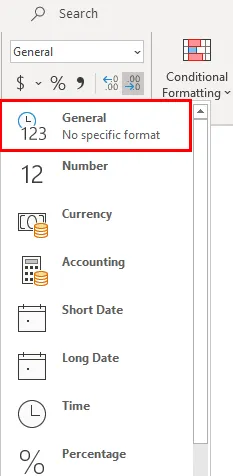
Každý z týchto formátov budeme diskutovať jeden po druhom so súvisiacimi príkladmi.
Formát čísla
Tento formát prevádza údaje do formátu čísel. Keď dáta zadáme spočiatku, budú vo všeobecnom formáte, po prevode do formátu čísla sa objavia iba ako číselný formát. Sledujte nižšie uvedenú snímku obrazovky číslo vo všeobecnom formáte.
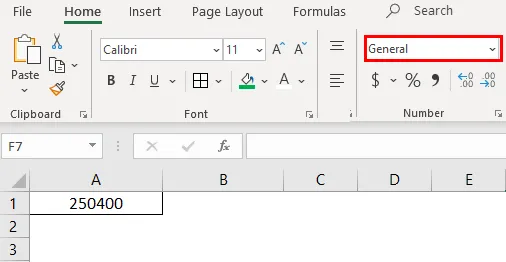
Teraz z rozbaľovacieho zoznamu vyberte formát „Number“ a pozrite sa, ako sa mení vzhľad bunky A1.
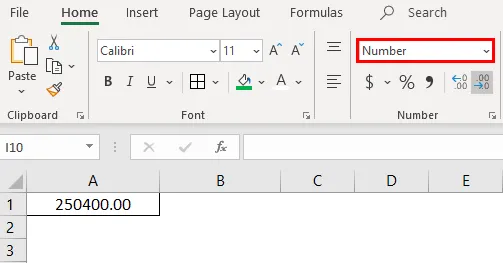
To je rozdiel medzi formátom Všeobecné a Počet. Ak chcete ďalšie úpravy svojho formátu čísel, vyberte bunku, ktorú chcete prispôsobiť, a pravým tlačidlom myši kliknite na ponuku nižšie.
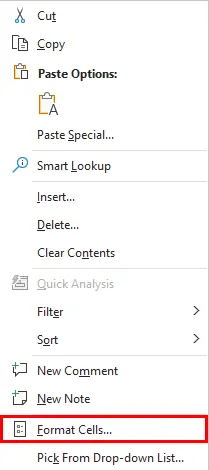
Vyberte možnosť „Format Cells“ (Formátovať bunky) a zobrazí sa vám okno nižšie.

V položke „Kategória“ zvoľte „Číslo“ a získate prispôsobenia pre formát Číslo. Vyberte počet desatinných miest, ktoré chcete zobraziť. Začiarknite políčko „Použiť oddeľovač 1 000“, ak chcete oddeľovať tisíce s čiarkou (, ).
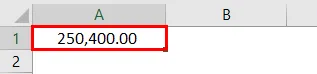
Vyberte formát záporného čísla, či sa má zobraziť so záporným symbolom, s hranatými zátvorkami, s červenou farbou a so zátvorkami a červenou farbou.
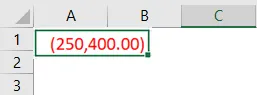
Formát meny
Formát mien pomáha prevádzať údaje do formátu mien. Máme možnosť zvoliť si druh meny podľa našich požiadaviek. Vyberte bunku, ktorú chcete previesť na formát meny a z rozbaľovacej ponuky vyberte možnosť „Mena“.

V súčasnosti je v mene dolára. Môžeme zmeniť kliknutím na rozbaľovaciu ponuku „$“ a zvoliť požadovanú menu.
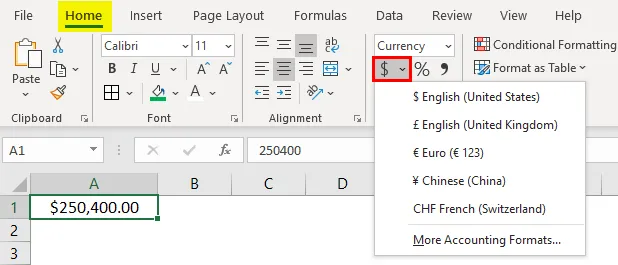
V rozbaľovacej ponuke máme niekoľko mien, ak chcete iné meny, kliknite na možnosť „Ďalšie účtovnícke formáty“, ktorá zobrazí rozbaľovaciu ponuku, ako je uvedené nižšie.
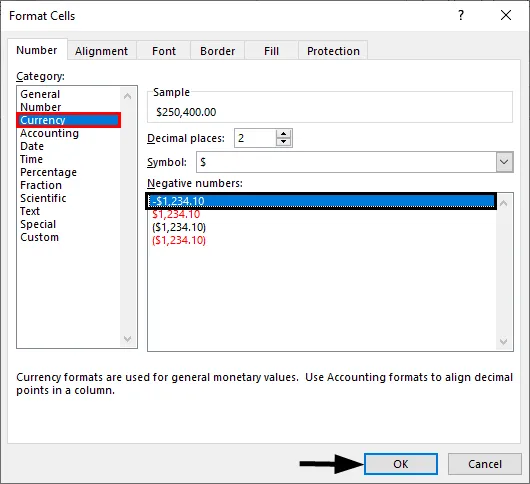
Kliknite na rozbaľovaciu ponuku „Symbol“ a vyberte požadovaný formát meny.
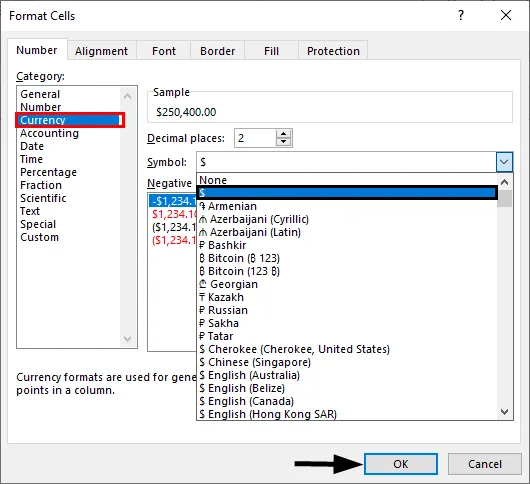
Účtovný formát
Ako všetci viete, účtovné čísla súvisia s peniazmi, takže vždy, keď prevádzame akékoľvek číslo do účtovného formátu, k tomu sa pridá symbol meny. Rozdiel medzi menou a účtovníctvom je zarovnanie symbolu meny. Nižšie sú uvedené snímky obrazovky pre referenciu.
Účtovné zladenie
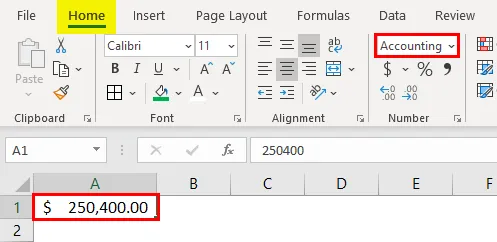
Zarovnanie meny
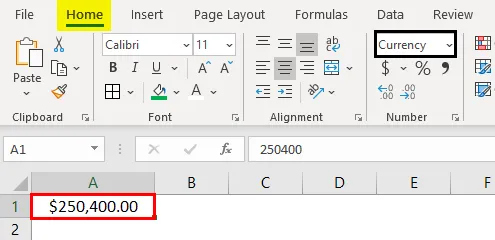
Krátky formát dátumu
Dátum môže predstavovať skrátený a dlhý formát. Ak chcete reprezentovať svoj dátum v skrátenom formáte, použite formát skráteného dátumu. Napr .: 1. 1.1919.
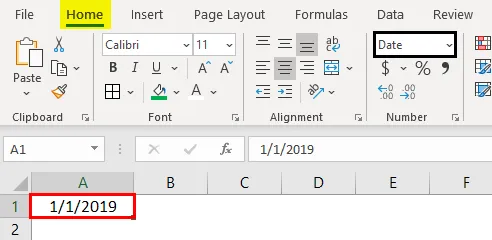
Dlhý formát dátumu
Dlhý dátum slúži na vyjadrenie nášho dátumu v rozšíriteľnom formáte, ako je napríklad obrázok nižšie.
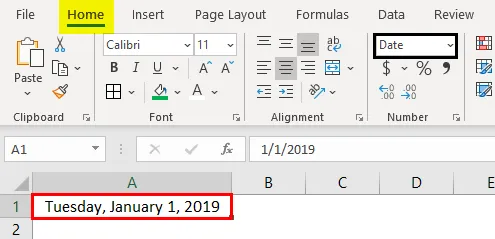
Vidíme skrátený formát dátumu a dlhý formát dátumu, ktorý reprezentuje naše dáta. Kliknite pravým tlačidlom myši a vyberte možnosť „Formátovať bunky“ ako predtým pre „čísla“, potom sa zobrazí okno na výber požadovaných formátov.
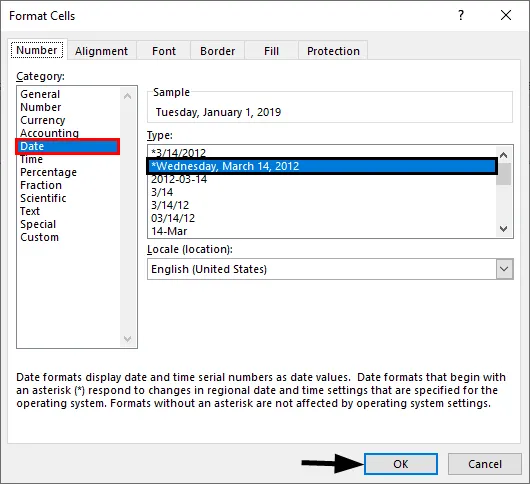
Miesto si môžete vybrať z rozbaľovacej ponuky „Miestne nastavenie“.
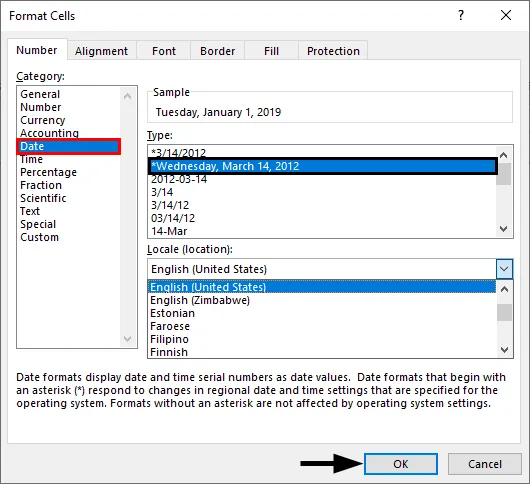
Vyberte formát dátumu v ponuke „Typ“.

Z dostupných formátov môžeme reprezentovať náš dátum v ľubovoľnom z formátov.
Formát času
Tento formát sa používa na vyjadrenie času. Ak zadáte čas bez konverzie bunky do formátu času, bude sa zobrazovať normálne, ale ak prevediete bunku do formátu času a vstupu, bude to jasne predstavovať čas. V dolnej časti obrazovky nájdete rozdiely.
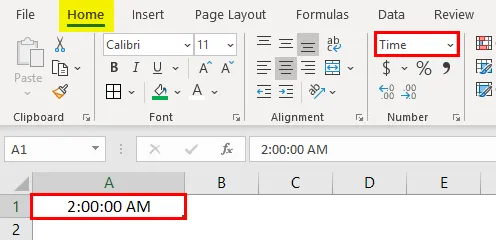
Ak stále chcete zmeniť formát času, potom zmeňte v ponuke buniek formátu, ako je uvedené nižšie.
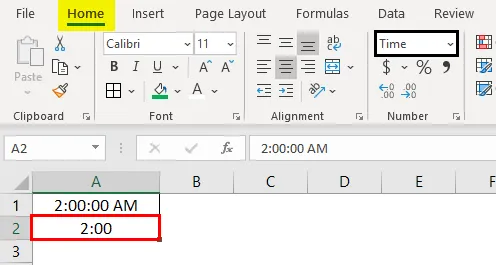
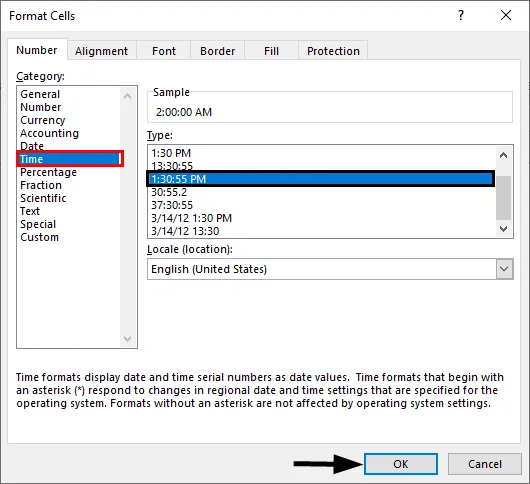
Percentuálny formát
Ak chcete reprezentovať percento, použite tento formát. Zadajte ľubovoľné číslo do bunky a vyberte túto bunku a zvoľte percentuálny formát, potom sa číslo prevedie na percento.
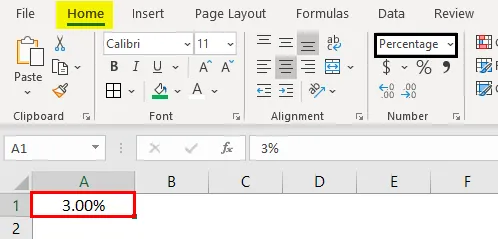
Frakčný formát
Keď zadáme čísla zlomkov, napríklad 1/5, mali by sme konvertovať bunky do formátu frakcií. Ak zadáme rovnaké 1/5 do normálnej bunky, zobrazí sa ako dátum.
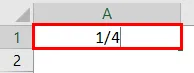
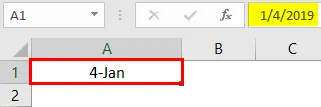
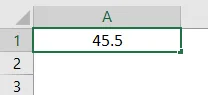
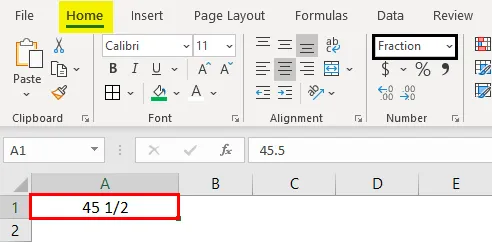
Takto funguje formát frakcií.
Textový formát
Po zadaní čísla a prevode do textového formátu sa číslo zarovná na ľavú stranu. Za text sa bude považovať iba za číslo.
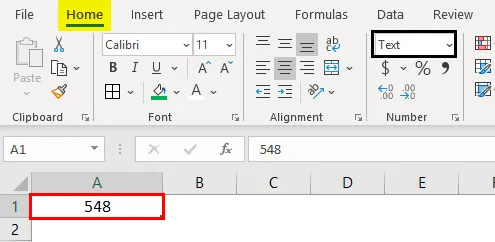
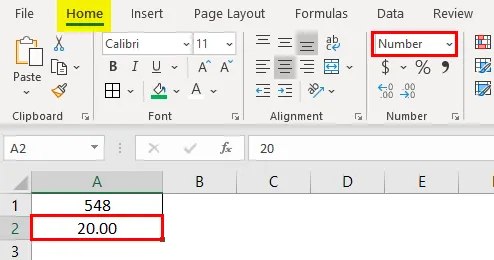
Vedecký formát
Keď zadáte číslo 10000 (desaťtisíc) a prevediete ho na vedecký formát, zobrazí sa ako 1E + 04, tu E znamená exponent a 04 predstavuje počet núl. Ak zadáme číslo 0.0003, zobrazí sa ako 3E-04. Pre lepšie pochopenie vyskúšajte rôzne čísla vo formáte Excel a skontrolujte, či získate lepšiu predstavu.
Iné formáty
Okrem vysvetlených formátov máme aj ďalšie formáty, ako sú Zarovnanie, Písmo, Ohraničenie, Vyplnenie a Ochrana.
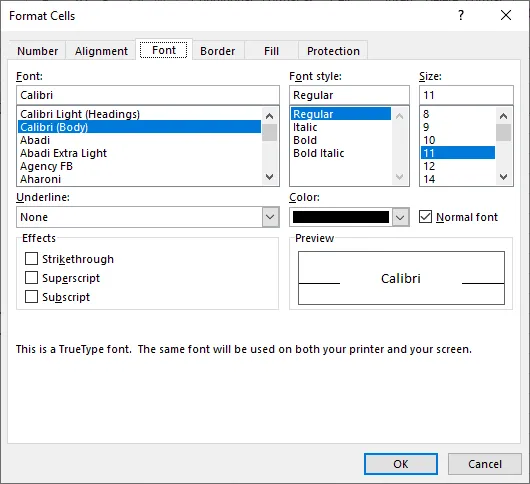
Väčšina z nich je samovysvetľujúca, preto odchádzam a vysvetľujem ochranu sama. Ak chcete uzamknúť všetky bunky v tabuľke, použite túto možnosť. Tento zámok sa však aktivuje iba pri ochrane listu.
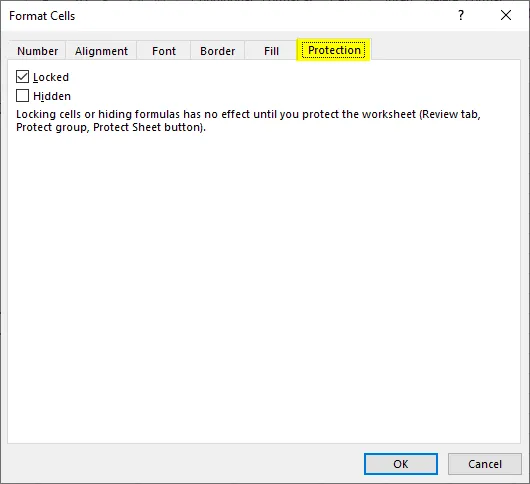
Bunky môžete skryť a uzamknúť na tej istej obrazovke. Excel poskytuje pokyny, kedy to ovplyvní.
Pamätajte na formátovacie bunky v Exceli
- Formáty je možné použiť kliknutím pravým tlačidlom myši a výberom buniek formátu alebo z rozbaľovacej ponuky, ako bolo vysvetlené na začiatku. Ich dopad je však rovnaký, keď kliknete pravým tlačidlom myši, budete mať viac možností.
- Ak chcete použiť formát na inú bunku, použite formátovacieho maliara. Vyberte bunku a kliknite na formátovacieho maliara a vyberte bunku, ktorú chcete použiť.
- Ak si chcete podľa potreby vytvoriť vlastné formáty, použite možnosť „Vlastné“.
Odporúčané články
Toto je sprievodca formátovaním buniek v Exceli. Tu diskutujeme o tom, ako formátovať bunky v Exceli, spolu s praktickými príkladmi a šablónou Excel na stiahnutie. Môžete si tiež prečítať naše ďalšie navrhované články -
- Excel Podmienené formátovanie pre dátumy
- Ako vytvoriť dátový model v Exceli?
- Čo je 3D bodový graf v Exceli?
- Použitie automatického formátu v Exceli