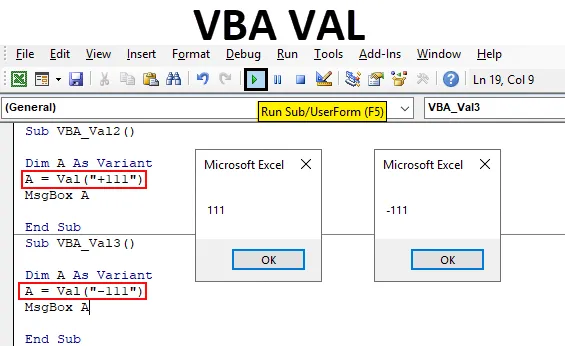
VBA Val Function
VBA Val znamená Value. Konvertuje polia alebo reťazce, ktoré majú niektoré čísla, na čisté číselné hodnoty. Predpokladajme, že ak zadáme „111 One“ ako vstup, dostaneme iba číselný výstup „111“. Toto je veľmi užitočné pri práci s údajmi, ktoré extrahujeme z nejakej databázy. V tomto databázovom súbore sa môžeme stretnúť s bunkami, ktoré môžu obsahovať čísla spolu s medzerami, skrytými znakmi, špeciálnymi znakmi alebo abecedami. V takom prípade pomocou Val môžete tento reťazec previesť na čísla. Ktoré môžu byť použité v ďalšej analýze.
Ako používať funkciu Excel Val vo VBA?
Pozrime sa na príklady Val v Excel VBA.
Túto šablónu VBA VAL Excel si môžete stiahnuť tu - šablónu VBA VAL ExcelPríklad č. 1 - VBA Val
Implementácia je pomerne ľahká. V prípade viacerých typov aplikácií a kódov najprv vytvoríme rámec kódu, ktorý budeme v ďalších príkladoch používať viackrát.
Krok 1: Prejdite na kartu Vložiť a vyberte modul, ako je to znázornené nižšie.
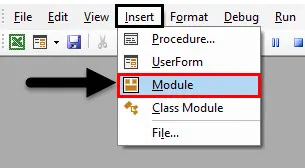
Krok 2: Potom dostaneme prázdne okno modulu. V tom napíšte podkategóriu VBA Val v exceli alebo môžete použiť akýkoľvek iný názov podkategórie podľa vlastnej potreby.
kód:
Sub VBA_Val () End Sub
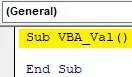
Krok 3: Teraz zadefinujte premennú DIM A alebo namiesto abecedy A vyberte čokoľvek, čo je priradené ako Variant. Variant nám umožňuje použiť akýkoľvek druh dátového typu pri prideľovaní hodnôt v premennej.
kód:
Sub VBA_Val () Dim A ako koniec variantu Sub
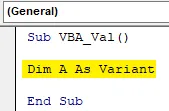
Krok 4: A teraz priraďte akýkoľvek typ číselnej sekvencie k premennej A pod funkciou VBA VAL . Na ukážku sme priradili kombináciu poradového čísla, ako je uvedené nižšie, s medzerami medzi nimi.
kód:
Sub VBA_Val () Dim A ako variant A = Val ("11 22 33") Koniec Sub
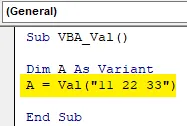
Krok 5: Nakoniec potrebujeme okno s hlásením, aby sme mohli vytlačiť hodnoty uložené v premennej A.
kód:
Sub VBA_Val () Dim A ako variant A = Val ("11 22 33") MsgBox A End Sub
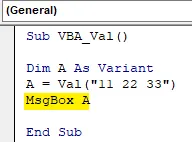
Krok 6: Teraz zostavte kód krok za krokom stlačením funkčného klávesu F5. Potom ju spustite kliknutím na tlačidlo prehrávania umiestnené pod panelom s ponukami, ako je to znázornené nižšie. Uvidíme, že vráti hodnoty uložené v premennej. Ako 112233, ako je uvedené nižšie. Všetky tieto hodnoty sú bez medzier.
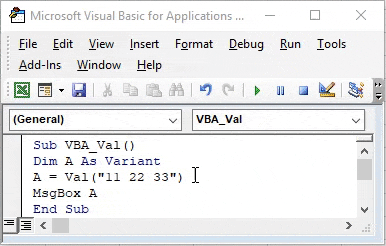
Príklad č. 2 - VBA Val
V tomto príklade uvidíme, ako sa funkcia VBA Val používa pre číslo obsahujúce niektoré matematické znaky. Z tohto dôvodu zvážime vyššie uvedený kód. Vybrali sme rámec kódu, ktorý bude používať všetky príklady, ako je uvedené nižšie.
Krok 1: Prejdite na kartu Vložiť a vyberte modul, ako je to znázornené nižšie
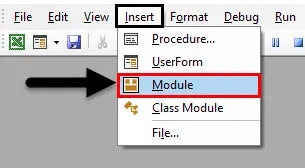
Krok 2: Ako je zdôraznené na obrázku nižšie, budeme priebežne aktualizovať hodnotu v zátvorkách funkcie VAL.
kód:
Sub VBA_Val2 () Dim A ako variant A = Val ("") MsgBox A End Sub
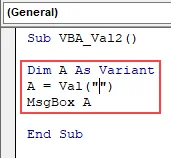
Krok 3: Teraz vložte akékoľvek číslo s matematickým znamienkom plus („+“), ako je to znázornené nižšie.
kód:
Sub VBA_Val2 () Dim A ako variant A = Val ("+ 111") MsgBox A End Sub
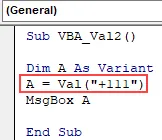
Krok 4: Teraz zostavte a spustite kód. Uvidíme, VBA Val dala hodnoty ako 111 bez znamienka plus. Je to preto, že všetky hodnoty so znamienkami plus alebo bez nich sú logicky vždy kladné.
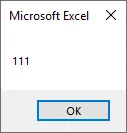
Krok 5: Zmeňte hodnotu vo funkcii Val z +111 na -111. Teraz uvidíme, či sa znamienko mínus prevedie na hodnotu alebo nie.
kód:
Sub VBA_Val2 () Dim A ako variant A = Val ("- 111") MsgBox A End Sub
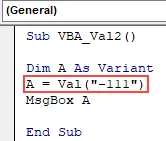
Krok 6: Zkompilujte kód a spustite ho. Uvidíme, znamienko mínus je stále zachované v hodnote a okno s správou vrátilo hodnotu ako -111 . Čo znamená, že akékoľvek znamienko okrem znamienka plus nebude prevedené s funkciou Val vo VBA.
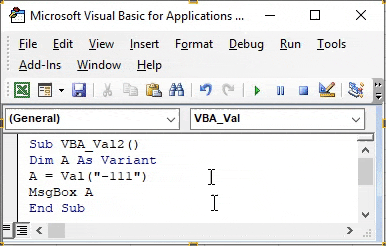
Príklad č. 3 - VBA Val
V tomto príklade uvidíme, ako by funkcia Val fungovala pre časové formáty.
Krok 1: Na tento účel použijeme vyššie uvedený formát pre program Excel VBA Val, ako je uvedené nižšie.
kód:
Sub VBA_Val3 () Dim A ako variant A = Val ("") MsgBox A End Sub
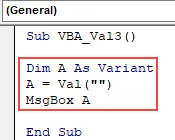
Krok 2: Teraz vložte ľubovoľný formát času do funkcie VAL tak, ako je zakrúžkovaný na obrázku vyššie. Tu pridávame 11:00, ako je uvedené nižšie.
kód:
Sub VBA_Val3 () Dim A ako variant A = Val ("11:00") MsgBox A End Sub

Krok 3: Teraz zostavte kód a spustite ho. Uvidíme, funkcia VAL eliminovala AM od 11:00 a dala nám iba 11 ako výstup, ako je uvedené nižšie.
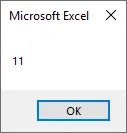
Krok 4: Teraz použite iný formát. Používajte ľubovoľné minúty s hodinami. V zátvorkách Val sme použili hodnotu 11:05.
kód:
Sub VBA_Val3 () Dim A ako variant A = Val ("11:05 AM") MsgBox A End Sub
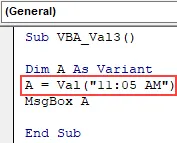
Krok 5: Znova zostavte a spustite kód. Val funkcia opäť odstránila čísla dvojbodka a minúty spolu s AM a dala nám celé číslo 11, ako je uvedené nižšie.
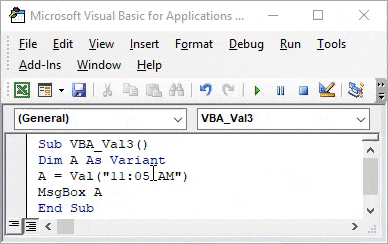
Príklad č. 4 - VBA Val
V tomto príklade uvidíme, ako v tomto funguje formát dátumu.
Krok 1: Znovu nastavte formát funkcie VBA Val spolu s kompletným kódom, ktorý sme videli vo vyššie uvedených príkladoch.
kód:
Sub VBA_Val4 () Dim A ako variant A = Val ("") MsgBox A End Sub
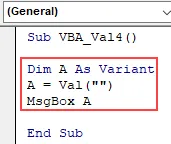
Krok 2: Teraz vložte ľubovoľný formát dátumu podľa potreby. Môžeme vkladať dáta vo formáte spojovníka („-“) vo formáte lomky („/“). Použime najčastejšie používaný formát dátumu lomítka.
kód:
Sub VBA_Val4 () Dim A ako variant A = Val ("06/26/2019") MsgBox A End Sub
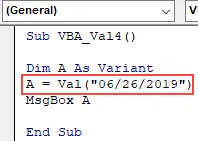
Krok 3: Teraz zostavte kód a spustite ho. Uvidíme, že VBA Val vrátil číselné hodnoty ako „6“. Hodnoty po lomítku VBA Val neakceptuje.
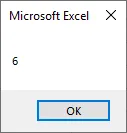
Príklad č. 5 - VBA Val
V tomto príklade uvidíme, ako to bude fungovať, keď budú čísla za textom.
Krok 1: Vezmite formát, ktorý sme videli vyššie.
kód:
Sub VBA_Val2 () Dim A ako variant A = Val ("") MsgBox A End Sub
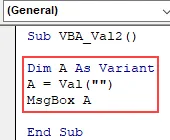
Krok 2: Do zátvoriek funkcie Val dajte nejaký text a čísla. Zoberme si „AB 11“, ako je uvedené nižšie.
kód:
Sub VBA_Val2 () Dim A ako variant A = Val ("AB 11") MsgBox A End Sub
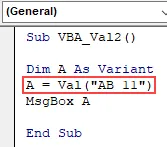
Krok 3: Teraz ho spustite. Uvidíme, v okne správy sa zobrazuje iba 0. Čo znamená, že VBA Val nezohľadňuje čísla za znakmi alebo textom.
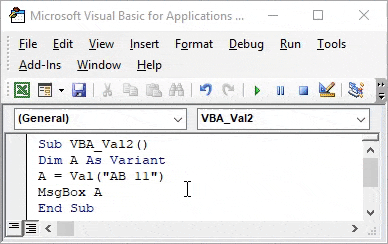
Výhody VBA Val
- Môže sa použiť v údajoch extrahovaných z nejakého nástroja alebo databázy. Pozostáva z rôznych druhov znakov a čísel.
- Je celkom ľahké oddeliť čísla pomocou VBA Val v akomkoľvek druhu údajov.
- Môžeme si zvoliť akýkoľvek formát, ktorý sa skladá z čísla alebo skupiny čísel, ktoré ho oddeľujú od iných znakov.
Čo je potrebné pamätať
- Zohľadňuje tiež desatinné miesta.
- Uložte súbor, ako Marco umožní vyniknúť, takže napísané bude zachované.
- Ak tento proces zaznamená vo VBA, potom bude získaný kód oveľa dlhší ako príklady, ktoré sme videli vyššie.
- V programe Excel nie je k dispozícii žiadna alternatívna funkcia vloženia, ktorá poskytuje rovnaký výsledok ako VBA Val .
Odporúčané články
Toto je sprievodca VBA Val. Tu diskutujeme o tom, ako získať Val vo VBA Excel, spolu s praktickými príkladmi a stiahnuteľnou vynikajúcou šablónou. Môžete si tiež prečítať naše ďalšie navrhované články -
- VBA InStr vysvetlené s príkladmi
- VBA celočíselný typ údajov
- Ako vybrať bunku pomocou kódu VBA?
- Transponujte rozsah vo VBA