V tomto tutoriále vám ukážem, ako vylepšiť svoje portréty tým, že dodáte svojmu subjektu nádherne hladkú pokožku pomocou aplikácie Photoshop! Začneme tým, že sa naučíme, ako odstrániť pupienky a iné menšie škvrny na koži pomocou bodového hojivého štetca Photoshopu. Potom, po úvodnom vyčistení, sa postupne naučíme, ako vyhladiť a zjemniť pokožku bez toho, aby sa rozmazali dôležité detaily, ako sú oči, vlasy a tak ďalej, a zároveň sme udržiavali čo najviac kvalitnej textúry pokožky.
Na pokračovanie môžete použiť ľubovoľnú portrétnu fotografiu. Použijem tento obrázok, ktorý som prevzal z programu Adobe Stock:
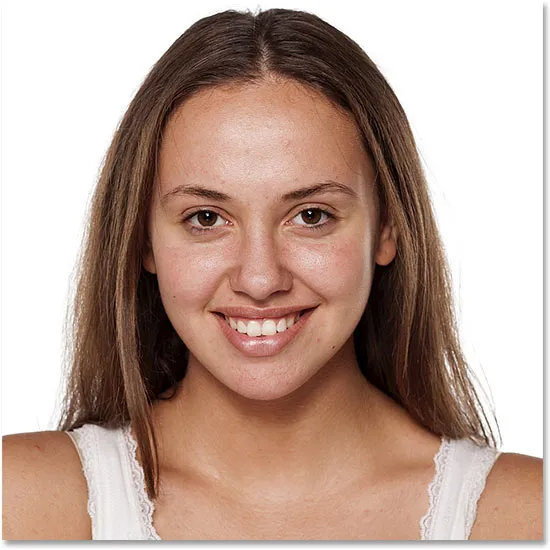
Pôvodný obrázok. Fotografický kredit: Adobe Stock.
Tu je detailný pohľad na to, ako koža mladej ženy vyzerá na začiatku:
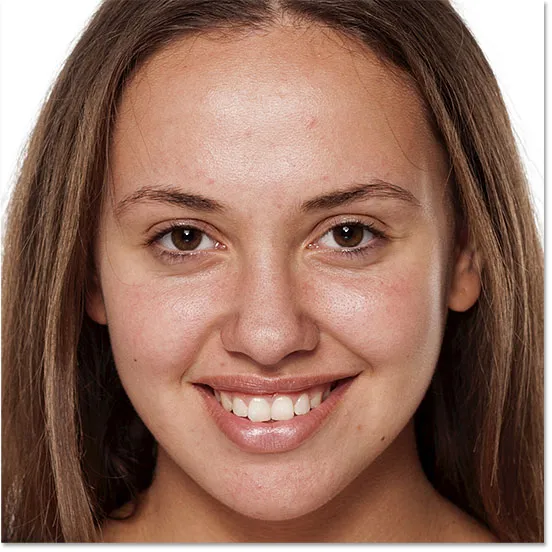
Detail originálu.
A takto bude vyzerať po vyhladení a zjemnení pokožky:

Konečný výsledok zjemnenia pokožky.
Začnime!
Ako vyhladiť pokožku vo Photoshope
Používam aplikáciu Photoshop CC, ale tento návod je plne kompatibilný s aplikáciou Photoshop CS6 a staršou verziou.
Krok 1: Vytvorte kópiu obrázka
S novým otvorením obrázka vo Photoshope zobrazuje panel Vrstvy fotografiu vo vrstve Pozadie. Pred vyhladením pokožky začnite odstránením akýchkoľvek nežiadúcich škvŕn. Ak chcete chrániť pôvodný obrázok, budete chcieť pracovať na samostatnej vrstve. Vytvorte kópiu vrstvy na pozadí stlačením a podržaním klávesu Alt (Win) / Option (Mac) na klávesnici, kliknutím na vrstvu na pozadí a jej presunutím nadol na ikonu Nová vrstva v dolnej časti panelu Vrstvy:
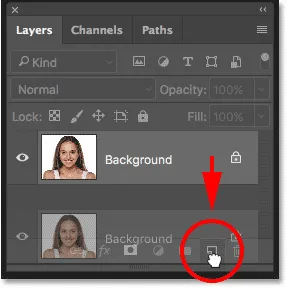
Duplikovanie vrstvy pozadia.
V dialógovom okne Duplicate Layer pomenujte vrstvu „Spot Healing“ a potom kliknite na OK:
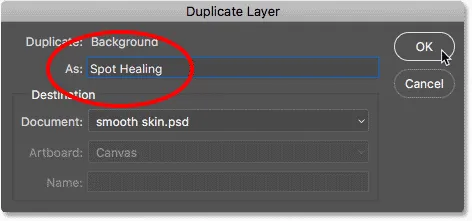
Pomenovanie vrstvy „Spot Healing“.
Kópia obrázka sa objaví na novej vrstve s názvom „Bodové liečenie“ nad pôvodným:
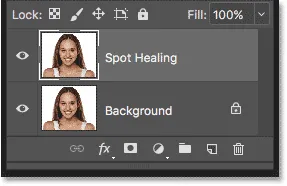
Počiatočné čistenie pokožky sa teraz uskutoční na samostatnej vrstve.
Krok 2: Vyberte štetec na bodové liečenie
Na paneli nástrojov vyberte štetec na bodové liečenie :

Výber štetca na bodové liečenie.
Krok 3: Nastavte štetec na bodové liečenie na „Content-Aware“
Skontrolujte, či je možnosť Typ na paneli Možnosti nastavená na možnosť Content-Aware :
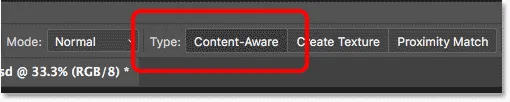
Content-Aware by mal byť vybratý v predvolenom nastavení.
Krok 4: Kliknite na kožné vady, ktoré chcete odstrániť
Kliknutím na akékoľvek nežiaduce škvrny na koži pomocou bodového hojivého štetca ich odstráňte. Photoshop okamžite „vylieči“ škvrny nahradením textúry problému dobrou textúrou pokožky z okolitého prostredia. Najlepšie výsledky dosiahnete, keď štetec mierne zväčšíte. Ak chcete zmeniť veľkosť kefy, stlačte kláves s pravou zátvorkou ( ) ) na klávesnici, aby sa kefa zväčšila, alebo kláves s ľavou zátvorkou ( ( ), aby ste ju zmenšili. Ak chyba pri prvom pokuse úplne nezmizla, vráťte ju späť kliknutím na klávesovú skratku Ctrl + Z (Win) / Command + Z (Mac) na klávesnici, potom podľa potreby zmeňte veľkosť kefy a kliknutím na rovnakú kazetu to skúste znova.
Príklad: Odstránenie škvŕn pokožky štetcom na bodové liečenie
Ak sa pozrieme na čelo ženy v mojom obraze, uvidíme, čo vyzerá ako veľká pupienok napravo od stredu. Postavím na ňu bodový liečebný kefku a svoj kefku trochu zväčším než samotný pupienok:
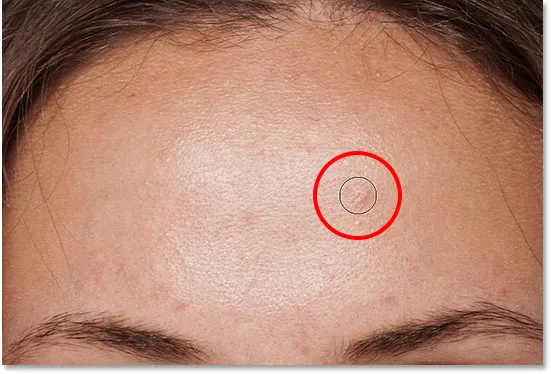
Umiestnenie kefy na bodové ošetrenie na škvrnu na koži.
Na odstránenie vady kliknite na ňu pomocou štetca na bodové liečenie. Photoshop analyzuje oblasť, na ktorú som klikol, nájde dobrú textúru pokožky z oblasti, ktorá ju obklopuje, a potom zmieša dobrú textúru s pôvodným odtieňom a farbou problémovej oblasti. Rovnako ako kúzlo, vada je preč:
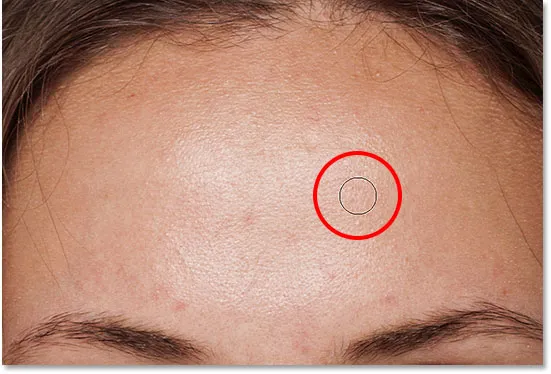
Kliknutím na uzdravíte kaz.
To isté urobím s ďalšou vadou na jej čele a udržím štetec na liečenie škvŕn len o niečo väčšiu ako oblasť, ktorú potrebujem liečiť:
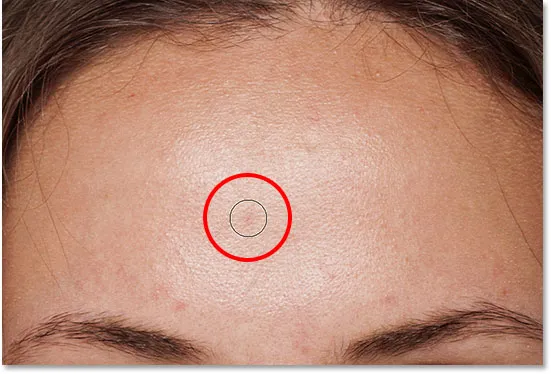
Umiestnenie kefy na bodové liečenie na druhú vadu.
Kliknem na vadu a znova ju Photoshop odstráni:
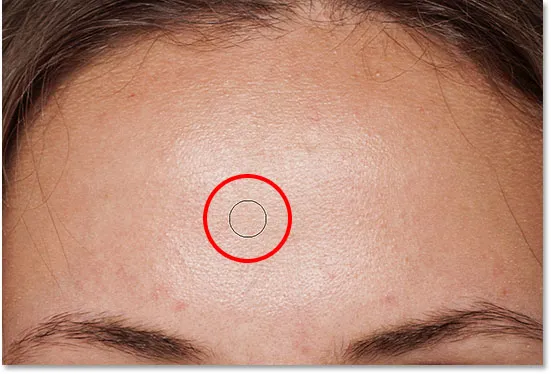
Druhá vada je preč.
Po niekoľkých ďalších kliknutiach pomocou Spot Healing Brush na vyčistenie zvyšných škvŕn na jej čele už jej pokožka vyzerá oveľa hladšie:

Škvrny boli odstránené z jej čela.
Odstránenie škvŕn, nie funkcií
Keď retušujete pokožku, majte na pamäti, že hoci je v poriadku odstraňovať dočasné problémy, ako je akné alebo iné menšie problémy s pokožkou, zvyčajne nie je v poriadku odstraňovať trvalé rysy, ako sú krtek alebo dokonca niektoré jazvy, pretože tieto sú súčasťou toho, čo niekoho spôsobuje kto sú. Cieľom retušovania je koniec koncov pomôcť ľuďom vyzerať čo najlepšie, nie aby ich vyzeral ako niekto iný.
Dokončenie úvodného očistenia pokožky
Pokračujte v práci okolo tváre osoby a odstráňte všetky zostávajúce chyby. Toto je porovnanie bok po boku toho, ako vyzerala koža ženy pôvodne (vľavo) a po nejakom rýchlom retušovaní pomocou bodového hojivého štetca (vpravo). Pri väčšine fotografií by toto počiatočné čistenie pokožky nemalo trvať dlhšie ako niekoľko minút. Tu som rýchlo prikryl Spot Healing Brush, ale o tom sa môžete dozvedieť viac v mojom návode na odstránenie akné, Skin Blemishes With The Spot Healing Brush tutorial:
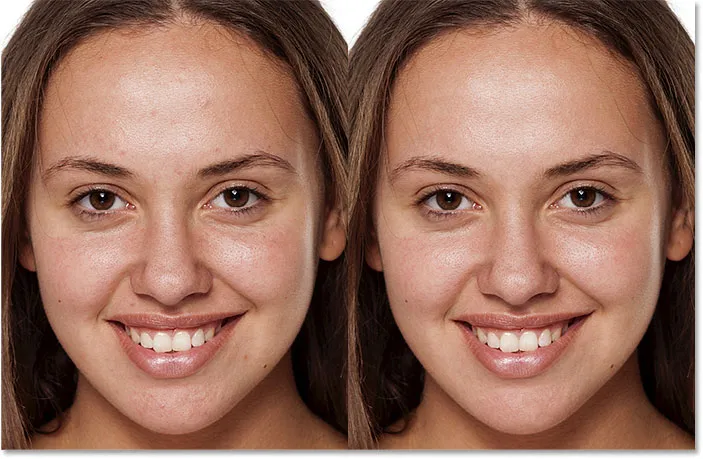
Pred (ľavým) a po (pravým) porovnaním počiatočného retušovania pokožky.
Krok 5: Vytvorte kópiu vrstvy "Spot Healing"
Po odstránení škvŕn sme pripravení vyhladiť a zjemniť pokožku a opäť je najlepšie pracovať na samostatnej vrstve. Na paneli Vrstvy vytvorte kópiu vrstvy „Spot Healing“ stlačením a podržaním klávesu Alt (Win) / Option (Mac) na klávesnici, kliknutím na vrstvu „Spot Healing“ a jej potiahnutím nadol na Ikona novej vrstvy :
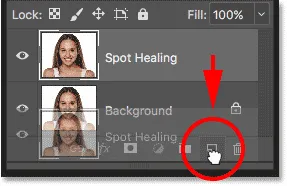
Duplikuje vrstvu „Bodové liečenie“.
V dialógovom okne Duplicate Layer pomenujte vrstvu „Smooth Skin“ a potom kliknite na OK:
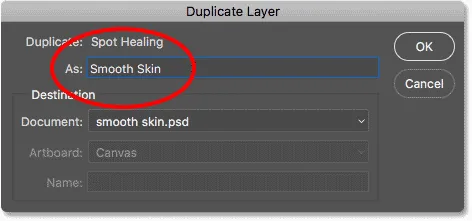
Pomenovanie duplicitnej vrstvy „Smooth Skin“.
Teraz máme pôvodný obrázok vo vrstve Pozadie, počiatočné čistenie pokožky vo vrstve „Spot Healing“ a novú vrstvu „Smooth Skin“ nad nimi:
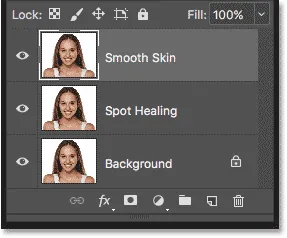
Vrstva „Smooth Skin“ sa objaví nad vrstvou „Spot Healing“.
Krok 6: Použite hornopriepustný filter
Na vyhladenie pokožky použijeme filter Photoshop High Pass. Prejdite hore na ponuku Filter na paneli s ponukou, vyberte možnosť Iné a potom vyberte možnosť Vysoká priepustka :
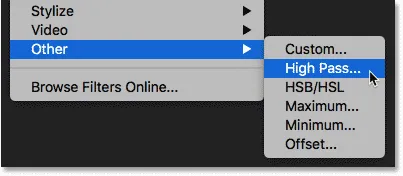
Prejdite na položku Filter> Iné> Horná priepustka.
Prečo je filter High Pass vhodný pre vyhladenie pleti
Ak ste oboznámení s filtrom High Pass, je to pravdepodobne preto, že ste ho použili na zaostrenie obrázkov vo Photoshope. Aj keď použijeme High Pass na vyhladenie pleti, nie na jej zaostrenie, veľa krokov je rovnakých. Filter High Pass hľadá okraje v obraze a zvýrazňuje ich. Hrana je oblasť, kde medzi susednými pixelmi existuje veľká, náhla zmena jasu alebo farby. Pri fotografiách na výšku sú okraje zvyčajne pozdĺž vlasov osoby, okolo očí, úst a podobne. Na druhej strane, štruktúra pokožky má relatívne malé množstvo detailov s oveľa plynulejšími prechodmi. Tieto oblasti sa nepovažujú za hranu, takže filter High Pass tieto oblasti namiesto zvýraznenia zvýrazní neutrálnou šedou.
Keby sme zaostrovali obraz, filter High Pass by nám umožnil zaostriť hrany (detaily) bez ovplyvnenia pokožky. Ale na vyhladenie pleti používame High Pass z opačného dôvodu. Hrany nezistíme, aby sme ich mohli naostriť, ale môžeme vyhladiť a zjemniť všetko okrem hrán. Pozrime sa, ako to funguje.
Hodnota polomeru
Filter High Pass detekuje hrany a zvýrazňuje ich a voľba Polomer v dolnej časti dialógového okna High Pass riadi „hrúbku“ zvýraznenia okrajov. Inými slovami, akonáhle Photoshop zistí hranu, hodnota Polomer mu oznámi, koľko pixlov na oboch stranách má zahrnúť ako časť hrany. Hodnoty s nízkym polomerom zvýraznia iba tie najjemnejšie detaily na obrázku. Aby sme sa však uistili, že tieto dôležité detaily neskončíme, musíme zvýrazniť aj oblasti okolo nich, čo znamená, že potrebujeme väčšiu hodnotu polomeru. Pri typickom portréte na výšku funguje polomer 24 pixelov dobre:
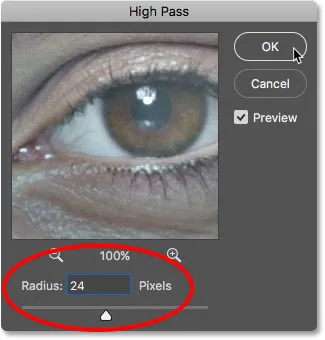
Nastavenie hodnoty polomeru na 24 pixlov.
Ak je váš objekt na fotografii ďalej alebo pracujete na obrázku s nižším rozlíšením, môže byť lepšie pracovať s menšou hodnotou polomeru 18 pixelov alebo dokonca 12 pixelov . Prečo tieto konkrétne hodnoty? Je to preto, že pre ďalší krok je dôležité, aby ste si vybrali hodnotu Polomer, ktorý je ľahko deliteľný číslom 3. Napríklad 24 delené 3 je 8, 18 delené 3 je 6 a 12 delené 3 sú 4. Pekné, ľahké čísla. Opäť uvidíme, prečo v ďalšom kroku.
Kliknutím na tlačidlo OK zatvorte dialógové okno High Pass. Váš obrázok bude väčšinou sivý. Pevné oblasti šedej sú okrajové oblasti s malými až žiadnymi detailmi, ako je napríklad pokožka, zatiaľ čo veľké kontrastné svetlá s kontrastom zvýrazňujú okraje:
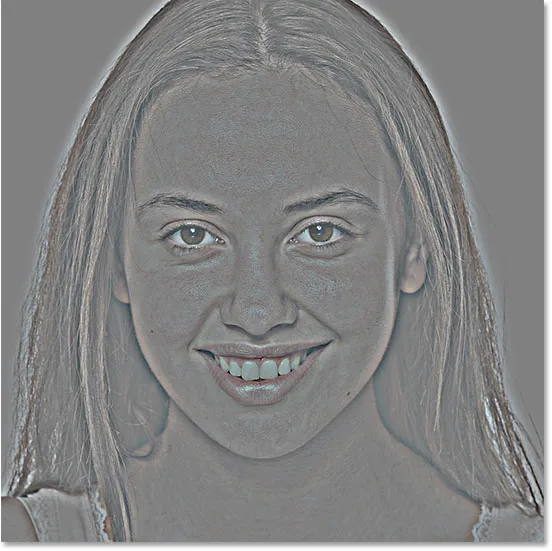
Výsledok po použití filtra vysokej priepustnosti.
Krok 7: Použite Gaussovský filter rozostrenia
Musíme rozmazať efekt filtra High Pass. Môže sa to zdať kontraintuitívne, ale rozmazanie v skutočnosti pomôže dosiahnuť lepšiu štruktúru pokožky. Prejdite do ponuky Filter, vyberte položku Rozostrenie a potom položku Gaussovské rozostrenie :

Prejdite na položku Filter> Rozostrenie> Gaussovské rozostrenie.
V dialógovom okne Gaussovské rozostrenie nastavte hodnotu polomeru presne na jednu tretinu hodnoty, ktorú ste použili pre filter High Pass. V mojom prípade nastavím polomer horného priechodu na 24 pixlov, takže nastavím polomer gaussovského rozostrenia na jednu tretinu z toho, čo je 8 pixelov. Kliknutím na tlačidlo OK zatvorte dialógové okno:
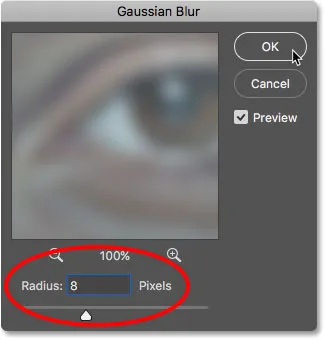
Nastavenie polomeru Gaussovho rozostrenia na jednu tretinu polomeru horného priechodu.
Po použití rozmazania vyzerá efekt High Pass jemnejšie a menej podrobne:

Výsledok po použití filtra Gaussovho rozostrenia.
Krok 8: Zmeňte režim vrstvenia na lineárne svetlo
Na paneli Vrstvy zmeňte režim prelínania vrstvy „Hladká pokožka“ z normálneho na lineárne svetlo :
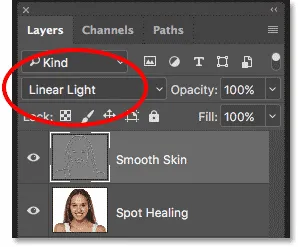
Zmena režimu miešania vrstiev.
Tým sa zmieša výsledok High Pass s obrázkom, čím sa vytvorí vysoký kontrast a naostrený efekt. Môže to vyzerať hrozne, ale nebojte sa. O chvíľu to bude ešte horšie:

Obrázok po zmene režimu miešania vrstvy Smooth Skin na Linear Light.
Súvisiace články: Päť základných režimov zmesi Photoshopu na úpravu fotografií
Krok 9: Obráťte vrstvu
Prejdite do ponuky Obrázok, vyberte položku Úpravy a potom vyberte príkaz Invertovať :
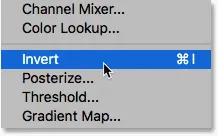
Prejdite na Obrázok> Úpravy> Invertovať.
Ak je vrstva prevrátená, obraz prejde z príliš naostreného na vyzerajúci ako divný, rozmazaný neporiadok s veľkými škaredými halos okolo všetkého:
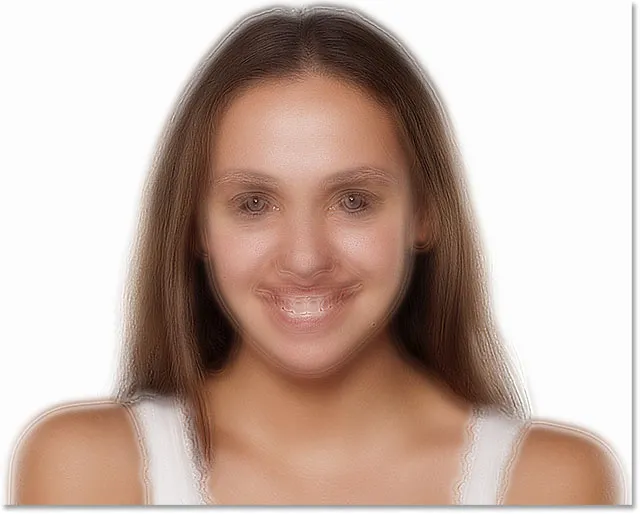
Výsledok po obrátení vrstvy „Hladká pokožka“.
Krok 10: Otvorte možnosti miešania
Ak chcete zredukovať efekt halo, kliknite na ikonu Štýly vrstiev v dolnej časti panelu Vrstvy:
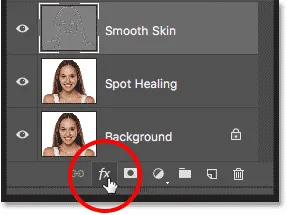
Kliknite na ikonu Štýly vrstiev.
V hornej časti zoznamu vyberte položku Možnosti miešania :
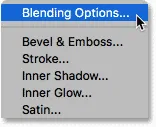
Otvorenie možností miešania.
Krok 11: Potiahnite posúvače „Blend If“
V dialógovom okne Štýl vrstvy vyhľadajte posúvače Blend If v spodnej časti. Existujú dve sady jazdcov, jedna označená ako „Táto vrstva“ a jedna pod ňou, označená ako „Podkladová vrstva“. Potrebujeme najvyššie posúvače (tie označené ako „Táto vrstva“):
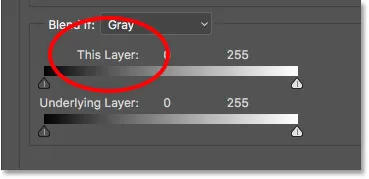
Posúvače Blend If.
Všimnite si posúvač pod každým koncom prechodovej lišty. Tieto posúvače určujú, ako sa vrstva „Hladká pokožka“ mieša s obrázkom pod ňou na základe úrovne jasu vrstvy. Posuvník vľavo sa používa na miešanie tmavších oblastí vrstvy a posúvač napravo spája svetlejšie oblasti:
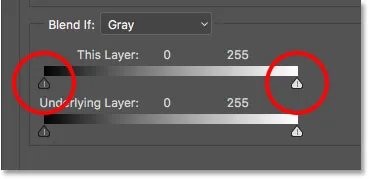
Tmavé (vľavo) a ľahké (vpravo) posúvače.
Redukcia svetelných halo
Začnite znížením ľahších halogénov. Stlačte a podržte kláves Alt (Win) / Option (Mac) na klávesnici, kliknite na posúvač vpravo a začnite ho ťahať smerom doľava. Keď podržíte kláves Alt (Win) / Option (Mac), aplikácia Photoshop rozdeľuje posúvač na polovicu tak, aby sa pri ťahaní pohybovala iba ľavá strana posúvača, zatiaľ čo pravá strana zostala na svojom mieste. Pri posúvaní posúvača sledujte svoj obrázok a uvidíte, ako svetlejšie svetelné efekty miznú. Potiahnite posúvač takmer úplne doľava, aby ste ich čo najviac zmenšili:
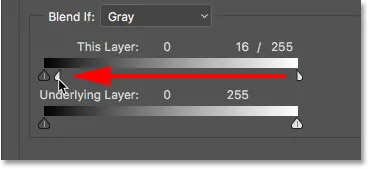
Potiahnite ľavú polovicu posúvača doprava.
Toto je výsledok po potiahnutí prvého posúvača. Väčšina ľahších halogénov je teraz preč, alebo sú menej zreteľné. Zostávajú iba tmavšie halo:
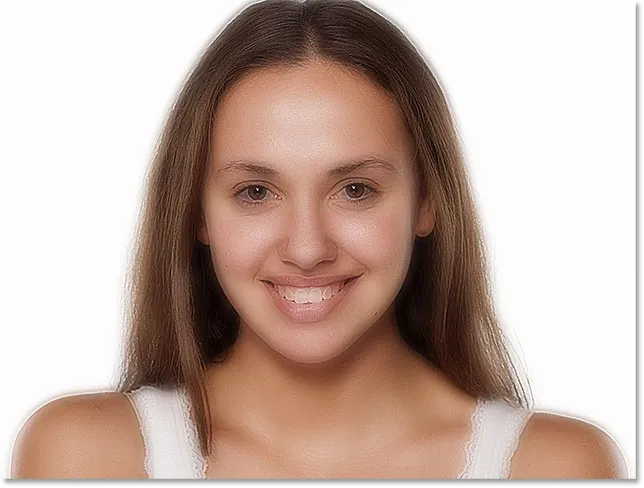
Ľahšie svetlá sú po pretiahnutí posúvača vpravo.
Redukcia temných halo
Ak chcete znížiť tmavšie osvetlenie, stlačte a podržte kláves Alt (Win) / Option (Mac), kliknite na posúvač vľavo a potiahnite jeho pravú polovicu smerom doprava. Opäť budete musieť presunúť takmer celú cestu doprava, aby tmavé halos zmizli. Po dokončení kliknite na OK, aby ste zatvorili dialógové okno Štýl vrstvy:

Potiahnutím pravej polovice jazdca doľava.
A tu je môj obrázok po pretiahnutí oboch posúvačov. Jej pokožka vyzerá veľmi hladko, ale rovnako aj všetko ostatné na obrázku. Ďalej to vyriešime:

Po potiahnutí posúvača vľavo sú tmavšie svetlá odstránené.
Krok 12: Pridajte vrstvu masky
Ak chcete obmedziť účinok vyhladenia iba na pokožku, pridajte masku vrstvy. Na paneli Vrstvy stlačte a podržte kláves Alt (Win) / Option (Mac) na klávesnici a kliknite na ikonu Pridať vrstvu masky :
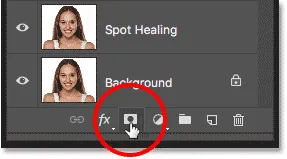
Pridanie masky vrstvy pri súčasnom držaní Alt (Win) / Option (Mac).
Vo vrstve „Smooth Skin“ sa objaví miniatúra masky vrstvy s čiernou farbou. Toto skryje vyhladzujúci efekt z pohľadu, aby sme ho mohli namaľovať späť iba tam, kde ho potrebujeme:
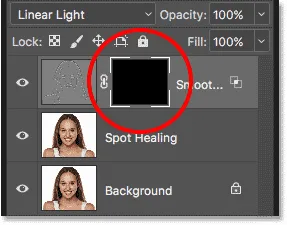
Do vrstvy „Smooth Skin“ bola pridaná maska vrstvy s čiernou farbou.
Súvisiace články: Porozumenie vrstvových masiek vo Photoshope
Krok 13: Vyberte nástroj štetca
Na paneli s nástrojmi vyberte nástroj Kefa :
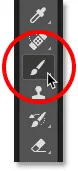
Výber nástroja na štetce.
Krok 14: Nastavte farbu kefy na bielu
Skontrolujte, či je farba popredia (farba kefy) nastavená na bielu . Svoje súčasné farby popredia a pozadia môžete vidieť vo vzorkovníku farieb v dolnej časti panela nástrojov. Vzorník v ľavom hornom rohu je farba popredia. Ak nie je nastavená na bielu, stlačte písmeno D na klávesnici, aby ste rýchlo nastavili farby na predvolené hodnoty:
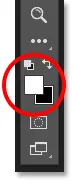
Farba popredia (farba kefy) by mala byť biela.
Krok 15: Maľujte cez pokožku
Pred začatím maľovania skontrolujte možnosti štetca na paneli Možnosti. Uistite sa, že režim (skratka pre režim prelínania) je nastavený na normálne, krytie je na 100% a prietok je tiež na 100% :

Uistite sa, že možnosti Mode, Opacity a Fill sú nastavené na predvolené hodnoty.
Potom naneste farbu na pokožku, aby ste odhalili vyhladzujúci efekt. Najlepšie bude fungovať kefa s mäkkými okrajmi. Už vieme, že veľkosť kefy môžeme zmeniť pomocou klávesnice pomocou ľavého a pravého tlačidla v zátvorkách. Pridaním klávesu Shift zmeníte tvrdosť kefy. Stlačením klávesu Shift a ľavého kľúča na konzole zjemníte kefu, alebo klávesom Shift a pravým klávesom na spevnenie kefa bude tvrdšia.
Príklad: Maľovanie na odhalenie hladkej pokožky
Začnem maľovaním na čelo. Pretože maľujeme na masku vrstvy, nie na samotnú vrstvu, pri maľovaní nevidíme farbu kefy. Namiesto toho odhaľujeme vyhladzujúci efekt v oblastiach, kde sme maľovali:
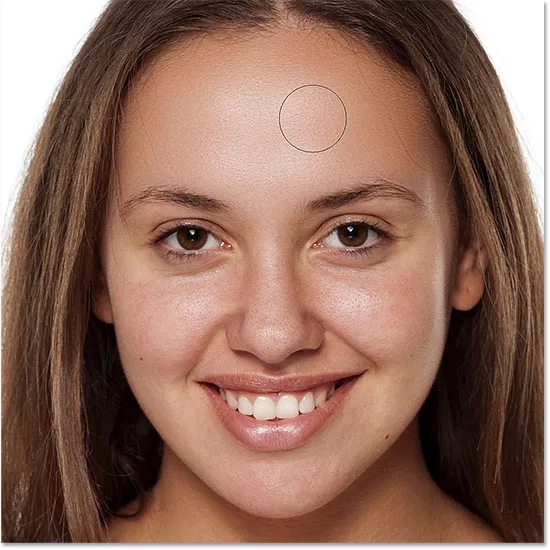
Vrátite späť hladkú pokožku do ženského čela.
Ďalej maľujem na ňu, na lícach a okolo očí, aby som odhalil vyhladenie pleti v týchto oblastiach. Upravte veľkosť svojej kefy tak, aby ste sa vyhli maľovaniu detailov, ktoré by mali zostať ostré. Ak skĺznete a maľujete po nesprávnej oblasti, stlačte písmeno X na klávesnici, aby ste nastavili farbu kefy na čiernu, a potom maľte túto chybu, aby ste skryli efekt vyhladenia. Opätovným stlačením X nastavíte farbu štetca späť na bielu a pokračujte v maľovaní, aby vyhladila a zjemnila pokožku:
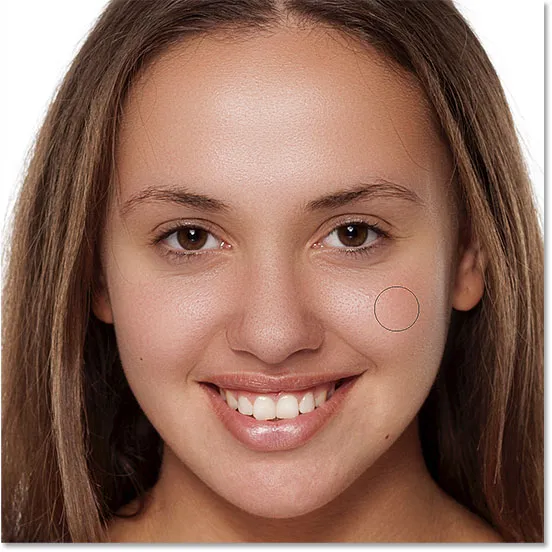
Odhaľuje viac vyhladzovacieho účinku, ale iba cez pokožku.
Nakoniec maľujem okolo úst a brady, aby som tieto oblasti vyhladil a zjemnil, pričom zároveň budem opatrný, aby som sa jej nevyvaril.

Odhaľuje hladkú pokožku v dolných častiach tváre.
Prezeranie masky vrstvy
Ak chcete zistiť, kde presne ste maľovali, stlačte a podržte kláves Alt (Win) / Option (Mac) a kliknite na miniatúru masky vrstvy na paneli Vrstvy:
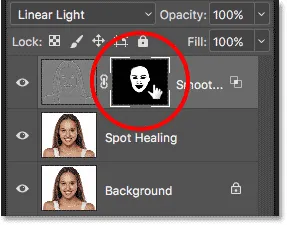
Podržte Alt (Win) / Option (Mac) a kliknite na miniatúru masky vrstvy.
Týmto sa prepne váš pohľad z obrázka na masku vrstvy. Biele oblasti masky sú miestom, kde ste maľovali, aby obnovili vyhladenie pleti. Čierne oblasti sú, keď vyhladzovací efekt zostáva skrytý. Vyzerá to trochu strašidelne, ale prezeranie masky je skvelý spôsob, ako zaistiť, aby vám neprišli žiadne miesta, a ak je to potrebné, môžete masku priamo maľovať. Ak chcete prepnúť späť na svoj obrázok, znova stlačte a podržte Alt (Win) / Option (Mac) a kliknite na miniatúru masky vrstvy:

Pomocou zobrazenia masky vyhľadajte všetky oblasti, ktoré ste vynechali.
Krok 16: Znížte krytie vrstvy
V tomto bode sme pokožku vyhladili a zjemnili, ale účinok je príliš intenzívny. Ak ju chcete znížiť, znížte krytie vrstvy „Hladká pokožka“. Vo všeobecnosti platí, že hodnota krytia medzi 40% a 60% funguje najlepšie, ale bude to závisieť od vášho obrázka. Nastavím baňu na 50%:
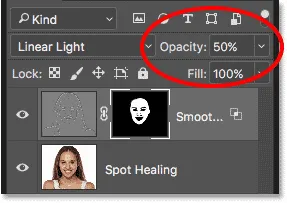
Zníženie opacity efektu zmäkčovania pokožky na 50%.
A s tým sme hotoví! Tu, po znížení nepriehľadnosti vrstvy, je môj konečný výsledok, keď jej pokožka vyzerá skvele:

Konečný výsledok vyhladzovania pokožky.
A máme to! Takto vo Photoshope ľahko vyhladíte a zjemníte pokožku! Ak chcete získať ďalšie výukové programy zamerané na retušovanie portrétu, pomocou Photoshopu sa naučte, ako redukovať vrásky, ako meniť farbu očí alebo ako bieliť zuby. Alebo navštívte našu sekciu retušovania fotografií, kde nájdete ďalšie návody!