Tento tutoriál vám ukáže, ako rýchlo vytvoriť nový dokument Photoshopu, ktorý zodpovedá presnej veľkosti (šírka, výška a rozlíšenie) otvoreného dokumentu. Pracuje s aplikáciou Photoshop CC, CS6 a staršou verziou.
Či už vytvárame obrázky alebo vytvárame vzory vo Photoshope, často musíme vytvoriť nový dokument, ktorý bude zodpovedať veľkosti nášho otvoreného dokumentu. Výrazom „veľkosť“ mám na mysli, že oba dokumenty budú musieť zdieľať rovnakú šírku, výšku a rozlíšenie. Väčšina používateľov aplikácie Photoshop bude otvárať dialógové okno Veľkosť obrázka a zapísať veľkosť aktuálneho dokumentu. Potom vytvoria nový dokument a do dialógového okna Nový dokument zadajú manuálne rovnaké hodnoty šírky, výšky a rozlíšenia.
Je to jeden spôsob, ako pracovať, ale existuje rýchlejší spôsob, ktorý si nevyžaduje zapamätanie alebo zapísanie čísel. Keď budete nabudúce potrebovať vytvoriť nový dokument Photoshopu rovnakej veľkosti ako váš aktuálny dokument, postupujte takto: Budem používať Photoshop CC 2018, ale akákoľvek najnovšia verzia bude fungovať.
Kde nájsť aktuálnu veľkosť dokumentu
Tento krok nebudete musieť robiť zakaždým, ale iba na potvrdenie, že nový dokument, ktorý vytvárame, sa zhoduje s veľkosťou aktuálneho dokumentu, rýchlo skontrolujte veľkosť nášho aktuálneho dokumentu. Tu je obrázok, ktorý som otvoril vo Photoshope (foto z Adobe Stock):
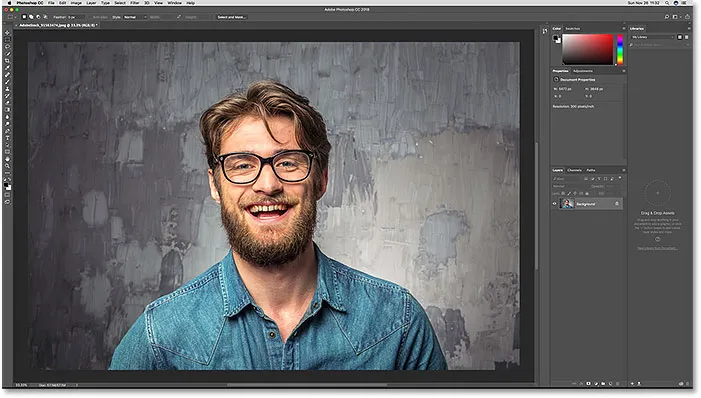
Aktuálne otvorený dokument vo Photoshope.
Dialógové okno Veľkosť obrázka
Ak chcete zobraziť veľkosť dokumentu, prejdite v paneli s ponukou na ponuku Obrázok a vyberte možnosť Veľkosť obrázka :
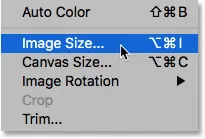
Prejdite na Obrázok> Veľkosť obrázka.
Otvorí sa dialógové okno Veľkosť obrázka. Na dvoch miestach je možné zobraziť šírku a výšku dokumentu. Jeden sa nachádza vedľa slova Dimenzie v hornej časti. Tu vidíme, že môj dokument má šírku 5472 px a výšku 3648 px. Ak v dialógovom okne Veľkosť obrázka zobrazujete rozmery pomocou iného typu merania ako pixely (napríklad percentá, palce atď.), Kliknite na malý trojuholník a v zozname vyberte možnosť Pixely :
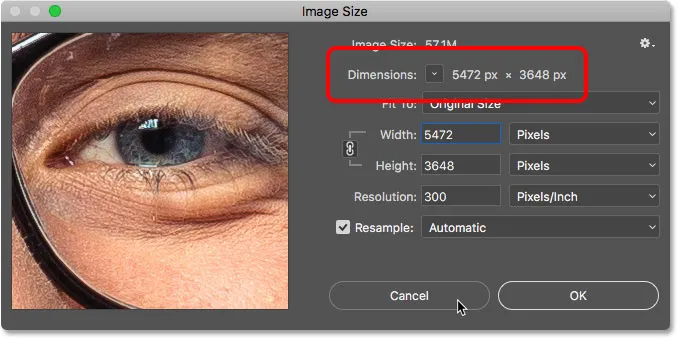
Rozmery pixelov (šírka a výška) otvoreného dokumentu.
Druhé miesto na zobrazenie veľkosti dokumentu je v poliach Šírka, Výška a Rozlíšenie . Tu vidíme rovnaké hodnoty šírky a výšky ako tie, ktoré sú zobrazené vedľa slova „Dimenzie“, a tiež vidíme, že môj dokument je nastavený na rozlíšenie 300 pixelov na palec. Nebudeme tu robiť žiadne zmeny, takže kliknutím na tlačidlo Zrušiť zatvorte dialógové okno Veľkosť obrázka
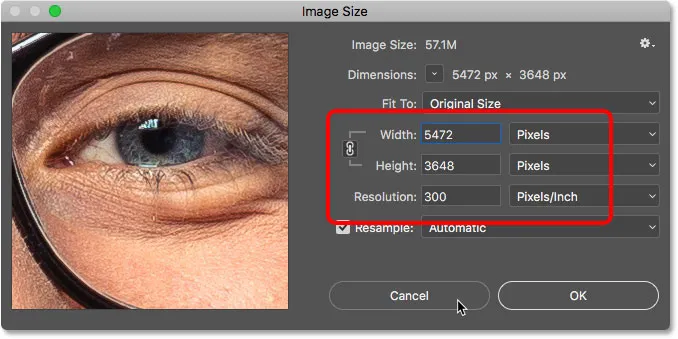
Šírka, výška a rozlíšenie otvoreného dokumentu.
Related: The 72 PPI Web Resolution Mýtus
Ako vytvoriť nový dokument v rovnakej veľkosti
Krok 1: Vyberte vrstvu pozadia
Ak chcete vytvoriť nový dokument Photoshopu, ktorý sa zhoduje so šírkou, výškou a rozlíšením vášho aktuálneho dokumentu, vyberte najprv vrstvu pozadí na paneli Vrstvy. Tým sa zabezpečí, že budete chmatať celé rozmery dokumentu a nielen veľkosť toho, čo sa stane v inej vrstve. Ak je jedinou vrstvou v dokumente vrstva Pozadie, môžete tento krok preskočiť:
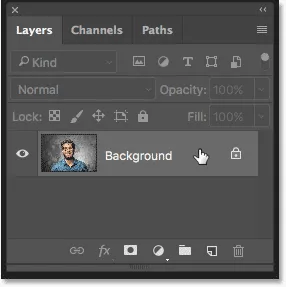
Výber vrstvy pozadia.
Krok 2: Vyberte všetko
Prejdite hore na ponuku Vybrať na paneli s ponukou a vyberte položku Všetky . Okolo obrázka sa objaví obrys výberu:
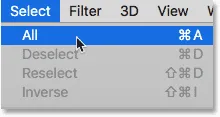
Prejdite na položku Vybrať> Všetky.
Krok 3: Skopírujte vrstvu pozadia
Ďalej prejdite na ponuku Úpravy na paneli s ponukou a vyberte položku Kopírovať . To odošle kópiu vrstvy pozadia do schránky:
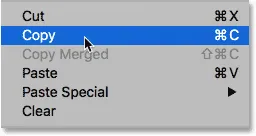
Prejdite na možnosť Úpravy> Kopírovať.
Krok 4: Vytvorte nový dokument Photoshopu
Ak chcete vytvoriť nový dokument, prejdite na ponuku Súbor a vyberte položku Nový :
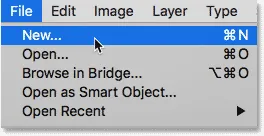
Prejdite na Súbor> Nový.
V dialógovom okne Nový dokument sa pozrite na polia Šírka, Výška a Rozlíšenie a uvidíte, že ich Photoshop automaticky vyplnil rozmermi z druhého dokumentu. Kliknutím na Vytvoriť (Photoshop CC) alebo OK (CS6 alebo starší) vytvorte nový dokument v rovnakej veľkosti:
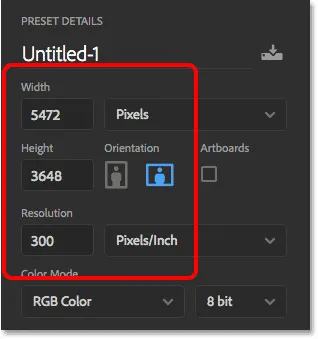
Nový dokument bude mať rovnaké rozmery ako otvorený dokument.
A máme to! Takto rýchlo vytvoríte nový dokument, ktorý bude zodpovedať veľkosti vášho otvoreného dokumentu vo Photoshope! Hľadáte podobné návody a tipy? Prezrite si nášho Kompletného sprievodcu otváraním obrázkov vo Photoshope alebo navštívte našu sekciu Základy Photoshopu!