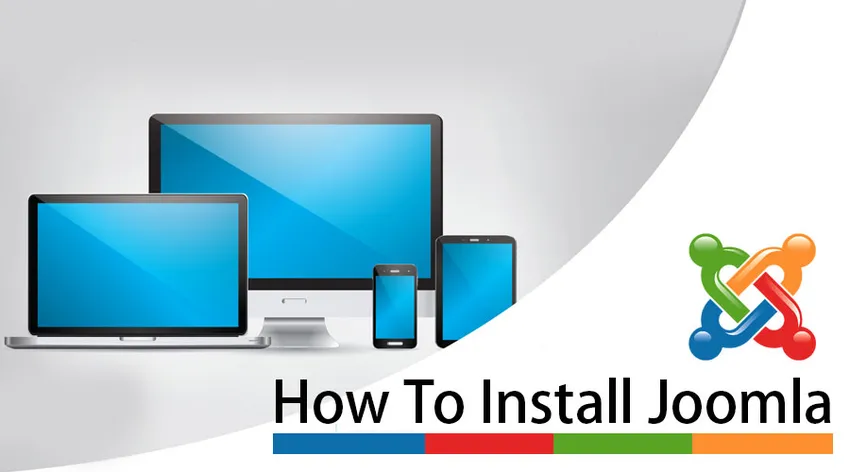
Ako nainštalovať Joomla
Joomla! Etabloval sa ako jeden z tenoristov CMS. Aby sme vám pomohli dostať sa do dobrodružstva siete a mať svoj vlastný dynamický web, vytvorili sme príručku, ktorá vám umožní nainštalovať Joomla! S ľahkosťou.
- Pred inštaláciou si stiahnite inštalačný balík Joomla
Aby ste mohli založiť Joomla na webovom serveri, musíte si najprv stiahnuť inštalačný balík Joomla z oficiálnej stránky aplikácie, inak, ak si stiahnete Joomla balíček z iného miesta ako z oficiálnej stránky, potom existuje nebezpečenstvo pomstychtivého kódu v inštalačné záznamy.
Keď kliknete na úchytku na stiahnutie pre najnovšiu adaptáciu Joomla, zväzok zariadení sa ušetrí na vašom pevnom tanieri. Nájdite zväzok zariadení (mal by byť pomenovaný Joomla_X.XX-Stable-Full_Package.zip alebo porovnávací), ktorý ste si nedávno stiahli a rozdeliť ho na iného organizátora.
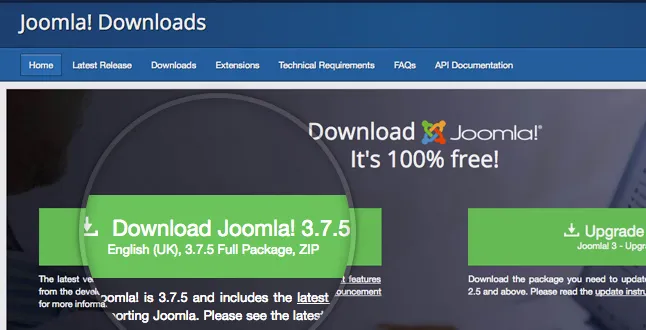
- Preneste súbory Joomla na váš server
Teraz musíte preniesť oddelené dokumenty a obálky na svoj webový server. Najvhodnejším spôsobom prenosu dokumentov o zriadení Joomly je FTP. Pre údaje o najlepšom spôsobe prenosu dokumentov pomocou FTP.
- Vytvorte databázu MySQL, aby ste mohli používať Joomla
Ďalej musíte vytvoriť databázu MySQL a odsunúť klienta do nej s úplným súhlasom. Pri vytváraní databázy MySQL a používateľa sa uistite, že ste zaznamenali názov databázy, meno používateľa databázy a tajnú frázu, ktorú ste vytvorili pomerne nedávno. Budete ich potrebovať na založenie podniku.
Vyskúšajte proces inštalácie Joomly:
V prípade, že ste preniesli organizačné dokumenty, v zásade otvorte program a preskúmajte svoj hlavný priestor (napríklad http://mydomain.com) alebo príslušnú subdoménu (napr. Http://mydomain.com/joomla). ), v závislosti od toho, kam ste previedli balík služieb Joomla. Keď to urobíte, dostanete sa na hlavnú obrazovku Joomla Web Installer. V úvodnom kroku postupu založenia musíte uviesť dôležité údaje o vašom webe a vaše regulačné používateľské meno.
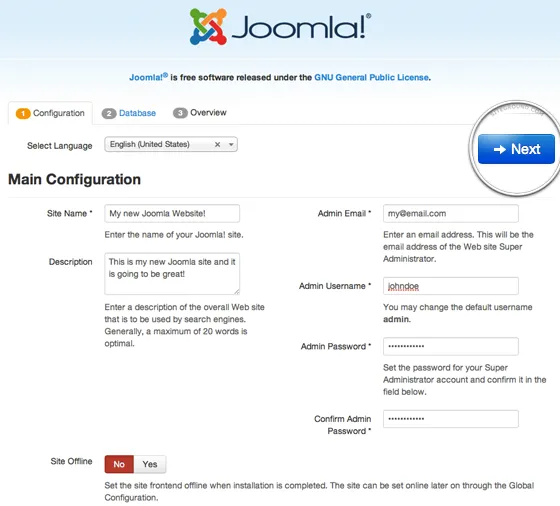
1. Názov stránky
Zadajte názov svojej stránky. Väčšina formátov to použije ako primárny nadpis súboru. Názov vášho webu môžete kedykoľvek zmeniť na stránke globálnej konfigurácie webu.
2. Opis
Pridajte krátky popis svojich stránok. Váš krátky popis je asi 20 - 30 slov. Toto je globálny záložný popis Meta používaný na každej stránke, ktorý budú používať vyhľadávacie nástroje. Toto je možné kedykoľvek zmeniť kedykoľvek neskôr na globálnej konfiguračnej stránke lokality. Ak sa tento obsah zobrazí, závisí od vášho rozloženia.
3. E-mail správcu
Zadajte platnú e-mailovú adresu. V tom dostanete rámcové správy o inštaláciách Joomly a iných zotaveniach tajných fráz. V prípade, že zabudnete svoje heslo. Toto je e-mailová adresa, na ktorú dostanete odkaz na zmenu hesla správcu.
4. Používateľské meno správcu
Vaše manažérske používateľské meno. Ak to nie je príliš veľa problémov, vyberte namiesto „správcu“ alebo „dozorcu“ mimoriadne používateľské meno, pretože tie sú pravidelne predmetom napadnutia programátora.
5. Heslo správcu:
Pridajte heslo tak solídne, ako sa dá rozumne očakávať. Aby to nikto nemohol použiť bez vášho súhlasu. Nezabudnite, že používateľ má maximálnu kontrolu nad webom (frontend a backend), takže skúste použiť zložité heslo.
6. Stránka offline
kliknite na políčko Áno alebo Nie. Áno - to znamená, že po dokončení inštalácie bude váš Joomla! Keď prejdete na webovú stránku name.com a zobrazí sa domovská stránka, web zobrazí správu „Stránka je offline“. Nie - to znamená, že web je aktívny, keď prejdete na webovú stránku name.com a zobrazíte domovskú stránku.
Keď vyplníte všetky označené alebo povinné polia, pokračujte v inštalácii stlačením tlačidla Ďalej.
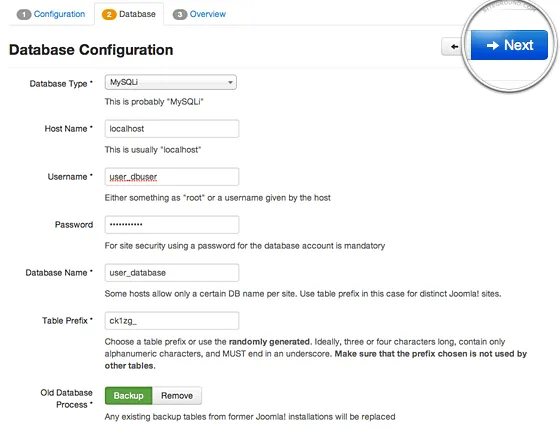
7. Konfigurácia databázy
Na nasledujúcej obrazovke by ste mali zadať základné údaje pre svoju databázu MySQL.
8. Typ databázy
V predvolenom nastavení je táto hodnota nastavená na MySQLi. Zanechajte to týmto spôsobom, MySQLi je zjednodušený variant normálnej databázy MySQL a je posilnený na serveroch Site Ground.
9. Názov hostiteľa
Znova ponechajte predvolenú úctu miestneho hostiteľa.
10. Používateľské meno
Zadajte svoje užívateľské meno pre databázu MySQL na pripojenie k databáze.
11. Heslo
Heslo pre užívateľské meno databázy.
12. Názov databázy:
Zadajte názov databázy MySQL, ktorú potrebujete využiť
13. Predpona tabuľky
Jeden je vygenerovaný automaticky, ale môžete ho zmeniť. Joomla pridá túto predponu do väčšiny svojich databázových tabuliek. Toto je užitočné v prípade, že potrebujete mať rôzne Joomla locales v osamelej databáze. Mali by ste nechať predvolenú úctu.
14. Proces starej databázy
Ak máte nejaké súčasné alebo staré databázy, vyberte spôsob spravovania aktuálnych tabuliek, ktoré vyžaduje inštalátor v čase inštalácie. Alternatívou je vylúčenie alebo posilnenie akýchkoľvek aktuálnych informácií, ktoré sa majú nahradiť. Predpisujeme, že necháte túto voľbu nastavenú na možnosť Zálohovanie, pretože ide o najbezpečnejšie rozhodnutie.
Po zadaní všetkých požadovaných údajov pokračujte stlačením tlačidla Ďalej.
15. Dokončiť
Dostanete sa na poslednú stránku procesu inštalácie. Na tejto stránke môžete uviesť, v prípade, že potrebujete na svojom serveri uviesť vzorové informácie. V prípade mláďat vám odporúčame zvoliť si možnosť Predvolená vzorová informácia, pretože vyplní napríklad / chrbticu, ktorú môžete použiť na zostavenie svojej originálnej stránky. Všimnite si, že môžete kedykoľvek vymazať všetky príklady článkov, ponúk atď.
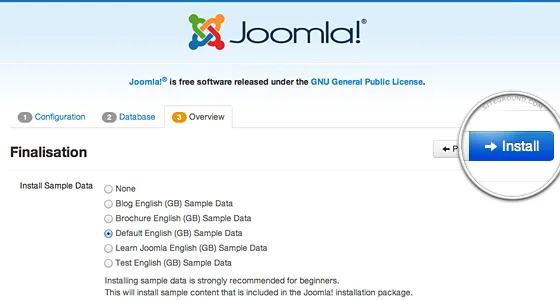
Druhá časť stránky vám všetkým preukáže predbežné kontroly. Servery Site Ground vyhovujú všetkým potrebám Joomly a po každom riadku uvidíte zelenú kontrolu.
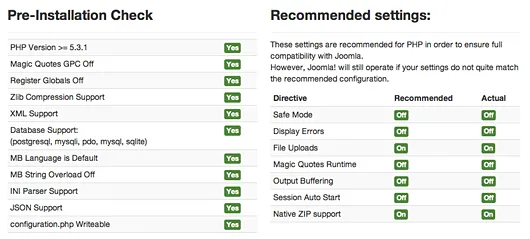
Nakoniec stlačením tlačidla Inštalovať spustite skutočnú inštaláciu Joomly. Takmer nikdy nebudete presmerovaní na poslednú obrazovku Joomla Web Installer.
Na poslednej obrazovke postupu inštalácie musíte stlačiť tlačidlo Odstrániť obálku zariadenia. Vyžaduje sa to z bezpečnostných dôvodov, aby nikto nemohol znova nainštalovať vašu aktuálnu stránku. Upozorňujeme, že Joomla vám nedovolí využívať vaše stránky s výnimkou prípadu, keď úplne vylúčite tohto organizátora!
To je všetko, teraz ste úplne nainštalovali web Joomla. Teraz by ste mohli začať vytvárať obsah svojich stránok.
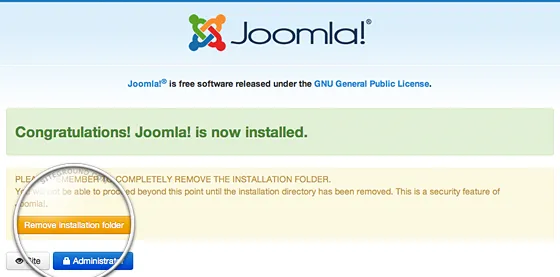
Odporúčané články
Toto bola príručka o tom, ako nainštalovať Joomla. Tu sme diskutovali o základnej koncepcii a krokoch na inštaláciu Joomly do nášho systému. Viac informácií nájdete aj v nasledujúcich článkoch
- Drupal vs Joomla
- Ako nainštalovať Jenkins
- Ako nainštalovať C
- Ako nainštalovať selén