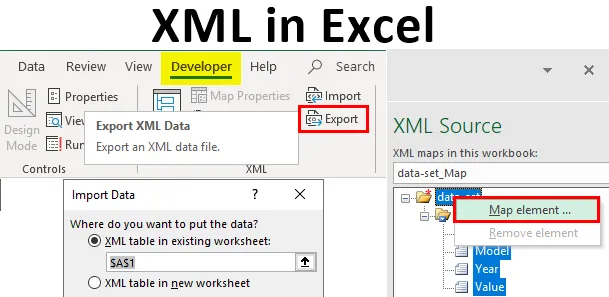
XML v Exceli (obsah)
- Definícia XML a XSD
- Ako importovať súbor XML v Exceli?
Úvod do rozšíriteľného značkovacieho jazyka (.XML)
Určené na ukladanie a prepravu údajov. Je to značkovací jazyk podobný HTML. XML súbor sa objaví, ako je uvedené nižšie, kde je to poznámka Johnovi z Craiga.
Typ a štruktúra súboru XML sa zobrazuje nižšie uvedeným spôsobom:
John
Craig
pripomienka
Tento víkend na mňa nezabudni!
- XML je len časť informácií zabalená do značiek, rovnako ako vyššie uvedená poznámka.
- Väčšina aplikácií XML zvyčajne pracuje podľa očakávania, aj keď pridáte nové údaje (alebo sú odstránené).
- XML Zjednodušuje úlohy, ako je prenos údajov, zdieľanie údajov, dostupnosť údajov a zmeny platformy.
- Štandard XML je flexibilný a jednoduchý spôsob vytvárania informačných formátov.
- XML pomáha pri elektronickom zdieľaní štruktúrovaných údajov prostredníctvom verejného internetu alebo podnikovej siete.
- XML je hierarchická štruktúra.
Definícia XML a XSD
- Jazyk schémy XML sa označuje aj ako definícia schémy XML (XSD).
- XSD definuje štruktúru súboru XML, ktorý je potrebné vytvoriť, a tiež naznačuje, kde stĺpce je potrebné mapovať v tabuľkových excel dátach.
- Nazýva sa aj Extensible Stylesheet Language Transformation (XSLT) alebo (.xslt súbor).
- XSD implementuje typ údajov a validáciu do súboru.
- XSD vám umožňuje vytvárať prvky, dátové vzťahy a validácia dát je definovaná v XML.
- Dátové súbory XML (.xml), ktoré obsahujú vlastné značky a štruktúrované údaje.
Ako importovať súbor XML v Exceli?
Súbor XML môžete importovať v Exceli z možnosti zdroj na karte Vývojár . Ak karta Vývojár nie je k dispozícii na páse s nástrojmi, musíte pridať kartu Vývojár s uvedenými krokmi alebo postupom.
Prejdite na „File“ a vyberte „Options“ a vyberte „Customize the Ribbon“ alebo kliknite pravým tlačidlom myši na kartu Home a vyberte „Customize Ribbon“, ako je to znázornené nižšie.
Možnosti programu Excel -

Keď sa vrátite na hlavnú stránku programu Excel, uvidíte kartu Vývojár vedľa karty zobrazenia v hornej časti. V tom prípade, ak potrebujete vybrať zdrojový nástroj na mapovanie prvkov vo vašom XML do tabuľky.
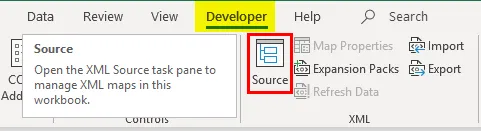
Poďme sa pozrieť na kroky, ktoré sú k dispozícii na prevod súboru Excel do súboru údajov XML a naopak.
Krok 1 - Na konverziu tabuľky do formátu XML potrebujete schému označovania
Táto schéma značenia definuje každé pole, ktoré budete používať v súbore XML, tj štruktúru súboru XML. Musíme to urobiť mimo Excel, v inom type súboru.
V nižšie uvedenej tabuľke mám štyri typy stĺpcov a informácií, tj značku automobilu, model automobilu, rok jeho výroby a konečnú cenu alebo hodnotu automobilu. Takže v našej schéme programu Excel budú mať štyri rôzne značky a my ich musíme vytvoriť.
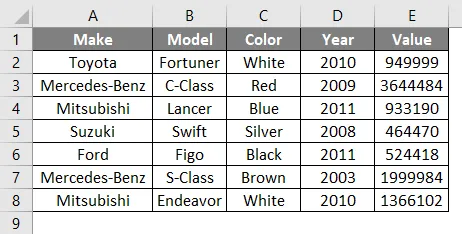
Vo vyššie uvedenej tabuľke obsahuje štyri stĺpce, z ktorých každý sa stane prvkom . Údaje o vozidle vo vyššie uvedených bunkách Excelu nie sú nezávislé. Napríklad mám štyri bunky v rade, všetky tieto údaje v rade súvisia navzájom, poskytujú podrobnosti o type auta a jeho informáciách, tj je to názov značky, názov modelu a rok nákupu a jeho cena alebo hodnota v súčasnosti.
Otvorte program Poznámkový blok a pridajte nasledujúce dva riadky, sú to štandardné informácie, ktoré súbory XML potrebujú na začiatku. (Poznámka: Je voliteľné).
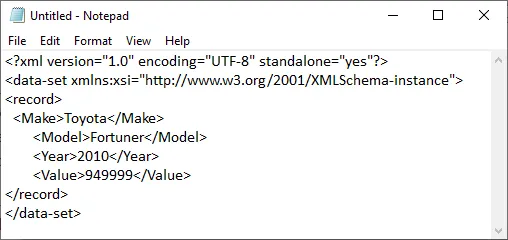
Prvok je deklarovaný od tretieho riadku. Záznamové značky, tj definuje jeden záznam opísaný v našej tabuľke. zatiaľ čo iné značky definujú príslušné informácie v rámci informácií pre daný záznam. tj
Toyota
Fortuner
2010
949999
Nakoniec pridajte záver značka na konci súboru v poznámkovom bloku.
POZNÁMKA: Značky () vo vyššie uvedenom poznámkovom bloku pod záznamom sa týkajú názvov stĺpcov, máte možnosť dať im ľubovoľný názov okrem pôvodného názvu uvedeného v excelujúcich tabuľkových údajoch! Napríklad namiesto hodnoty „ Value“ môžete použiť „Cost“ .Na účely vysvetlenia som práve pridal údaje v prvom riadku. Podľa svojho výberu môžete pridať ľubovoľný počet riadkov. Za značkou môžete znova začať. Po zadaní údajov do poznámkového bloku ich môžete uložiť ako názov súboru test.xml a uložiť ich na pracovnú plochu.
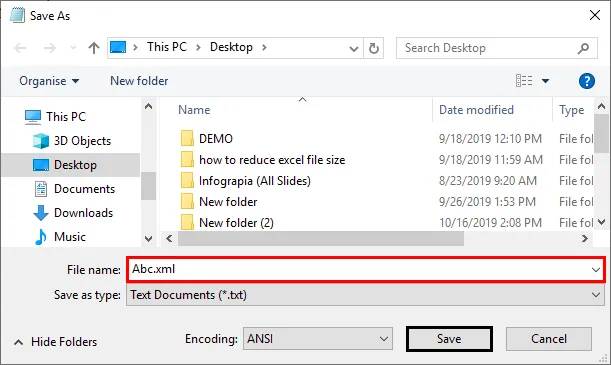
Neskôr môžete vytvoriť nový excelovský súbor s názvom XML.xlsx
Ako ste si všimli, do súboru XML (NOTEPAD) sme zadali jeden detail automobilu (jeden záznam). Teraz ste vytvorili schému označovania a uložili na pracovnú plochu.
Krok 2 - Ako pridať túto schému značiek do nového súboru Excel
Na karte Vývojár kliknite na položku Zdroj v časti XML .
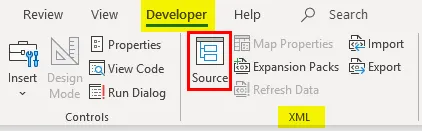
Zobrazí sa tabla XML okna, kliknite na Mapy XML.
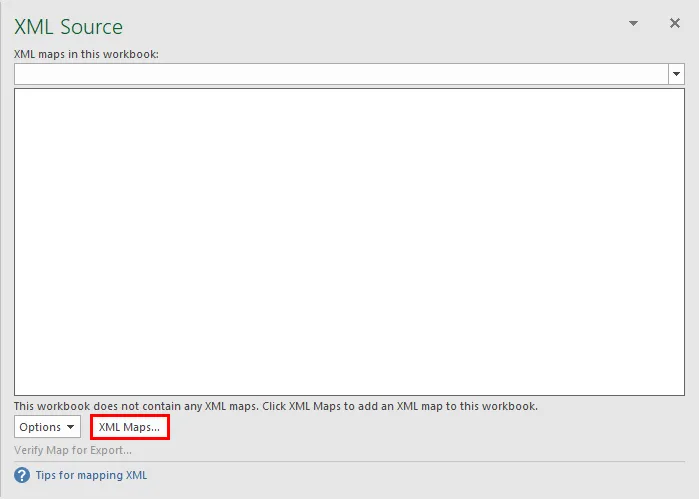
Zobrazí sa okno Mapy XML. V zobrazenom okne kliknite na položku Pridať .
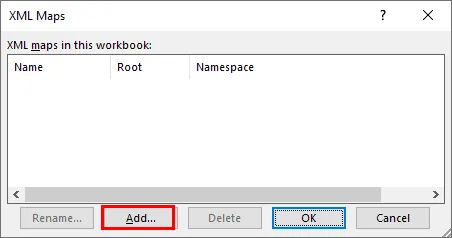
Potom môžete prejsť na svoj súbor XML na pracovnej ploche, ktorý ste uložili ako Abc.xml, a môžete ho vybrať.
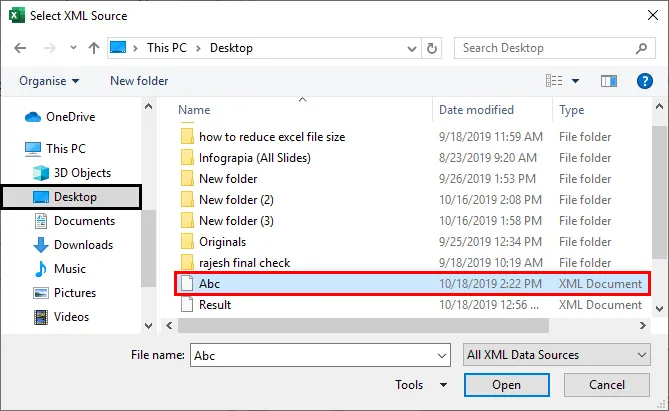
Z dôvodu problémov s vynikajúcou verziou v mojom systéme odovzdávam ďalší súbor .xml s inou možnosťou. Druhou možnosťou na karte pre vývojárov je výber možnosti Importovať na karte Domovská stránka.
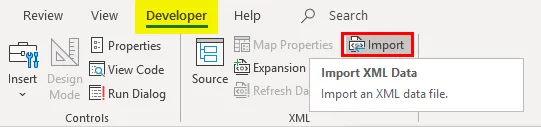
Po výbere súboru .xml na pracovnej ploche sa zobrazí kontextové okno, kliknite na tlačidlo OK.
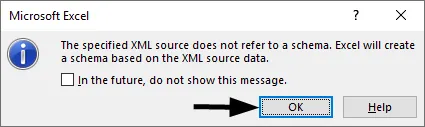
Teraz naimportujte tieto vynikajúce údaje pravým tlačidlom myši na názov súboru XML a vyberte možnosť Prvok MAP .
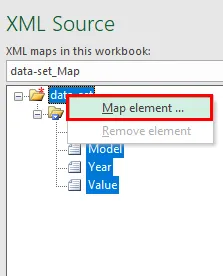
Potom sa zobrazí nasledujúce kontextové okno, vyberte miesto, kam chcete svoje údaje.
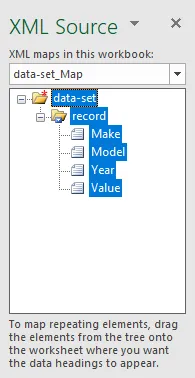
Potom uvidíte záhlavia tabuľky v excelovom hárku.

Teraz na karte pre vývojárov kliknite na Importovať.

Otvorí sa okno na výber súboru.
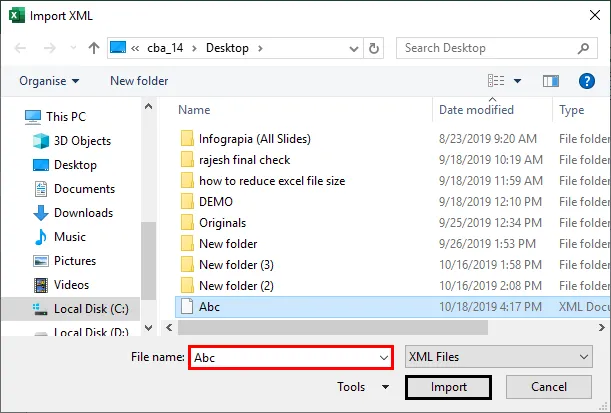
Výkon:
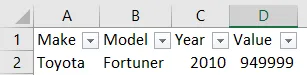
Zobrazí sa ďalšie kontextové okno so žiadosťou o referenciu bunky, kam chcete umiestniť údaje.
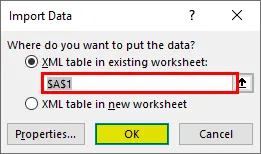
Typ súboru importu .xml sa zobrazí ako je uvedené vyššie. Podobne bude k dispozícii funkcia exportu vo voľbe vývojára, ak vaša tabuľka obsahuje údaje súboru XML, v opačnom prípade bude možnosť exportu sivá.
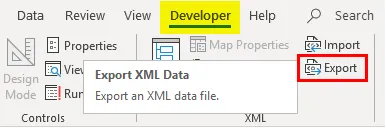
Tu som otvoril vynikajúci súbor obsahujúci údaje o súboroch XML, môžem ich exportovať a uložiť ako typ súboru .xml kdekoľvek s možnosťou exportu na karte pre vývojárov.
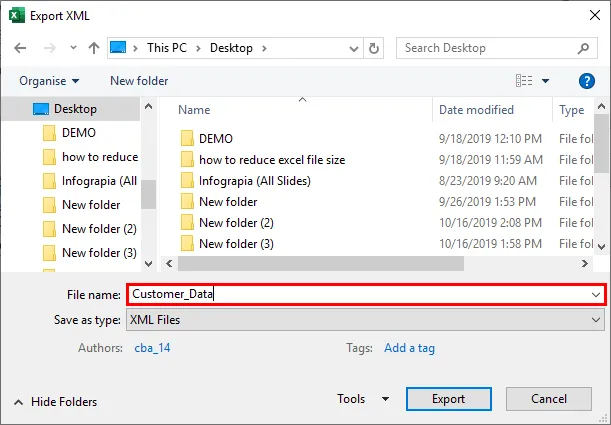
Informácie o XML v Exceli
- Každý zadaný bit musí začínať a končiť rovnakou značkou, tj začať s Data (End with).
- Názvy značiek rozlišujú malé a veľké písmená, tj veľké písmená v koncovej značke by mali byť rovnaké ako počiatočné značky.
- Súbor XML by mal vždy začínať a končiť koreňovou značkou. V súbore môže byť iba jedna koreňová značka. Vo vyššie uvedenom príklade je koreňová značka.
- Môžete mať prázdnu značku, tj môžete namiesto začiatku uviesť lomku alebo jej lomítko:.
Odporúčané články
Toto je sprievodca XML v Exceli. Tu diskutujeme o tom, ako importovať a exportovať dátový súbor XML, spolu s praktickými príkladmi a šablónou programu Excel na stiahnutie. Môžete si tiež prečítať naše ďalšie navrhované články -
- Sprievodca správou funkcie databázy v Exceli
- Funkcia Excel pre rozsah s príkladmi
- Úspora času hackermi programu Excel pre profesionálov
- Ako vykonávať výpočty v Exceli?