
Šablóna databázy v Exceli (obsah)
- Čo je to šablóna databázy?
- Ako vytvoriť šablónu databázy?
Čo je to šablóna databázy?
Najprv pochopíme definíciu šablóny databázy skôr, ako sa naučíme, ako ju vytvoriť.
Databáza : Databáza môže byť definovaná ako súbor prvotných údajov, ktoré sú usporiadané správnym spôsobom, aby poskytli požadované informácie. Napr .: Databáza predaja, databáza zamestnancov atď.
Šablóna : Šablónu možno definovať ako súbor, ktorý je pripravený v konkrétnom formáte na uchovávanie našich údajov alebo vkladanie údajov. Pomáha užívateľovi porozumieť, aké dátové polia je potrebné vložiť do databázy.
Ako vytvoriť šablónu databázy?
Pokryli sme, čo je databáza a čo je šablóna teraz, uvidíme, ako vytvoriť šablónu databázy v Exceli. Pozrime sa na niekoľko ilustrácií, aby sme vytvorili vynikajúcu šablónu databázy.
Túto šablónu databázy Excel Excel si môžete stiahnuť tu - šablónu databázy ExcelObrázok č. 1 - Databáza zákazníkov
Zvážte, že pripravujeme našu databázu zákazníkov. Pre databázu zákazníkov potrebujeme informácie, ako je meno zákazníka, telefónne číslo, adresa, typ zákazníka, platobné podmienky zákazníka a kontaktná osoba atď. Najskôr vytvorte formát šablóny, v ktorej chceme uchovávať naše zákaznícke údaje. Nižšie je uvedená napríklad snímka obrazovky.
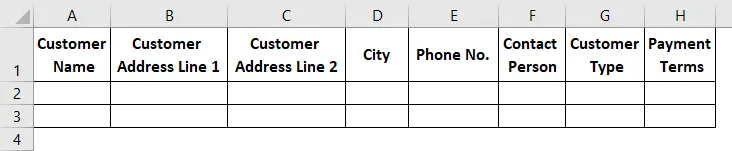
Ak máte pocit, že sú pridané všetky požadované stĺpce, začnite do každého stĺpca záhlavia zadávať údaje svojich zákazníkov. Nájdite nasledujúcu snímku obrazovky pre referenciu, zadal som niekoľko záznamov pre vašu referenciu.

Snažte sa nenechať v bunkách žiadne medzery. Bunky môžete naformátovať v požadovanom formáte, napríklad ak chcete zobraziť niektorú z vašich dátových buniek tučným písmom, a potom na bunky použiť hrubý formát.
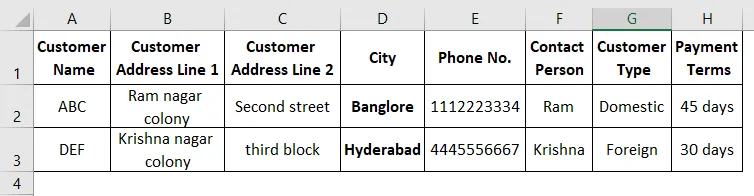
Ak je v údajoch k dispozícii dátum, použite požadovaný dátum pre svoj dátum. Po použití všetkých formátov tabuľku uložte. Teraz je čas previesť údaje do databázovej tabuľky. Vyberte celé údaje a kliknite na tlačidlo Vložiť v ľavom hornom rohu.
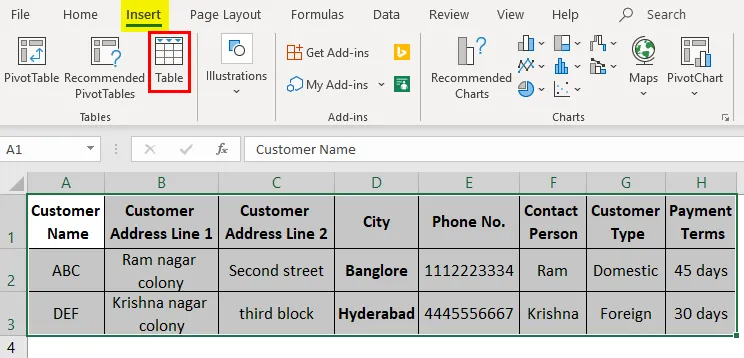
Kliknite na možnosť tabuľky na karte ponuky „Vložiť“.
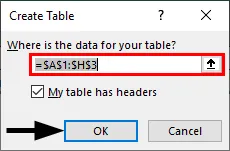
Objaví sa vyskakovacie okno so žiadosťou o adresu tabuľky, pretože údaje sú už vybrané, aby sa dostali do daného rozsahu. Ak nezvolíte hlavičky svojich údajov, zrušte začiarknutie políčka „Moja tabuľka má hlavičky“. Tu sme vybrali hlavičky, preto ich nechávam zaškrtnuté. Kliknite na „OK“.
Teraz vaša tabuľka databázy vyzerá takto.
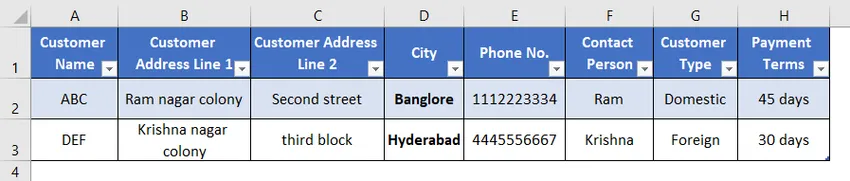
Obrázok č. 2 - Zmena formátu databázy
Dizajn databázy môžete zmeniť tak, ako kliknete na voľbu „Dizajn“ zvýraznenú červeným farebným rámčekom na snímke obrazovky.

Pamätajte, že voľba „Dizajn“ povolí, iba ak vyberiete niektorú z buniek v databáze. Keď vyberiete možnosť Dizajn, pre vašu databázu sú k dispozícii nasledujúce možnosti.

Ak chcete zmeniť štýl databázy, vyberte požadovaný formát štýlu v časti „Štýl tabuľky“ napravo.
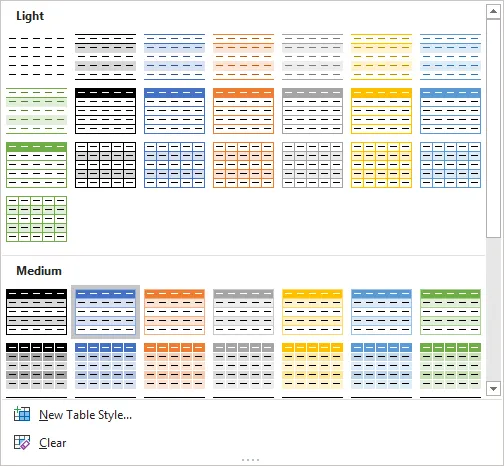
Podľa vašich požiadaviek môžete použiť nižšie uvedené možnosti. Nižšie uvedené možnosti sú úplne zrozumiteľné, ak začiarknete a zrušíte začiarknutie políčok, kde nájdete rozdiely v tabuľke databázy.

# 3 - Udelenie názvu databáze
Názov môžeme dať databáze pomocou voľby „Názov tabuľky“ v ľavom rohu v ponuke dizajnu.

Dávam názov „Database“, ako je to znázornené na nasledujúcom obrázku.

Môžete uvažovať o použití mena pre databázu. Prejdite na akýkoľvek iný hárok v zošite. Kliknutím na rozbaľovaciu ponuku názvu sa zobrazí názov našej databázy. V momente, keď vyberiete názov databázy, nás zavedie do našej databázy.
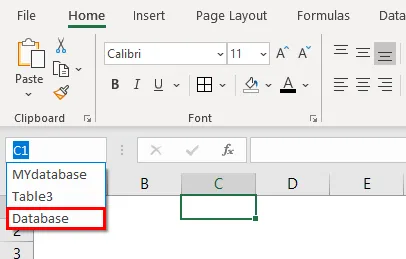
# 4 - Nástroje pre databázu
Databázu môžete previesť na normálne údaje pomocou možnosti „Konvertovať na rozsah“. Ak chcete odstrániť duplikáty v ktoromkoľvek zo stĺpcov, použite príkaz „Odstrániť duplikáty“.
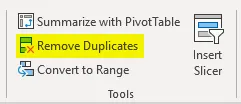
Kontingenčnú tabuľku môžete vytvoriť aj pomocou „Zhrnutie pomocou kontingenčnej tabuľky“.
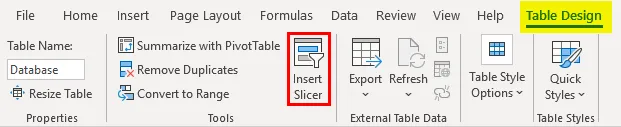
Krájač vieme vytvoriť aj podľa požiadavky. Krájač je ako druh filtra. Kliknite na možnosť krájača a potom sa zobrazí ponuka krájača, ako je uvedené nižšie.
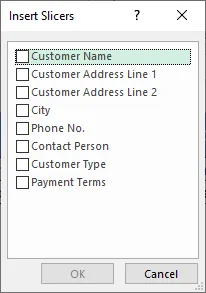
Začiarknite políčka, pre ktoré chcete krájače. Začiarknem políčka Mesto a platobné podmienky.
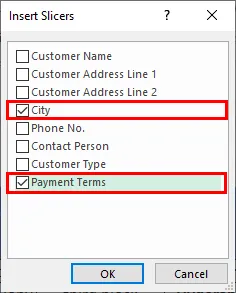
V našej tabuľke sú k dispozícii dva krájače.
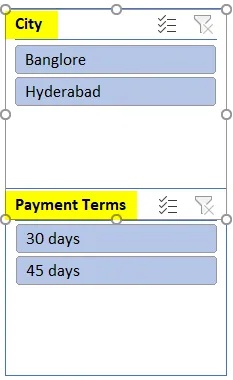
Ak kliknete na „Banglore“, budú sa filtrovať údaje týkajúce sa Banglore.
Po nastavení všetkých týchto nastavení môžete svoje údaje pridať vždy, keď sa k firme pripojí nový zákazník. Vždy, keď do svojej databázy vložíte nový dátový riadok, pridá tento riadok do databázovej tabuľky a použije formáty podľa vašich predchádzajúcich dátových formátov.
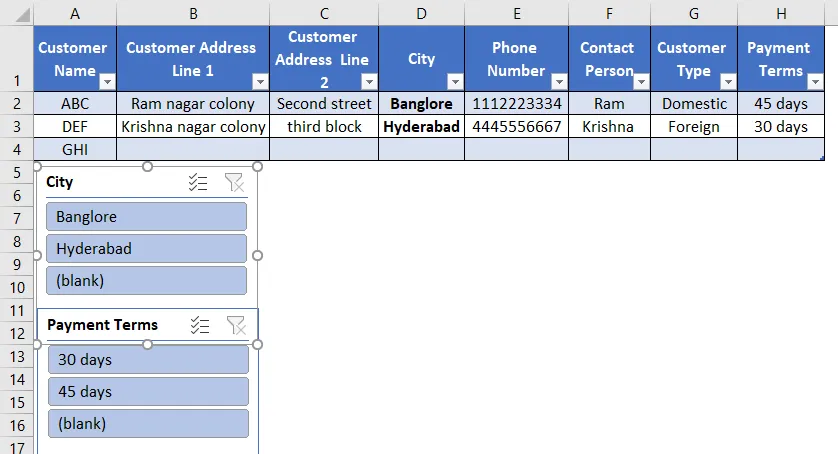
Po zadaní nového riadku sa tabuľka databázy automaticky zvýši. Dúfam, že vám to pomôže pochopiť, ako vytvoriť šablónu databázy v Exceli.
Informácie o šablóne databázy Excel
- Medzi dátovým riadkom nenechávajte žiaden prázdny riadok, pretože ak necháte riadok prázdny a začnete zadávať údaje z druhého riadku, nebude tento riadok brať do úvahy.
- Akonáhle zadáte údaje, aj keď ich vymažete, bude tiež súčasťou vašej databázovej tabuľky. na obrázku vyššie môžete vidieť riadok číslo 5, nie sú k dispozícii žiadne údaje, ale stále je súčasťou databázovej tabuľky. ak chcete odstrániť tento druh prázdnych riadkov, kliknite na možnosť „Zmeniť veľkosť tabuľky“ v ľavom hornom rohu zvýraznenú červeným farebným rámčekom. Rovnaký bod bude platiť, keď chceme pridať aj nový stĺpec, pretože môže byť potrebné pridať do existujúcej databázy akékoľvek ďalšie položky záhlavia údajov.
- Pri zadávaní názvu do databázy vždy používajte jedinečný názov, pretože systém nedovolí duplikáciu.
- Pamätajte, že ponuka „Dizajn“ bude povolená iba vtedy, keď bude kurzor v databáze, ak je kurzor mimo databázy, nebude viditeľný.
Odporúčané články
Toto je príručka k šablóne databázy Excel. Tu diskutujeme o tom, ako vytvoriť šablónu databázy Excel spolu s praktickými príkladmi a šablónou Excel na stiahnutie. Môžete si tiež prečítať naše ďalšie navrhované články -
- Vzorec OFFSET Excel
- Výpočty v Exceli
- Vytvorenie databázy Excel
- Funkcia Excel pre rozsah