Jednou z vecí, ktoré milujem vo svojom voľnom čase, je digitalizácia starých fotografií, ich skenovanie do počítača, aby som ich mohla retušovať vo Photoshope, potom ich vytlačiť z obnovených verzií alebo ich jednoducho uložiť na CD alebo DVD na úschovu. Samozrejme, bez chýbajúcich starých fotografií a vážneho nedostatku voľného času, skenovanie, orezanie a vyrovnanie každého obrázka môže trvať príliš dlho.
Našťastie to nie je potrebné robiť vďaka úžasnej funkcii, ktorá sa prvýkrát predstavila vo Photoshope CS, príkazi Crop and Straighten Photos . Pomocou neho môžeme pomocou plochého skenera naskenovať viacero obrázkov naraz a potom ich nechať Photoshopom automaticky orezať, narovnať ich a otvoriť každú fotografiu pre nás v samostatnom dokumente, všetko v priebehu niekoľkých sekúnd!
Takto to funguje. Najskôr na skener umiestnite toľko fotiek, koľko chcete (alebo aspoň toľko, koľko sa vám zmestí). Dajte pozor, aby ste okolo nich nechali nejaké prázdne miesto, aby sa neprekrývali. Photoshop nedokáže skutočne skenovať obrázky, takže na skenovanie fotografií budete musieť použiť buď softvér, ktorý ste dostali so skenerom, alebo program tretích strán, ako je VueScan alebo SilverFast. Uložte súbor vo formáte TIFF, aby ste dosiahli najlepšiu kvalitu obrázkov, a potom ho otvorte vo Photoshope.
Toto je môj súbor po skenovaní štyroch obrázkov naraz. Všimnite si, že som sa vôbec neusiloval o to, aby boli obrázky správne umiestnené na skeneri (všetky sú pokrivené). Jediné, na čo som sa uistil, bolo to, že sa žiadna z fotiek navzájom neprekrývala, inak by sa Photoshop stretol s problémami, keď by sa ich snažil oddeliť:
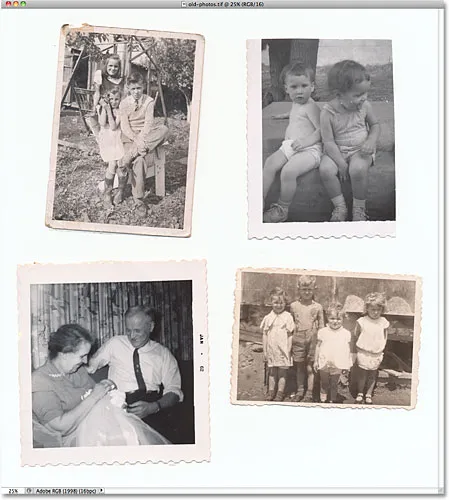
Pri skenovaní nezabudnite ponechať medzi jednotlivými fotografiami medzeru, aby sa neprekrývali.
V tomto okamihu sú všetky štyri fotografie súčasťou jedného väčšieho obrázka, ale potrebujem, aby boli oddelené do svojich samostatných dokumentov. Mohol by som ich oddeliť ručne tak, že vyberiem jednotlivé obrázky, každý z nich skopírujem do svojej vlastnej vrstvy a vytvorím nové dokumenty z jednotlivých vrstiev, ale potom by som ich musel vždy orezať a narovnať a už sa nudím. premýšľam o tom. Lepším spôsobom je nechať Photoshop automaticky robiť všetko, čo pre mňa funguje!
Ak to chcete urobiť, prejdite do ponuky Súbor na paneli s ponukou pozdĺž hornej časti obrazovky, vyberte položku Automatizovať a potom vyberte možnosť Orezať a narovnať fotografie :

Prejdite do ponuky Súbor> Automatizovať> Orezať a narovnať fotografie.
To je všetko, čo je k dispozícii, a Photoshop v priebehu niekoľkých sekúnd súbor preskúma, vytvorí kópiu každej fotografie, každú otvorí v samostatnom okne dokumentu a urobí svoju najlepšiu úlohu pri orezávaní a narovnaní každého obrázka, a to všetko bez námahy od nás:
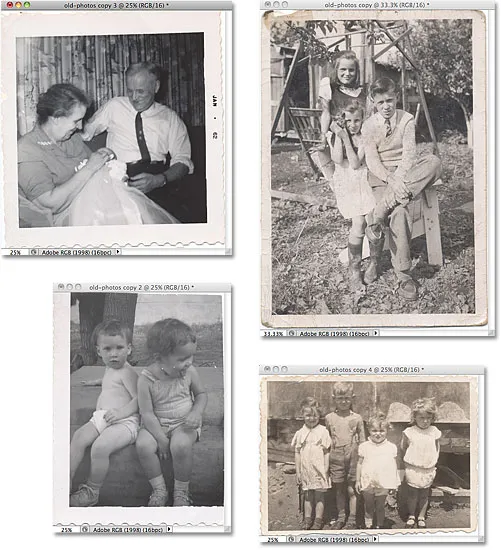
Všetky štyri fotografie boli orezané, narovnané a otvorené v samostatných oknách dokumentov.
Pre príkaz, ktorý beží výlučne na auto-pilote, Photoshop urobil pozoruhodnú úlohu, keď oddelil každý obrázok od pôvodného skenovania. Urobili to rovnako dobré práce pri orezaní a narovnaní? Z veľkej časti áno, aj keď sa pozrieme na tento obrázok, vidíme, že je stále trochu krivý:
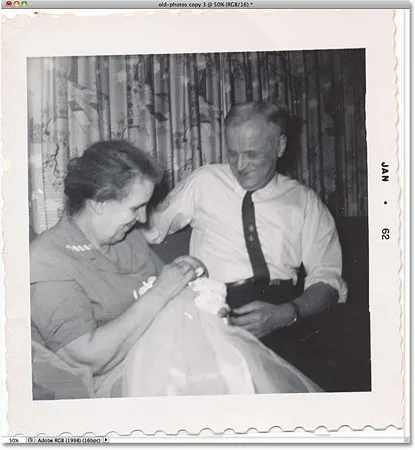
Príkaz Orezať a narovnať fotografie nemá vždy veci úplne v poriadku.
Príkaz Crop and Straighten Photos, ktorý je tak silný a pôsobivý, ako je tento, stále zanecháva príležitostný menší problém, ako je tento. Ak ju chcete opraviť, jednoducho orezajte a narovnejte fotografiu pomocou nástroja na orezanie vo Photoshope. Najprv vyberte nástroj Orezanie na paneli Nástroje:
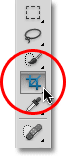
Vyberte nástroj orezanie.
Ak je vybratý nástroj orezanie, kliknite a potiahnite okraj orezania okolo oblasti, ktorú chcete zachovať. Otočením orezávacieho okraja vyrovnajte obraz tak, že presuniete kurzor do oblasti za okrajom a potom ho kliknutím a potiahnutím myšou otočíte:
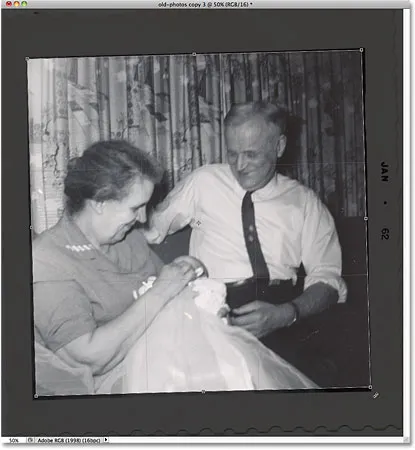
Potiahnite okraj orezania okolo oblasti, ktorú chcete zachovať. Otočením okraja zarovnajte obrázok.
Po dokončení orezania a vyrovnania obrázka stlačte kláves Enter (Win) / Return (Mac):
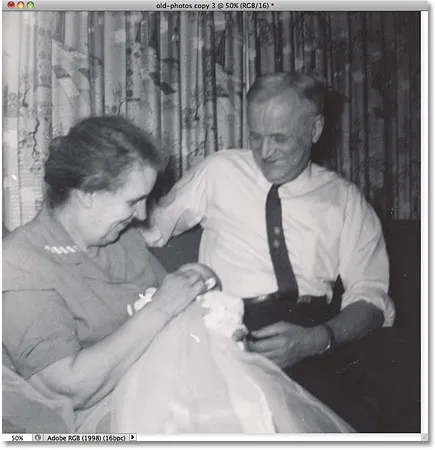
Pomocou nástroja na orezanie rýchlo vyriešite všetky problémy, ktoré zostanú po príkaze Orezať a narovnať fotografie.
A máme to! Takto môžete vo Photoshope orezať, narovnať a otvoriť viacero naskenovaných fotografií! Pozrite si našu sekciu retušovania fotografií, kde nájdete ďalšie návody na úpravu obrázkov vo Photoshope!