
Definícia maximálneho vytlačenia 3D
3Ds Max je profesionálny softvér na navrhovanie 3D počítačov, ktorý sa používa na vytváranie 3D animácií, hier, modelov, obrázkov atď. A hrá hlavnú úlohu v práci vývojárov videohier, filmových a televíznych štúdií. Extrude je veľmi základnou súčasťou 3D modelovania tvarov v softvéri 3ds max. Je súčasťou príkazu modifikátora softvéru 3Ds max a používa sa po nakreslení ľubovoľného 2D tvaru na vykonanie úprav v ňom. Modifikátor extrúzie sa používa hlavne na vytváranie 3D tvarov pre objekty z 2D tvarov.
Kroky na naučenie modifikátora vytlačovania v 3D Max
Modifikátor vytlačenia poskytuje realistický pohľad na náš model. Tu sa naučíte, ako používať modifikátor Extrude vo vašom projekte krok za krokom. Začíname veľmi zaujímavým spôsobom.
- V softvéri 3Ds max sú štyri pracovné oblasti výrezov, ktoré sú vrchný výrez, čelný výrez, ľavý výrez a posledný výrez je perspektívny výrez. Môžeme si vybrať ktorúkoľvek z nich pre nakreslenie nášho modelu kedykoľvek.
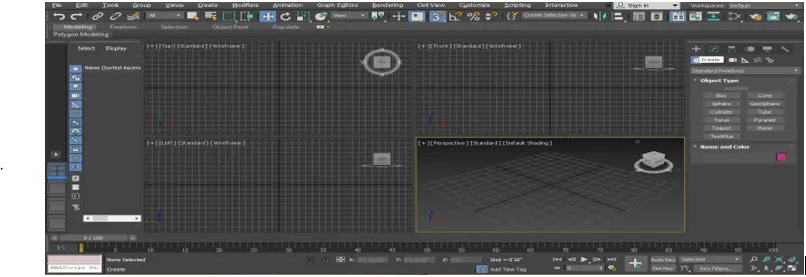
- Aby sme sa naučili modifikátor pretláčania, nakreslíme tu nejaký 2d tvar, pre kreslenie 2d tvar prejdem na spoločný panel.
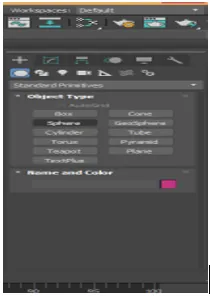
- Na bežnom paneli kliknite na kartu Tvary.
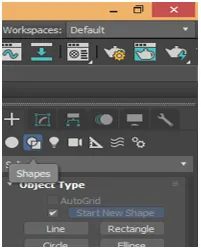
- Nakreslíme tu niektoré základné 2D tvary tak, že z obyčajného panela vezmeme nejaký príkaz 2D tvaru. Môžete si nakresliť akýkoľvek tvar pre svoje učenie. Prejdeme do celoobrazovkového režimu tohto výrezu pre lepšie zobrazenie na celej obrazovke stlačením Alt + W na klávesnici.

- Teraz kliknem kamkoľvek na mriežku v hornom výreze, môžete kliknúť na pás alebo z neho, aby ste nakreslili svoj 2D tvar a pretiahnite kurzor myši, aby ste dali dĺžke a šírke tvaru podľa jeho parametra ľavým tlačidlom myši kliknite na opustiť a pravým tlačidlom myši ukončiť príkaz.
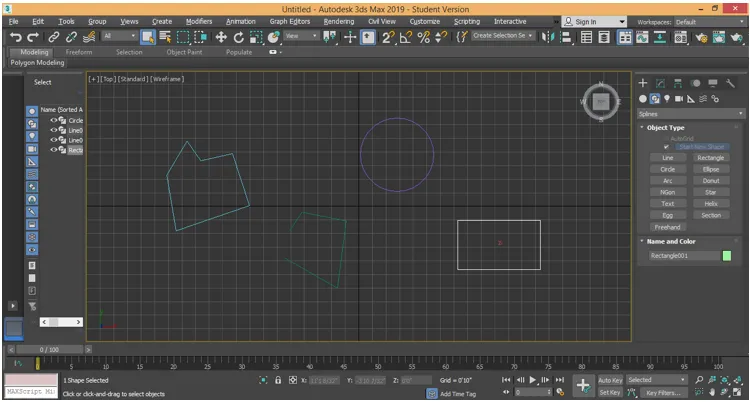
- Uvidíme tu dva rôzne typy extrudovania, prvý, ktorý je v uzavretom 2D tvare a druhý je v otvorenom 2D tvare, ako som nakreslil na obrázku vyššie. Ak chcete vysunúť, vyberte ten objekt, ktorý chcete vysunúť. Ukážem vám všetky objekty jeden po druhom. Kliknite na tlačidlo Upraviť kartu na bežnom paneli.
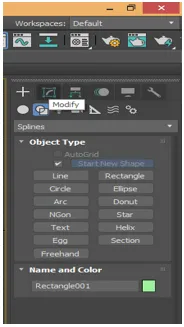
- Vyberiem obdĺžnik a potom kliknem na tlačidlo Upraviť kartu na bežnom paneli. Kliknutím na možnosť Upraviť zoznam sa otvorí rozbaľovacia karta.
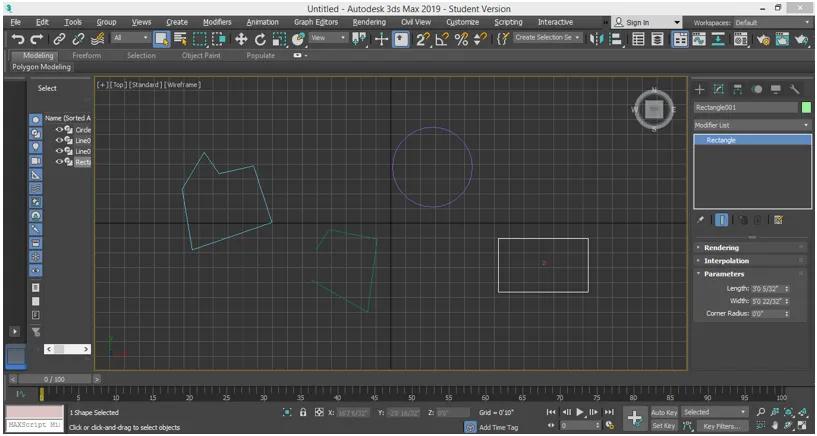
- Na tejto karte máme rôzne typy modifikujúcich príkazov. Na vytláčanie príkazu stlačte tlačidlo E na klávesnici alebo môžete rolovaním nadol posúvať kurzor myši. Kliknite na Extrude.
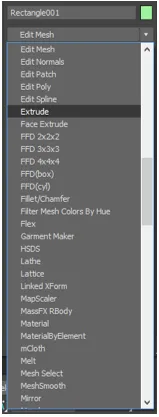
- Efekt vytláčania môžete vidieť v perspektívnom výreze. Stlačením Alt + W na klávesnici choďte do perspektívneho výrezu a znova Alt + W pre celú obrazovku.
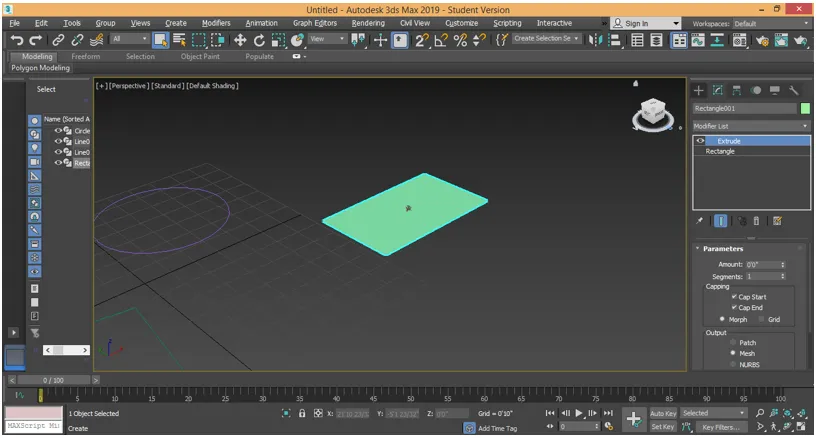
- Tu v sekcii parametrov môžeme tomuto obdĺžniku dať výšku v plusoch a mínusových dátach, aby sme dostali tvar 3d. Ak chcete zmeniť údaje, môžete ručne zadať akékoľvek údaje alebo jednoducho prejsť na tie údaje, ktoré chcete zmeniť, a kliknite na malé tlačidlo so šípkou týchto údajov a potiahnite ukazovateľ myši tak, že podržíte kliknutie a potiahnutím smerom nahor zvýšite množstvo. a smerom dole pre negatívne / znížené údaje.

- V sekcii parametrov máme parameter Segment. V našom 3D tvare môžeme dať veľa segmentov. Segmenty pomáhajú pri modelovaní 3D tvarov. Ak chcete použiť segment, zmeňte údaje segmentového poľa, ak dátam 5, potom v našom objekte bude 5 segmentov a na zobrazenie segmentu v objekte stlačte kláves F4 na klávesnici.

- Alebo kliknite na predvolenú možnosť tieňovania v ľavom hornom rohu pracovného tvaru. Otvorí sa rozbaľovacie pole. Ak chcete zobraziť segment v tomto objekte, vyberte možnosť Možnosti Hrany tvárí.
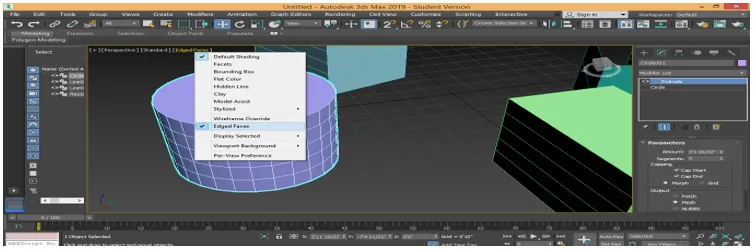
- Teraz môžete rovnakým spôsobom vydávať ďalšie objekty. Vykonaním rovnakých krokov.
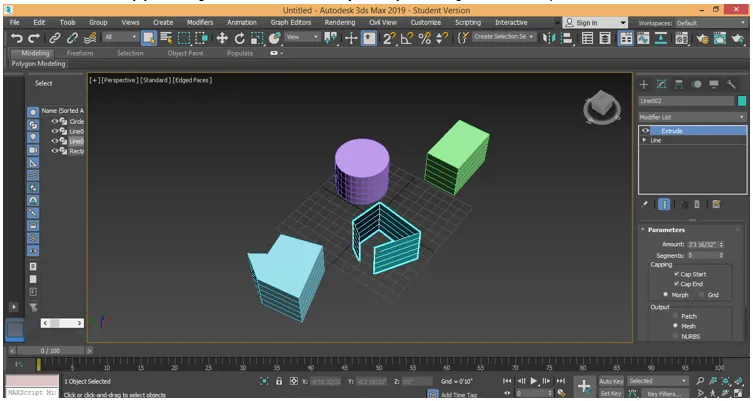
- Tu vidíte, že všetky uzavreté objekty majú rovnaký typ vytláčania, ale v otvorenom tvare sa vysúvajú iba na stene tohto tvaru. To je hlavný rozdiel pri použití extrudovania v 2d uzavretom a otvorenom tvare. Modifikátor vytlačenia môžeme odstrániť z ľubovoľného objektu. Na odstránenie vysunutia z tohto objektu. Vyberte objekt. Prejdite na možnosť modifikátora presunu zo zásobníka a kliknutím na ňu ju odstráňte.

- Tu môžeme skopírovať vysunutie ľubovoľného 3D objektu pre ďalšie 2d tvary s rovnakými parametrami. Ak chcete kopírovať vysunutie, kliknite na extrudovaný objekt, prejdite do sekcie parametrov a kliknite na vysunutie, ako je to znázornené na obrázku nižšie.
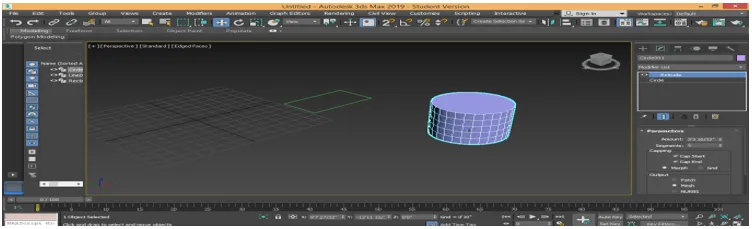
- Teraz potiahnite možnosť vysunutia tak, že ju podržíte ľavým kliknutím myši a ponecháte ju v tomto 2D tvare, v ktorom chcete použiť rovnaké vysunutie.
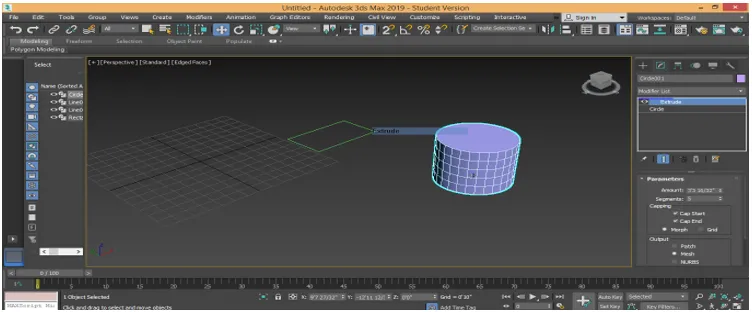
- Teraz má tento 2D tvar rovnaký typ extrudovania s rovnakými parametrami.

- V sekcii parametrov máme možnosť Obmedzenie. Máme tu dva typy parametrov Cap Start a Cap End. S možnosťou Cap Cap môžeme vypnúť hornú / začiatočnú plochu ľubovoľného 3D tvaru. Zrušte začiarknutie políčka Štartovacie čiapočky na vrchnej strane a začiarknite políčko Na hornej ploche.

- Podľa možnosti Cap End môžeme vypnúť spodnú / koncovú plochu ľubovoľného 3D tvaru. Zrušte začiarknutie políčka na spodnej strane a skontrolujte, či nie je na spodnej strane.

Toto sú základy modifikátora pretláčania v 3ds max modelovaní 3D tvaru. Tento modifikátor pretláčania môžete použiť pri vytváraní rôznych typov modelovania, napríklad pri vytváraní modelu miestností, stropov atď. Teraz môžete ľahko pochopiť, že vysúvanie je základným príkazom na vytvorenie akéhokoľvek 3D tvaru vo vašom modeli.
záver
Keď sa so mnou pozriete na modifikátor Extrude softvéru 3Ds max, nájdete veľkú pomoc pri modelovaní vášho objektu počas vašej projektovej práce. Vysunutie dáva trojrozmerný vzhľad tvaru 2d a keď vydáte vysunutie tvaru 2d, stáva sa stále efektívnejším. Teraz budete postupovať v ďalšom kroku modelovej oblasti maximálne 3ds potom, čo ste mali vedomosti o modifikátore extrudéra.
Odporúčané články
Toto je príručka pre aplikáciu Max 3D Extrude. Tu diskutujeme o tom, ako sa modifikátor Extrude používa hlavne na vytváranie 3D tvarov k objektu z 2D tvarov. Ak sa chcete dozvedieť viac, môžete si pozrieť aj ďalšie súvisiace články -
- Najlepšie nástroje v aplikácii AutoCAD 3D Max
- Požiadavky na inštaláciu 3D Max
- Čo je to 3ds Max? | Na čo sa používa?
- Kroky na vytvorenie 3D Max modelov
- Animácia 2D po efektoch